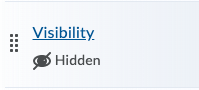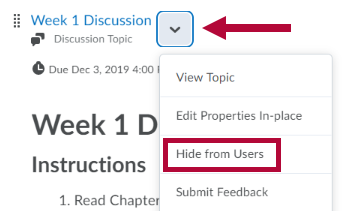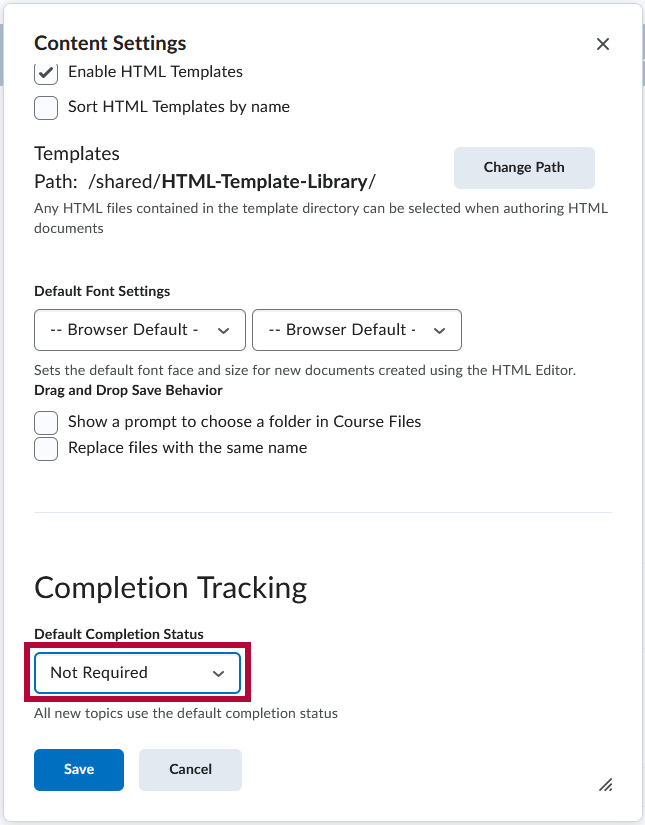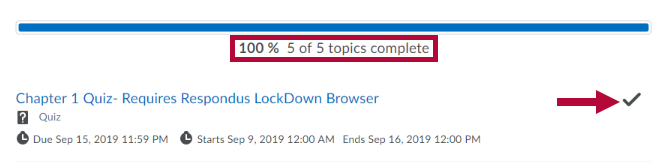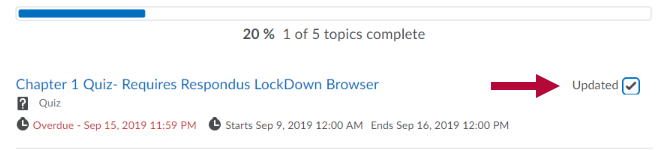Modules and topics have the ability to be hidden or made visible. Additionally, Faculty can adjust how users track their completion of modules and topics in D2L.
Adjust Visibility of Modules and Sub-Modules
- From [Content], click the name of the module you want to hide or make visible.
- Click the [Eye] icon in the upper right side of the screen.

- A [Toggle] will appear showing a green Checkmark.

- Click the [Toggle], and the Checkmark will disappear. You will also see the label Hidden and the eye will have a slash through it.

- Hidden modules will also be indicated in the Table of Contents.
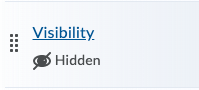
Adjust Visibility of Content Topics
- Click into the module.
- Click the [dropdown arrow] beside the content topic you want to hide/make visible.
- Select [Hide from Users] or [Make Visible to Users].
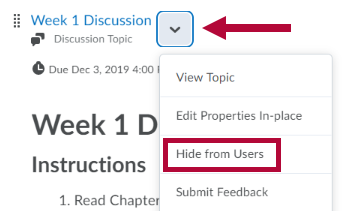
- The [Eye] icon will appear to the right of the content topic, indicating the topic's visibility. You can click this icon to turn the visibility on and off.

Adjust Completion Tracking of Content Topics
- From [Content], click the [Settings] icon on the upper right side of the screen.

- Scroll down to Completion Tracking. Click the dropdown menu to make a selection.
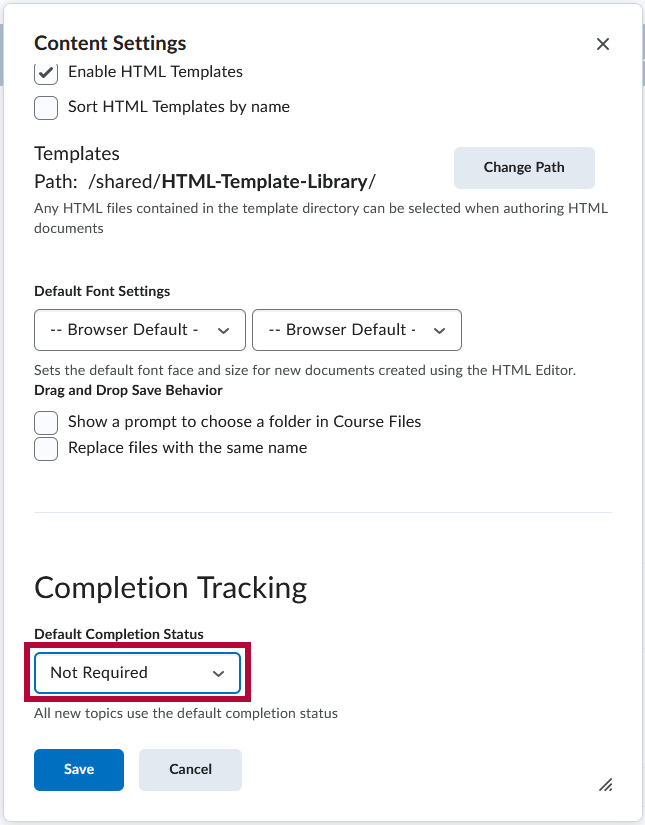
- Required: Automatic - This is the default setting for course content. This setting automatically marks visited content complete when students click on the links inside of a module. A progress bar will appear at the top of each module, and a checkmark will appear beside each content item that has been viewed.
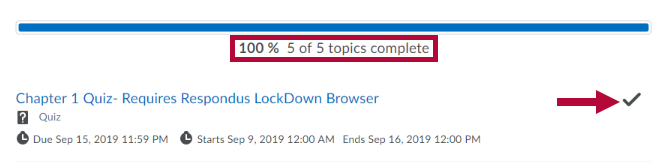
- Required: Manual - This setting also shows a progress bar, but allows students to check a box when they have visited content.
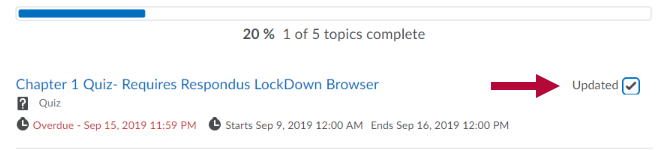
- Not Required - This setting does not record completion for students.
- Required: Automatic - This is the default setting for course content. This setting automatically marks visited content complete when students click on the links inside of a module. A progress bar will appear at the top of each module, and a checkmark will appear beside each content item that has been viewed.
- Click [Save].