The second panel on the right side of the Edit Quiz page is the Timing & Display section. Expand it by clicking on [Timing & Display].

The Timing & Display section of the right panel consists of five subsections.
Timing
Check the [Set time limit] box to expand the Time Limit options, which is set at 120 minutes by default.
You can customize the time limit here.
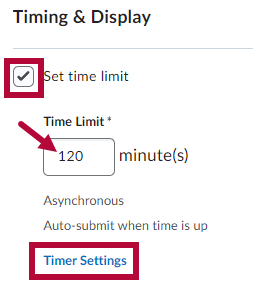
Clicking on [Timer Settings] here will bring up the Timing options. You can configure how the Quiz Timer behaves when the quiz starts, and when the time limit expires.
NOTE: Flagging the quizzes as late will NOT force the students to submit them at a certain time.
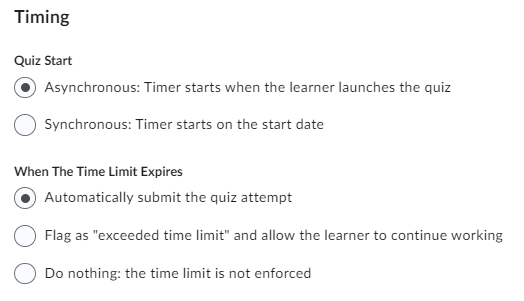
NOTE: Students are able to leave and return to a quiz in progress, but if the quiz has a time limit, the timer will NOT be paused. Students who attempt to leave a quiz early will receive a dialog box that will warn them the timer will not be paused. For details, see the Submitting or Leaving a Quiz Early article in VLAC.
Paging

There are five options available for paging:
- [All questions displayed together]
- [1 question per page]
- [5 questions per page]
- [10 questions per page]
- [Add page break after each section]
Be default, it will be set on [All questions displayed together].
Shuffle Quiz
Check the box here to have your question orders and sections to become randomized within the quiz.

Display
Under Display, you have the options to [Allow Hints] and [Disable Email, Instant Messages, and Alerts within Brightspace].

NOTE: By checking the [Disable Email, Instant Messages, and Alerts within Brightspace] box, students will NOT be able to access D2L Email, Instant Messages, or "Quiz attempt in-progress" alerts.
Header and Footer
Under Header and Footer, click on [Manage Header and Footer]. A new Header and Footer window will pop-up.
NOTE: If you wish to Add Formula Sheet to a Quiz for your students, you would add it here. Please refer to the article for instructions.

Under the Header and Footer window, type in the Header and Footer text for your quiz. The Quiz Header Text will be located at the top of your quiz, and the Quiz Footer Text will be visible below the quiz. Click [Add] when completed.
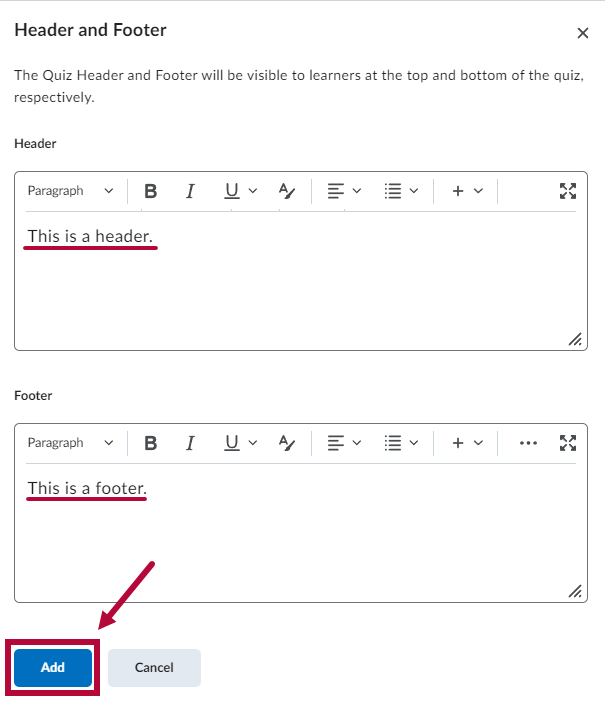
Your header and footer will show up in your quiz as follows:


