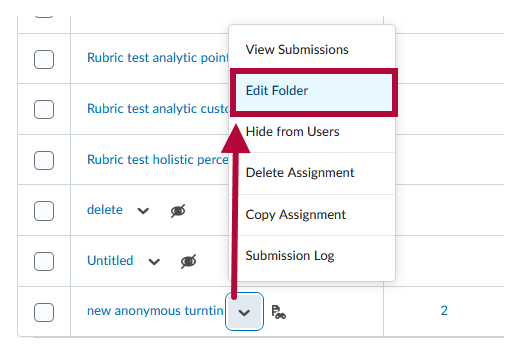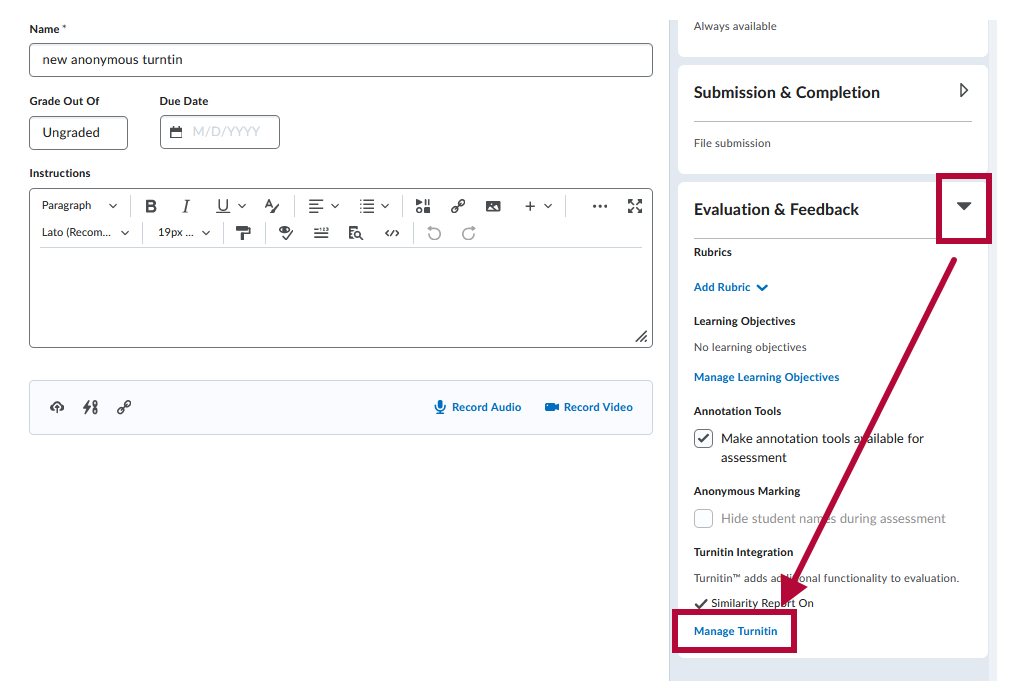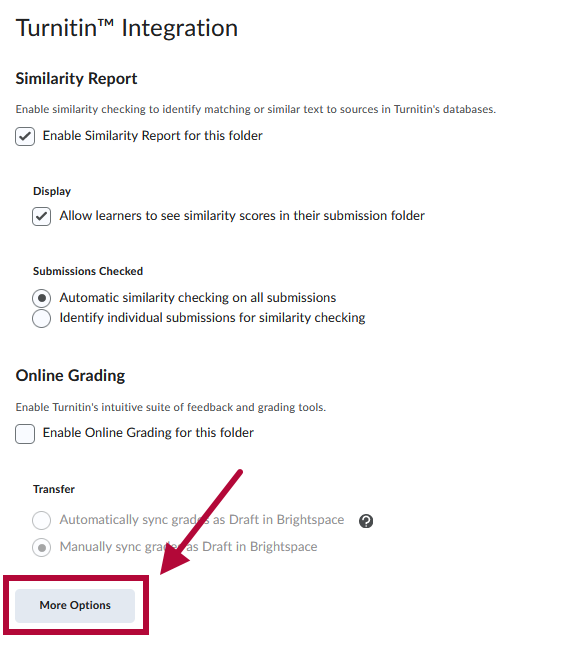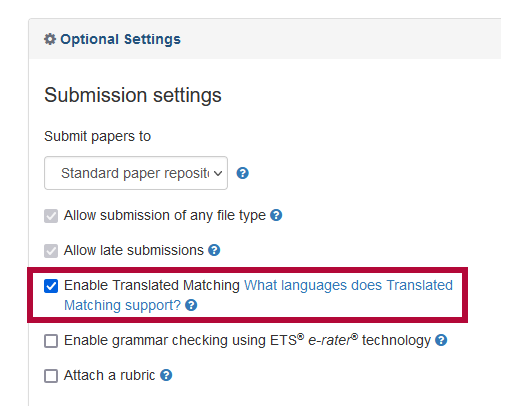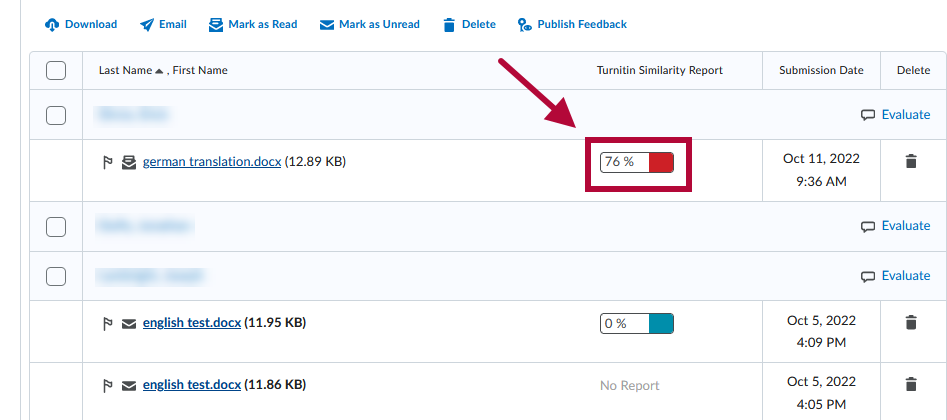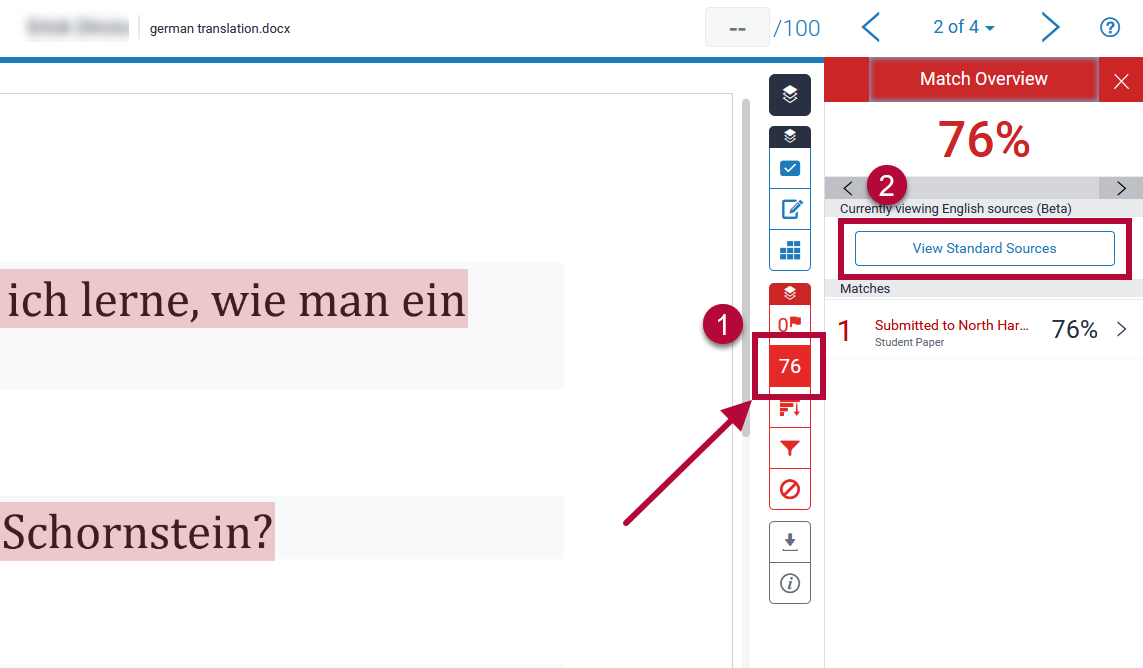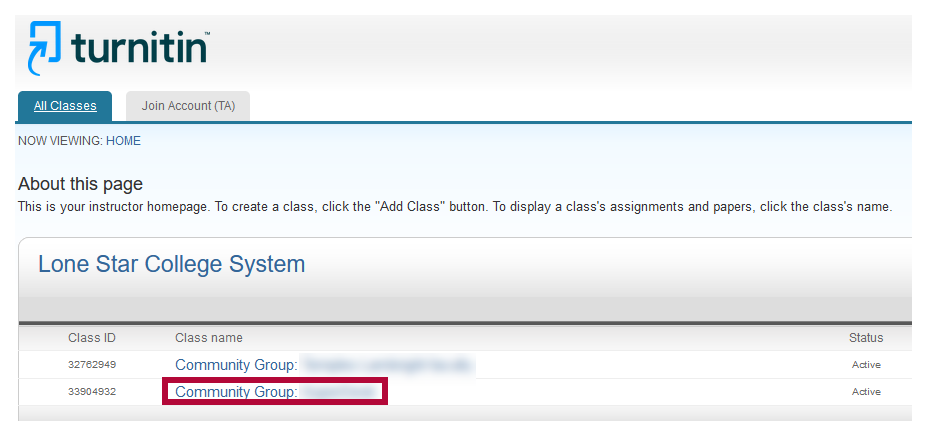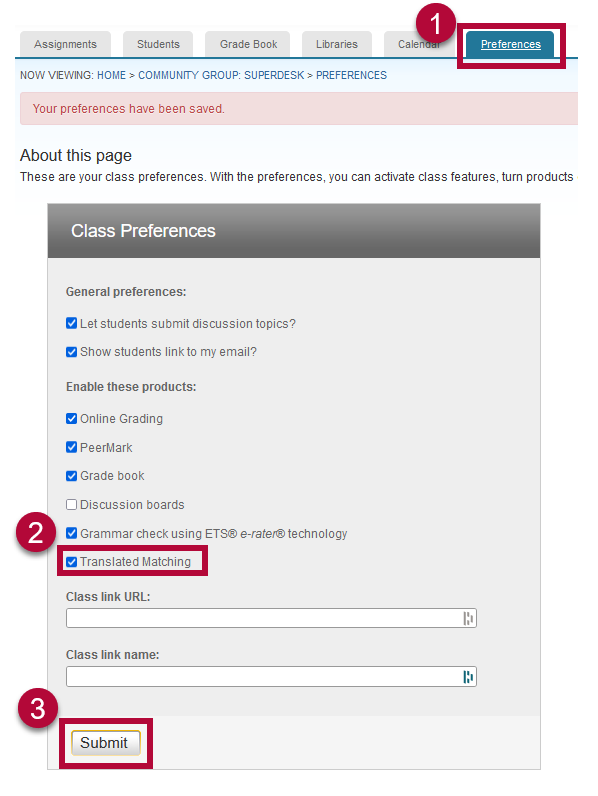NOTE:
- Translated Matching should be automatically enabled in Turnitin for all courses created in D2L on or after October 2022, you do not need to do anything else at this point to enable it for your course.
- If you do not see the Translated Matching icon available in the Turnitin sidebar, you are likely in an older course shell. Please follow the steps outlined in the How to Enable Translated Matching section below.
Enabling Translated Matching for Turnitin Assignments
NOTE: You will need to enable this for every assignment individually.
- Click on [Edit Folder] for the assignment folder you wish to enable Translated Matching for.
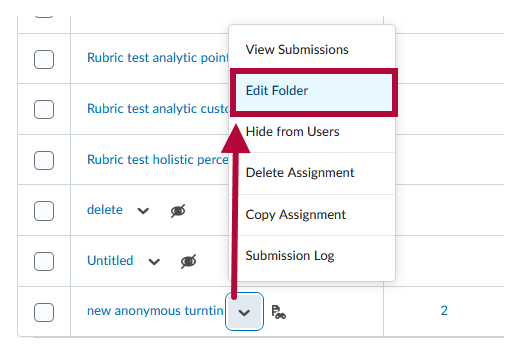
- Expand the Evaluation & Feedback widget, then click [Manage Turnitin].
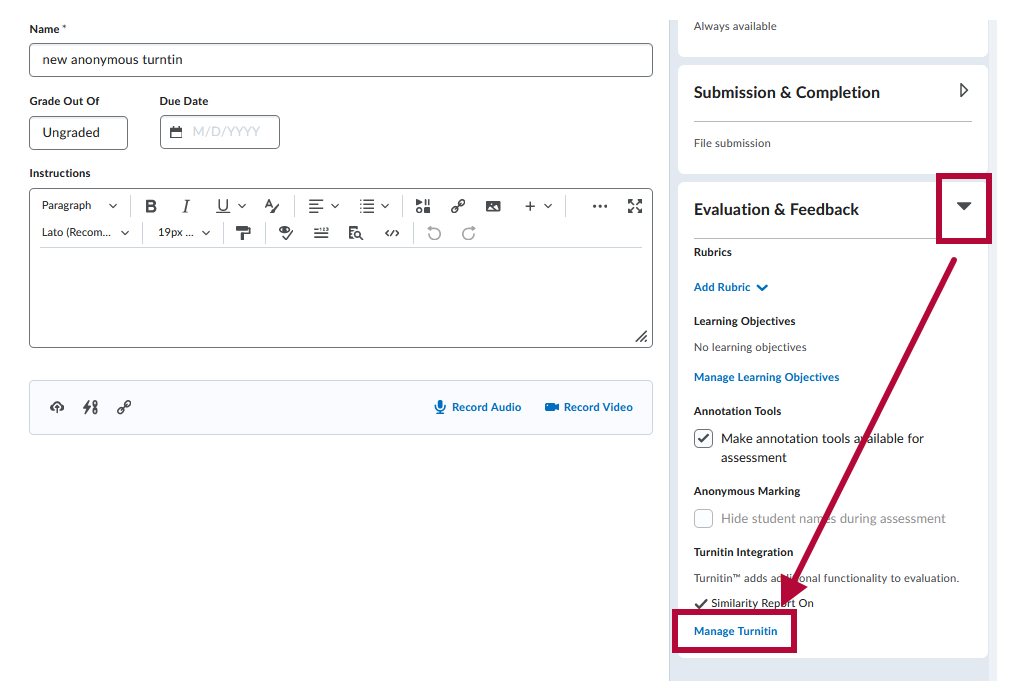
- Click [More Options] at the bottom.
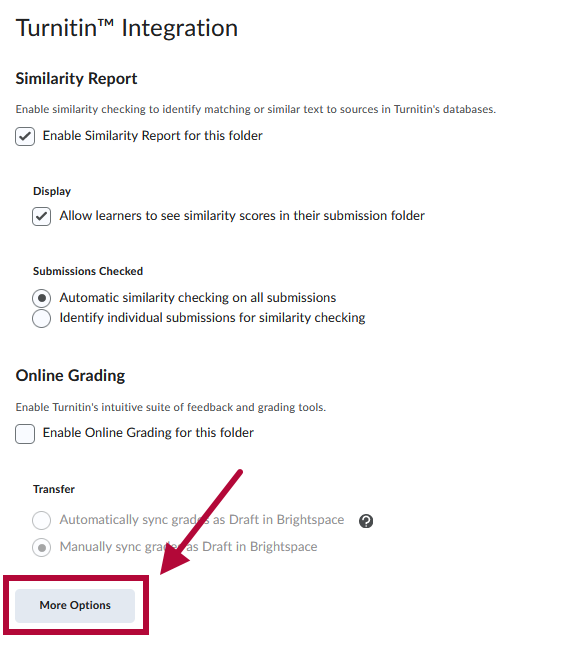
- On the Optional Settings pop-up window, select the [Enable Translated Matching] box.
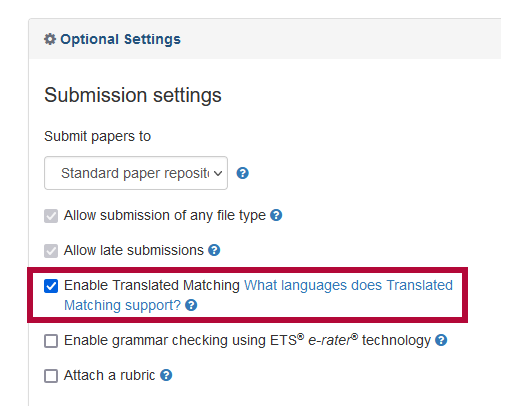
Using Translated Matching in Turnitin
When using Translated Matching, two similarity reports are generated. The default report shown in Turnitin Feedback Studio is a comparison of the originally submitted file against other items in our database. For example, a file submitted in German will match against any other German language content.
The second report is the Translated Matching report. In our example, the German file will be translated into English and compared against any English language content. You can freely switch between the two reports at any time in the [Match Overview] side-panel of Turnitin Feedback Studio.
- From the Folder Submissions page, click on the [Percentage box] under the Turnitin Similarity Report column.
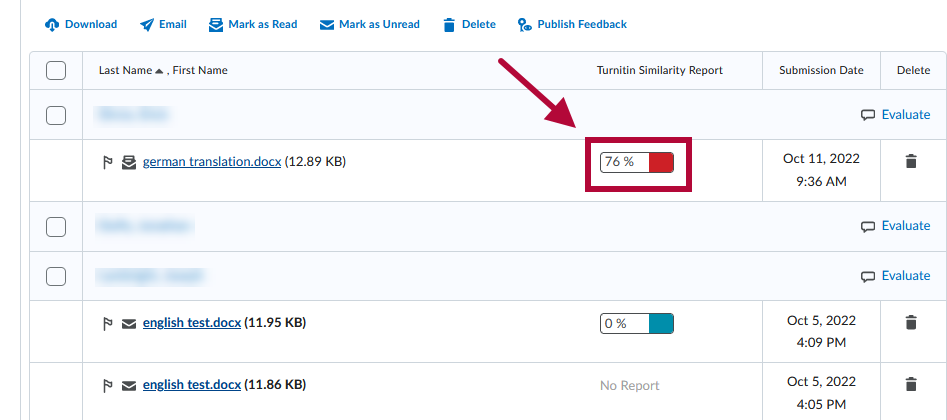
- Click on the Match Overview panel (The numbered icon in the side-bar) within Turnitin Feedback Studio. By default, it will be checking the text content against English sources. You can click on [View Standard Sources] to switch between [View English Sources] and compare the text content against other sources of the selected language.
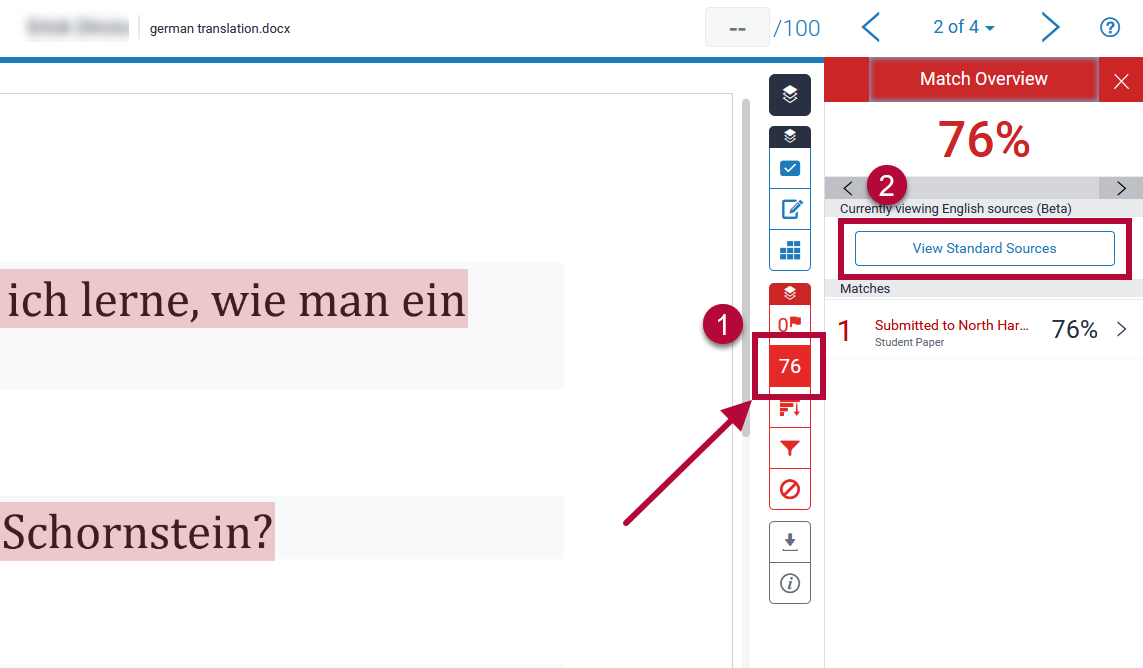
NOTE: When you open a paper, it will always display the default report. You can use the View English Sources (Beta) button to switch between views.
How to Enable Translated Matching in Turnitin
- On your Turnitin page, click on the course or community group you wish to enable Translated Matching for.
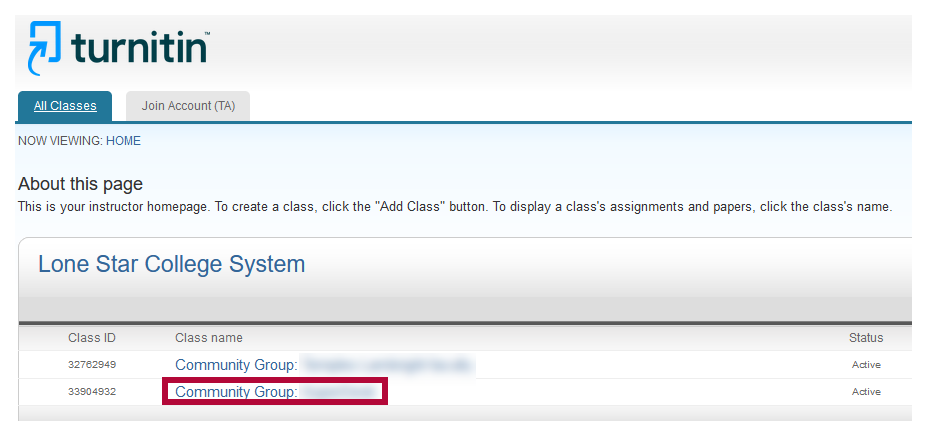
- Click on the Preferences tab, then check the [Translated Matching] checkbox. Click [Submit].
You can now go back to the previous section in this article and follow the steps as needed.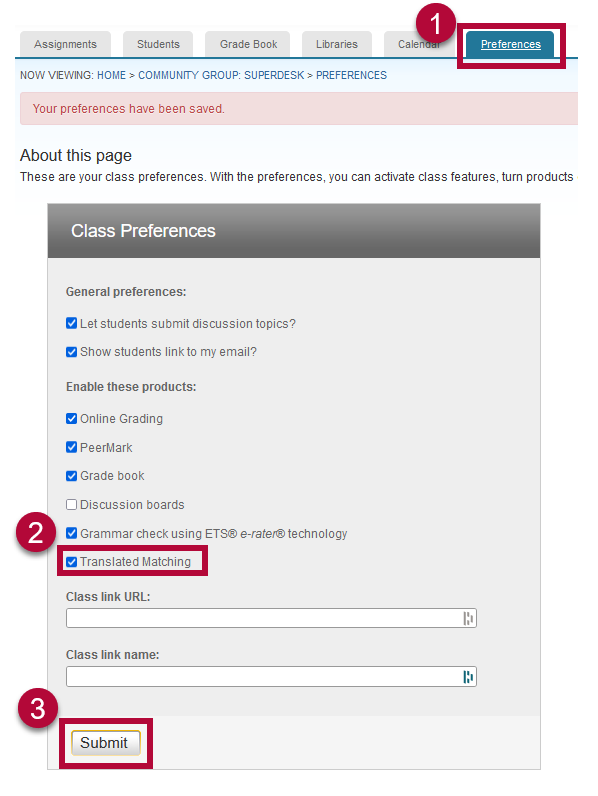
Reference:
Using Translated Matching