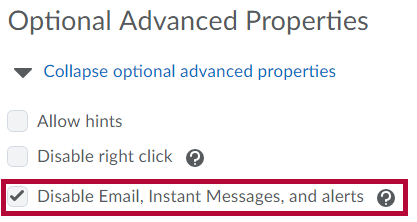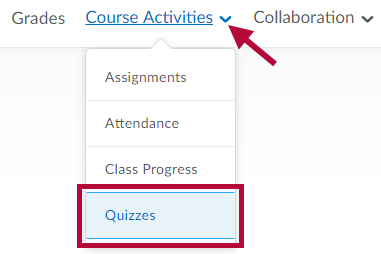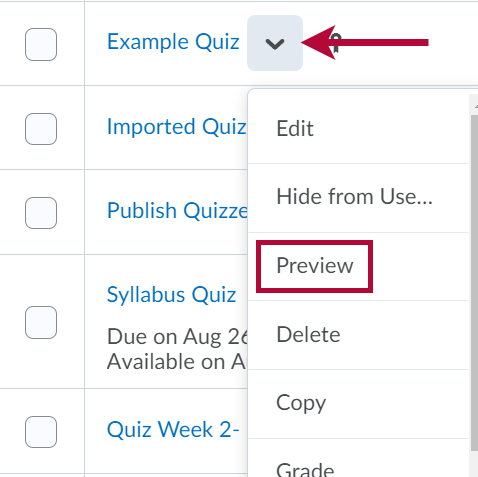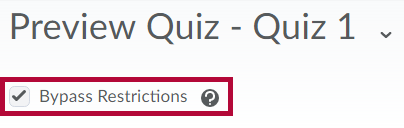The quiz preview option allows you to test the accuracy of your quiz content and grading before you release a quiz. While previewing a quiz, you can answer the questions, view allowed hints, submit the quiz, auto-grade answers, read feedback, and view results.
- In the Navbar, select [Course Activities], and then select [Quizzes].
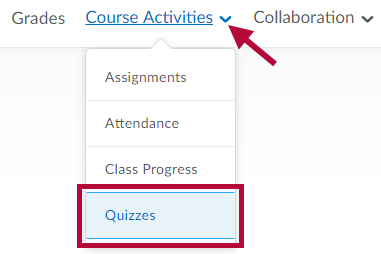
- From the drop-down menu of the quiz to preview, select [Preview].
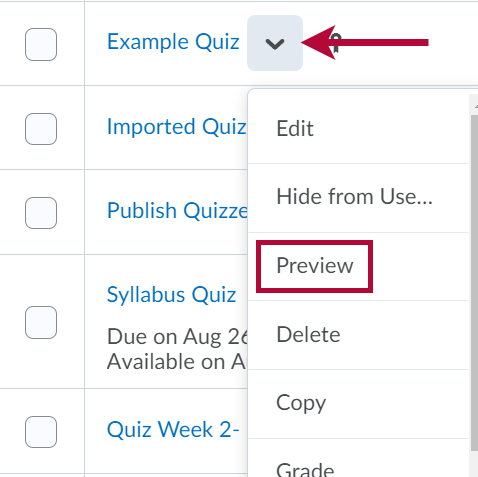
NOTE: There is an alternate navigation to Preview a quiz, found by going to [Edit], but this is not recommended, as going this way will not show the [Exit Preview] button.
- Select the [Bypass Restrictions] check box to view the quiz without user restrictions turned on.
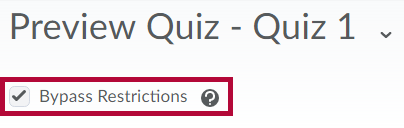
- Click the [Start Quiz] button, and preview your quiz.
- Click the [Exit Preview] button in the upper right corner to return to the Manage Quizzes page when done.

- If you wish to Submit, then on the Quiz Submission Confirmation screen, you will see a checkbox labeled [Allow this preview attempt to be graded in the Grade Quiz area]. If you check this checkbox, you will receive a grade for your quiz preview attempt (the grade will not count towards anything, but may be desirable for testing purposes). If you do not wish to receive a grade, do not check this checkbox.
NOTE: If you do not either Exit Preview or Submit the Quiz, you may be blocked from your email by the restriction: Disable Email, Instant Messages, and alerts. See Unable to Access Email Because of Quiz in Progress for information on the error.