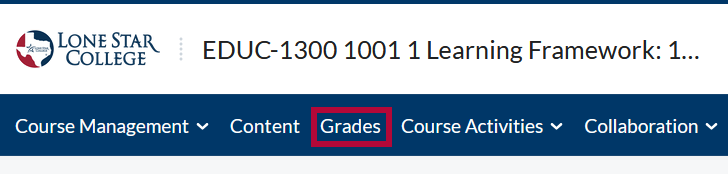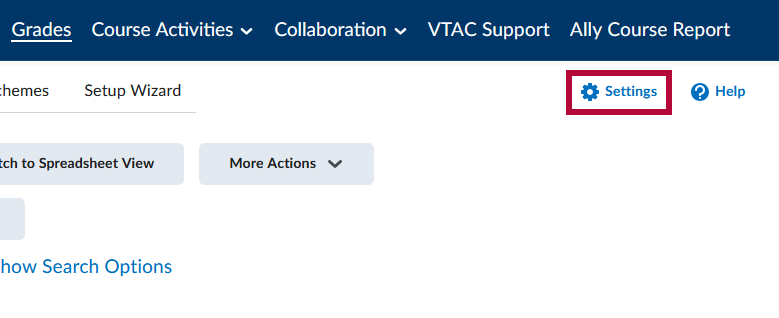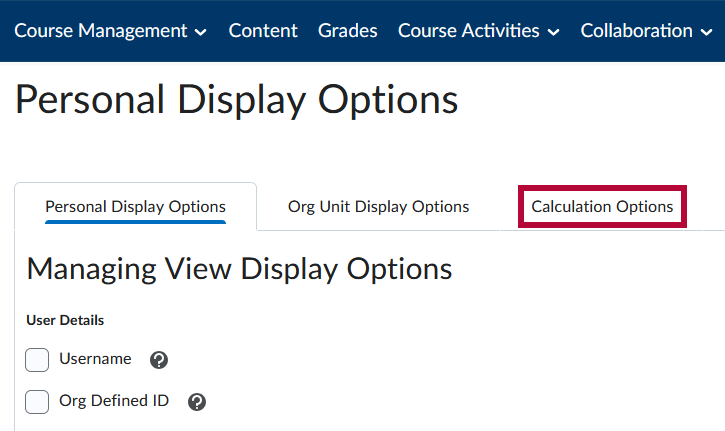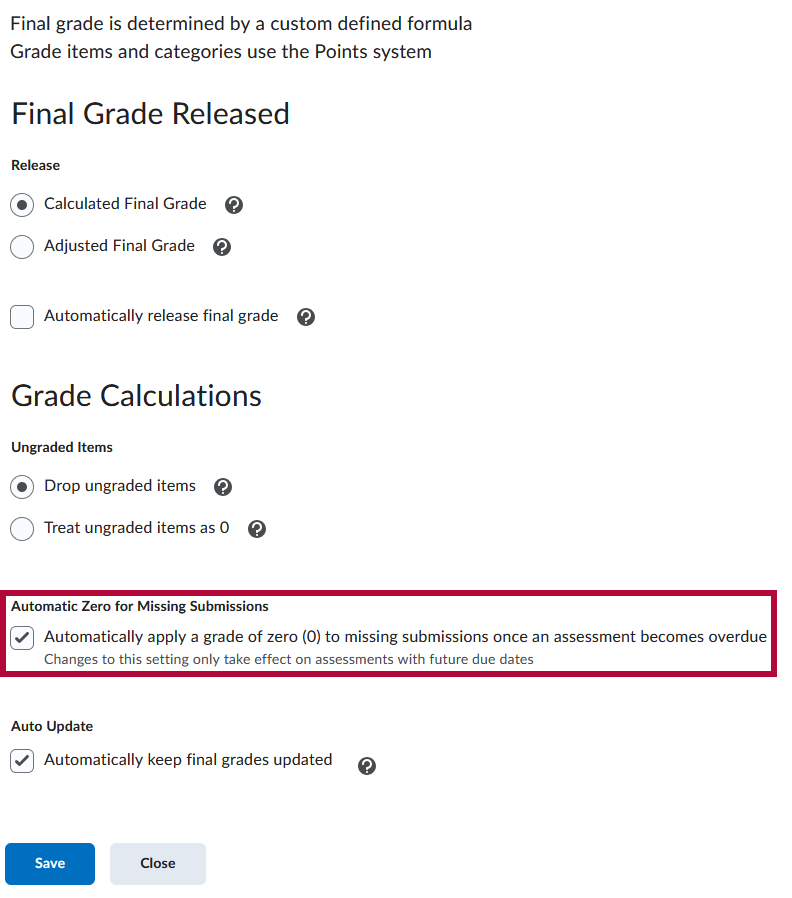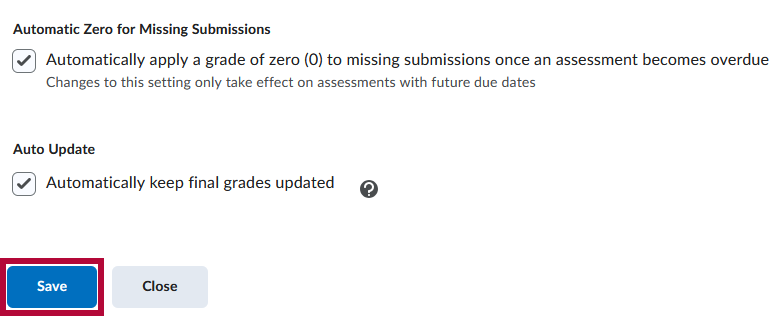The Automatic Zeroes for Missing Submissions feature allows Faculty to automatically apply a grade of zero to any student who has not submitted an Assignment, Quiz, or Third-party Integration activity by the due date. This can be turned on by faculty in their Grade Settings. This feature allows instructors to ensure that students are best informed of their progress by automatically adding a zero when a student has missed an assignment or quiz.
Enable Automatic Zero Grading in your Course
- Navigate to [Grades].
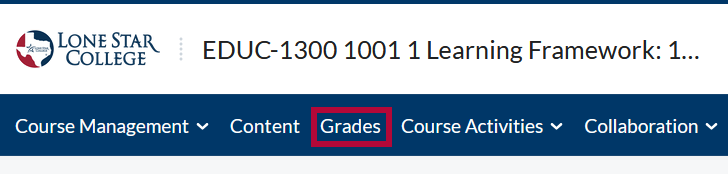
- Click [Settings].
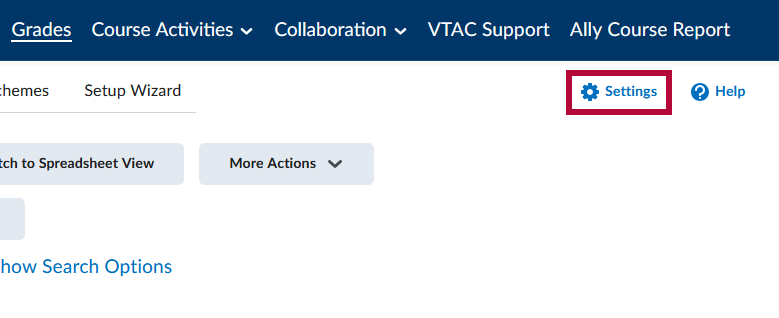
- Go to [Calculation Options].
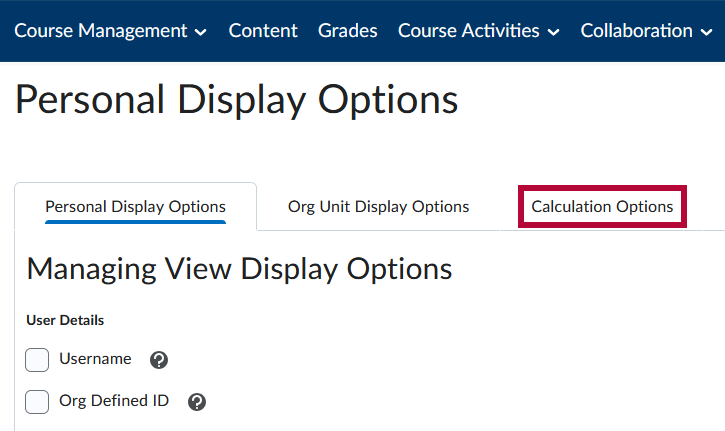
- Enable the [✔] checkbox for Automatically apply a grade of zero (0) to missing submissions once an assessment becomes overdue.
TIP: This setting can be combined with the Drop Ungraded Items gradebook setting, which prevents students from seeing zeroes for future grade items, giving students the most accurate impression of their grade at all points in time throughout the semester.
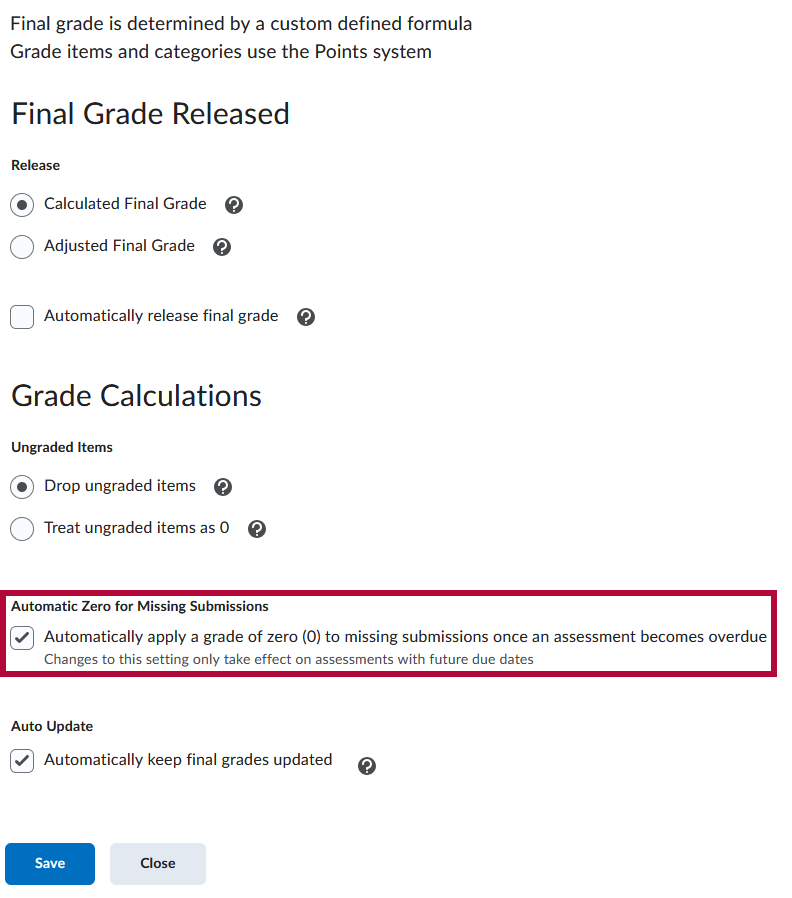
- Click [Save] when done.
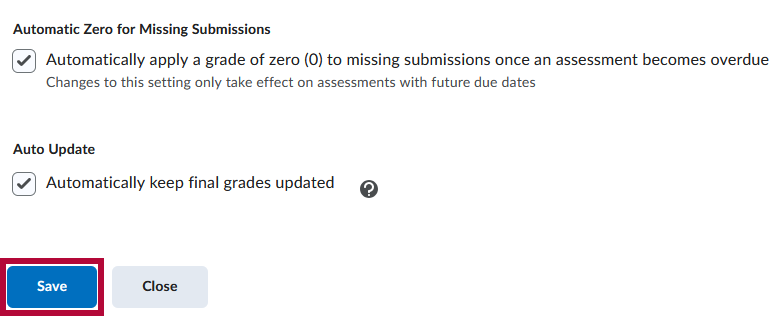
About Automatic Zero Grading
Timing
- Automatic Zeroes are triggered by the grading activity's Due Date, not the End Date.
- Automatic Zeroes will NOT affect grades retroactively if the setting is applied mid-semester. Once automatic zero grading is turned on, only activities with due dates in the future will be able to trigger automatic zero grading.
- Automatic zero grading is not applied retroactively for new users enrolled after the due date of an activity has passed.
- Automatic zero grading is triggered immediately when a due date passes; however, it may take several minutes to process. In some cases, zero grades may take up to 15 minutes to appear in the gradebook.
NOTE: Quizzes already have functionality that automatically grades and sends results to the Gradebook when the allowed time is exceeded. If a student is actively attempting a quiz after the due date and automatic zero grading is enabled, the quiz is marked as zero, regardless of other timing settings. However, if the student submits the quiz after receiving an automatic zero, the submitted grade will overwrite the zero in the Gradebook.
Availability
- Automatic zero grading only applies to course activities with grade associations and a future due date. Editing an activity to change its past due date to a future due date will also apply automatic zeroes, once the new future due date passes.
- Automatic zero grading only applies to visible and available activities. If an assessment has Release Conditions and a due date, a student will only receive an automatic zero if they meet the release conditions when the due date passes. Hidden quizzes will also not trigger an automatic zero.
- Automatic zero grading is a course-wide setting. It cannot be selectively enabled or disabled for individual activities or grade items.
- Automatic zero grading applies to both individual and group assignments.
- Automatic zero grades apply to Special Access due dates. In the event special access is added after the original due date, the original zero grade remains in place until the activity is evaluated manually.
- Students can submit a course activity after the due date after they have received an automatic zero (if the activity remains available). Instructors can manually grade and override the zero. Quizzes set to auto-publish grades to the gradebook will override the zero automatically. In this case, the corresponding overdue indicators will be cleared in the Gradebook and student gradebook view.
- Like other grade settings, the on/off status of the automatic zero setting will be copied over when copying a course in D2L.
NOTE: The on/off status of the Automatic Zero setting does NOT persist when importing or exporting a course or grades.
Viewing
You can differentiate between automatic zero grades and manually entered zero grades (or zeroes automatically applied because a student received a zero on a quiz set to publish automatically) in the Gradebook. Under [Enter Grades], instructors will see a dashed underline applied to automatic zero grades. Additionally, a tooltip appears on hover to indicate that the system automatically applied the zero.

Unsupported course activities
The following course activity types are NOT supported by automatic zero grading:
- Synchronous Quizzes
- Discussions
- On-paper and Observed in-person submission type Assignments
- SCORM objects (Course Package type)
NOTE: For more information on how Automatic Zero Grading interacts with various course activities, there is available documentation on D2L's Community site.