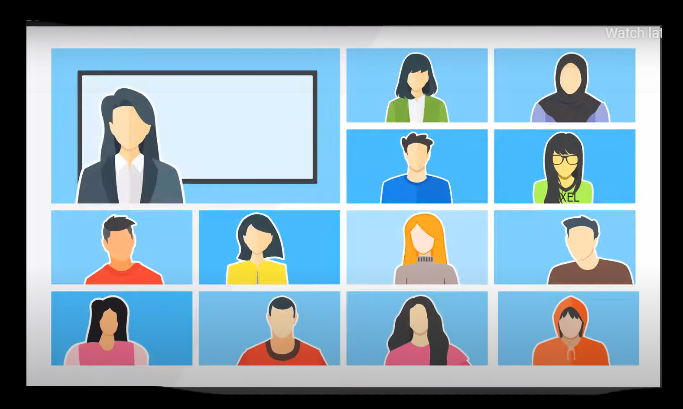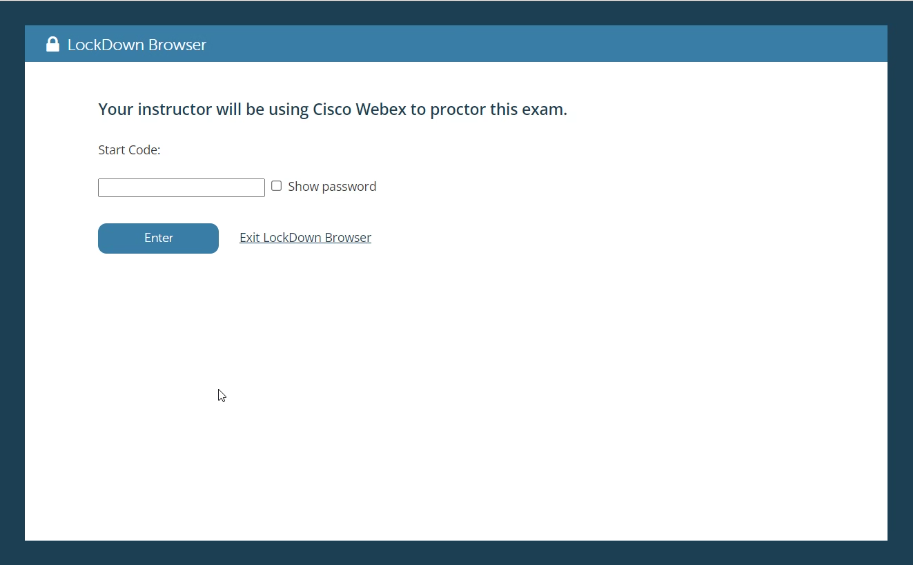Instructor Live Proctoring: An Overview
When LockDown Browser is used with “Instructor Live Proctoring,” the instructor watches students remotely during an online test. This feature requires the use of a video conference system and is intended for small classes where the instructor can view all students on the screen at once. Lone Star College offers the use of Webex to all instructors.
Go to http://lonestar.webex.com to log in to your Webex account using your Lone Star email and password.
The instructor and students meet in the video conferencing application at a specified time. When ready, the instructor provides students a start code for the online exam – students start LockDown Browser from there. The instructor can then watch students via the video conference system for the duration of the exam. Note that Instructor Live Proctoring does NOT record the student video, nor does it alert the instructor to suspicious events. These features are only available with Respondus Monitor, the automated proctoring solution.
How to Conduct Live Proctoring
- Provide students the instructions for downloading and installing LockDown Browser. (Teachers can find these instructions on the opening screen of the LockDown Browser Dashboard.)
- Convey to students, in advance, that LockDown Browser and Webex, the Lone Star College video conferencing system will be used with online exams. (Important: Schedule a practice exam so everything can be tried in advance of a real exam.)
- Once the exam has been created, locate the LockDown Browser Dashboard in your learning system, select “Require LockDown Browser for this exam,” select “Allow live proctoring for this exam …” and then supply a “Start Code” (which prevents students from starting the exam early)
- Use your normal process to create a meeting in Webex. Distribute the meeting information to students prior to the exam.
- At the scheduled time, confirm you can see and hear all students in the video conferencing system. When ready, provide the start code to students to commence the exam. DO NOT give the code if any student's webcam is off.
In this image, the student has not enabled their video so should not start the quiz.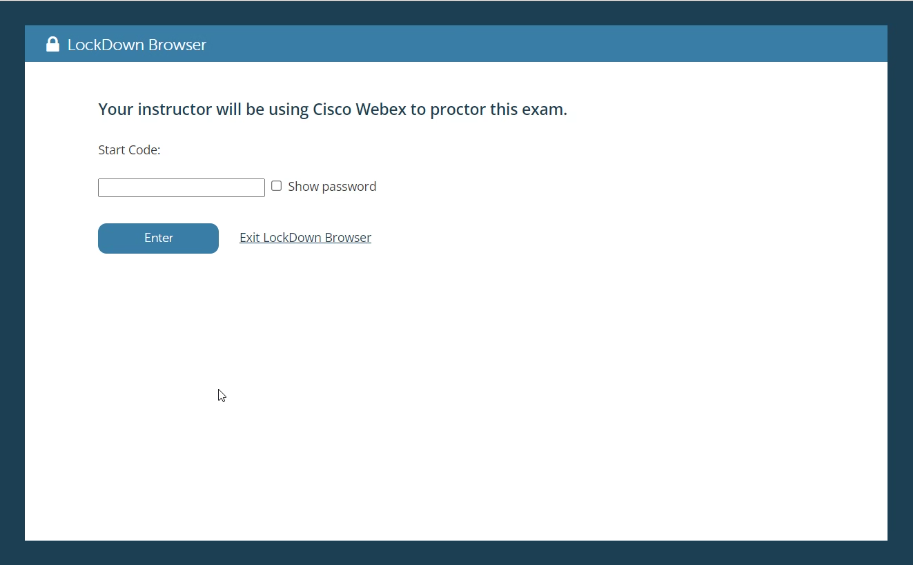
- Remind students the video conference will continue to run in the background, enabling you to see and hear them during the exam. However, they will NOT be able to access the video conferencing system during the exam.
NOTE: An iPad doesn’t allow you to run a video conferencing app and LockDown Browser at the same time.
Other Training & Support Resources
The LockDown Browser Dashboard, which is accessed from the LMS course, includes videos, guides, and other resources to assist with getting started. Information on Respondus Monitor, the automated proctoring system, can be found at www.respondus.com/monitor.
Other resources include:
- Instructor Live Proctoring - https://web.respondus.com/instructor-proctoring/
- Student Guides, Training Videos and more - available at www.respondus.com/lockdown-guides
- Knowledge Base and Ticket-based Support - support.respondus.com