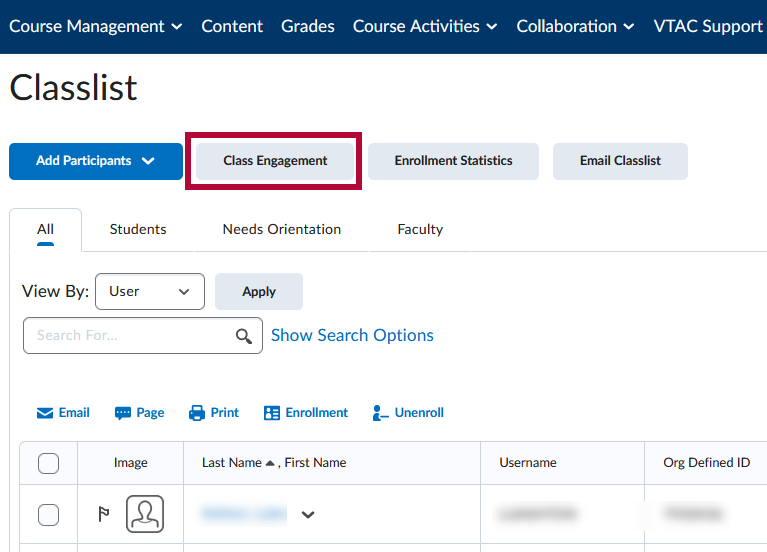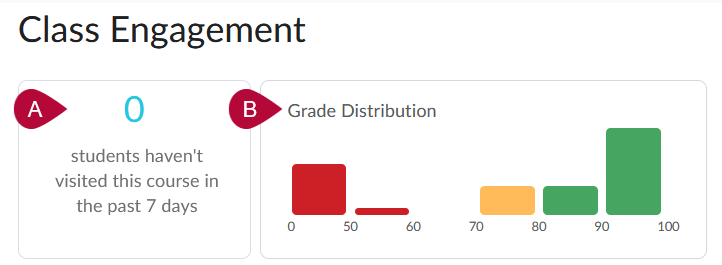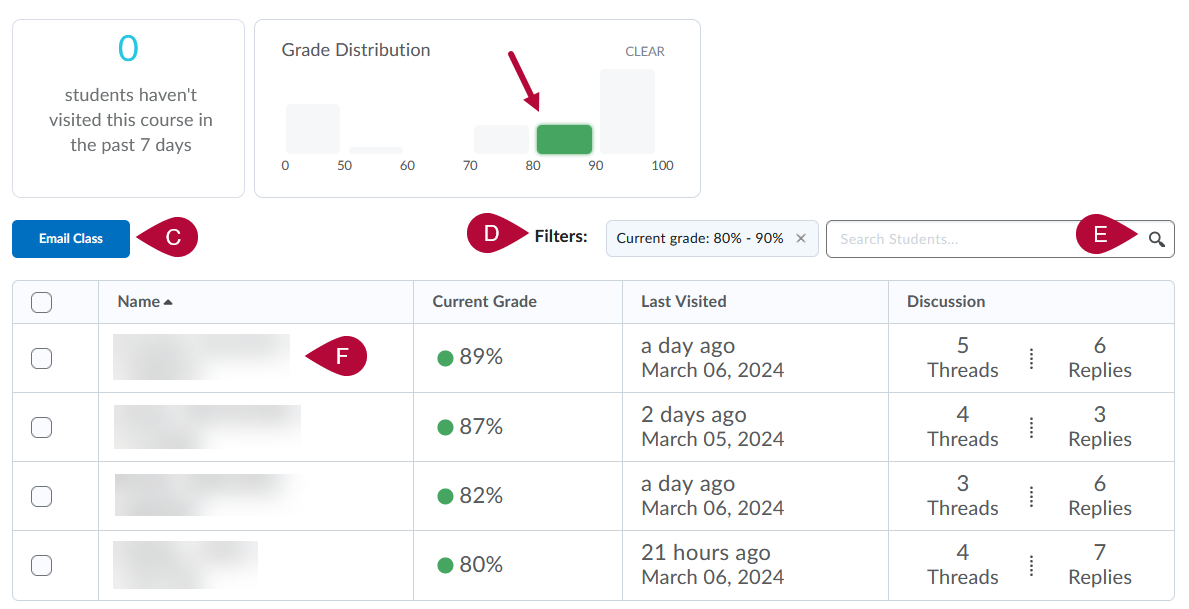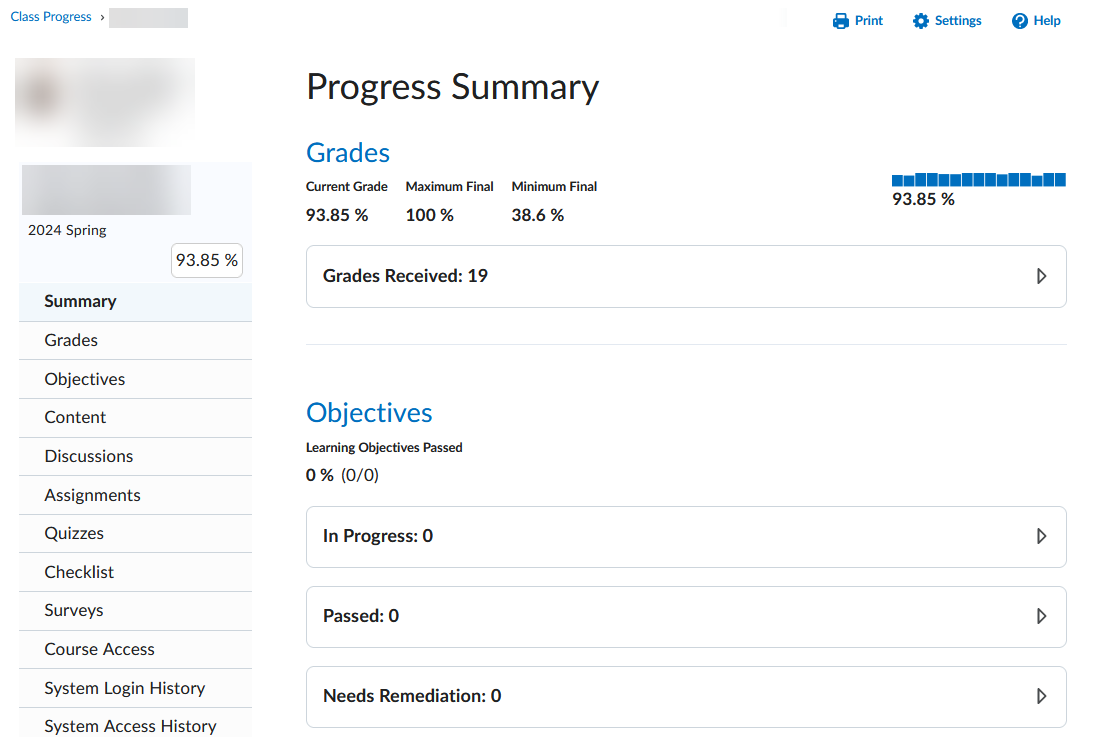The Class Engagement Tool provides a consolidated view of activity, progress, and achievement in a course. The tool's interface contains filtering, sorting, and searching capabilities, allowing instructors to easily identify top performers and students that might be at risk.
Accessing the Class Engagement Tool
- You can access the Class Engagement tool from [Collaboration] → [Classlist].
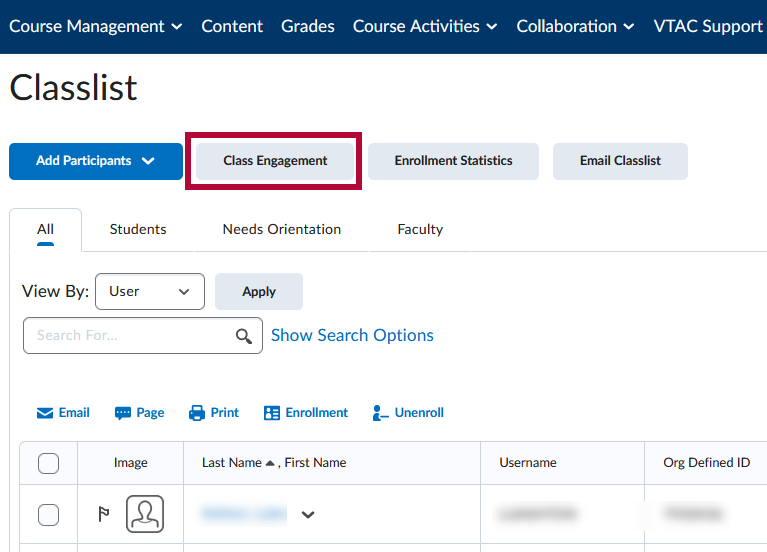
- The tiles are listed below according to the letters labeled:
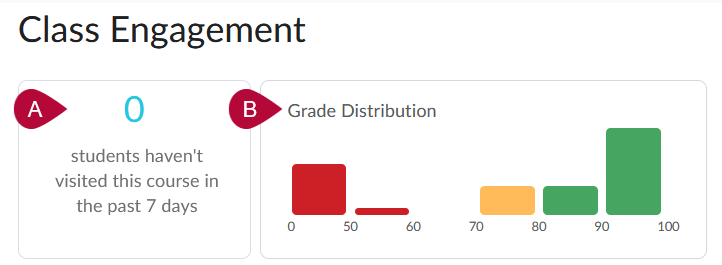
- To alert instructors about low class engagement, a notification tile indicates the number of students who have not visited the course in the last 7 days. Clicking the tile filters the class list to display the learners who have not accessed the course during this period of time.
- To view course progress at a glance, a bar chart tile displays the grade distribution within the course, with each bar representing a grade range. Clicking a bar filters the class list to display the students in that grade range. Click [Clear] to dismiss the filter.
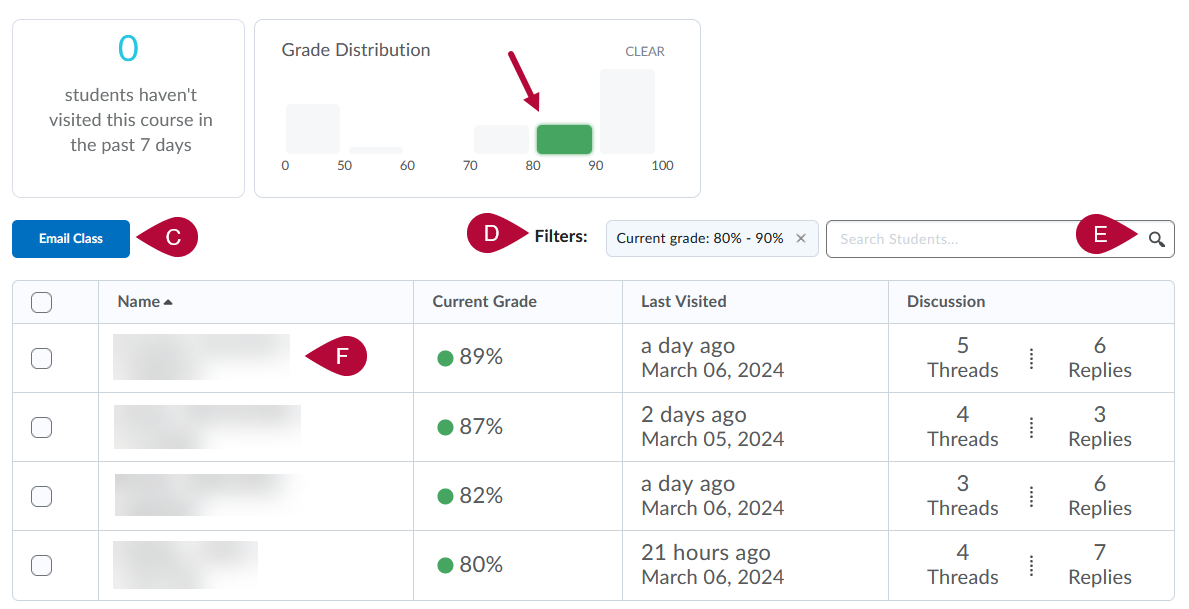
- To Email the Class - Instructors can contact the entire class by clicking [Email Class], or specific students by clicking [Email selected] once the checkbox next to their names are checked.
NOTE: When you send emails to the entire class or selected students, the To field in the Compose New Message dialog box automatically populates with email addresses that are registered in D2L. You cannot send emails to unregistered email addresses that you manually add in the To field.
- Filters - Clicking a range in the grade distribution tile above displays the Current grade filter with the specified grade range.
Instructors can dismiss an active filter they are no longer interested in by clicking [X] in the filter. If multiple, discontinuous grade ranges are selected in the grade distribution tile, the Current grade filter displays without a grade range.
- Search Bar - Use the search bar to filter the class list by student name. You can type a Name, User Name, or student ID number.
- Progress Summary - Clicking a student’s name displays the Progress Summary in the Class Progress tool, which provides detailed information about course progress using tracking indicators such as objectives, quizzes, surveys, and login history. Please refer to View Class Progress for more details for this page.
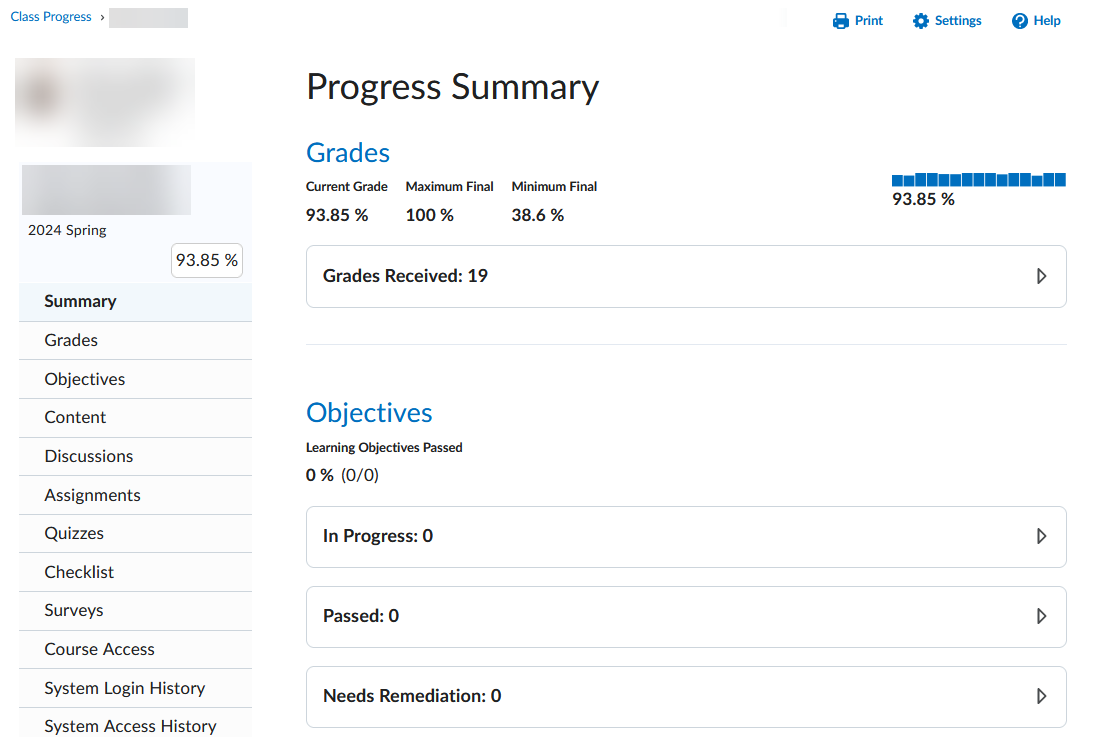
- To alert instructors about low class engagement, a notification tile indicates the number of students who have not visited the course in the last 7 days. Clicking the tile filters the class list to display the learners who have not accessed the course during this period of time.