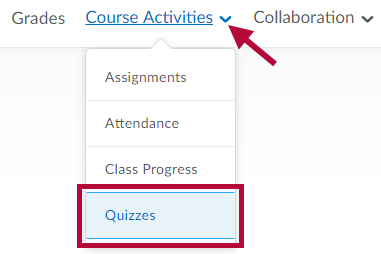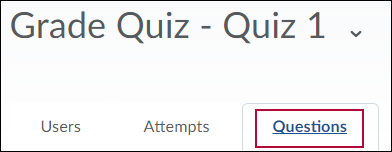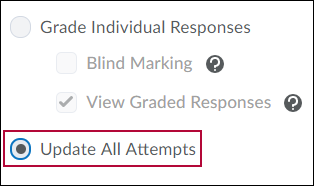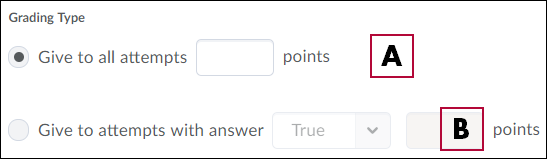The following instructions are for updating all student attempts on a quiz when you have decided to award points to all students or to change the points awarded for a particular answer.
- In the Navbar, select [Course Activities], and then select [Quizzes].
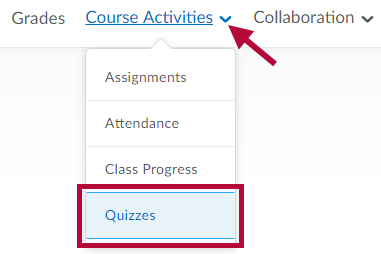
- On the Manage Quizzes page, click [Grade] from the context menu of the quiz you want to grade.
- Click the [Questions] tab to view quiz responses by question.
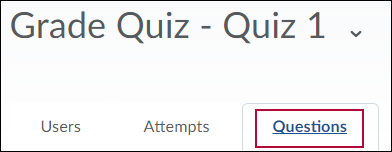
- Select [Update All Attempts].
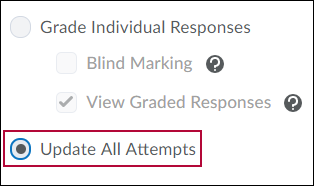
- Click on a question.
- Under the Grading Type section, use one of the Grading Type options to override grades for either all your students or only those who selected a specific answer choice.
- [Give to all attempts] allows you to award points to all users who received the current question on their quiz. Type the desired point value in the text field.
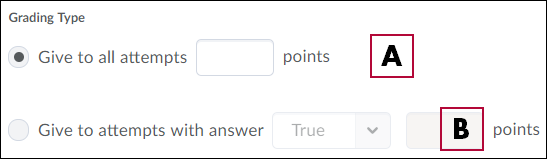
- [Give to attempts with answer (#)] allows you to award points for a specific response. This is useful if a question was incorrectly set up when the quiz was created. For example, if students who completed the quiz received a grade value of 0 when they really should have received a grade value of 1, you can use this option to award them the appropriate grade value.
- You must click [Save] to save these changes before choosing another response to edit.

Changing Grades if You Have Already Changed the Question
If you have already changed the question in the question library and/or on the quiz, that question will be considered Questions that are not in the quiz anymore. In that case, students who took the quiz before the changes were made will be listed in a section below the current questions labeled "Questions that are not in the quiz anymore."
Choose between [Grade Individual Responses] or [Update all Attempts] (much more common) at the top of the screen.
- Choose the Grading Types as explained above (A and B).
- Click on each question, enter grades, then click [Save]. Then click [Go Back to Questions].
- Continue until you are finished grading.