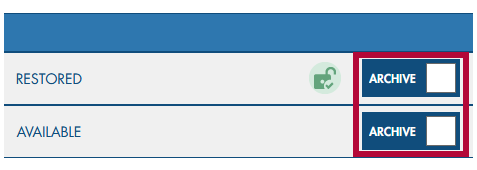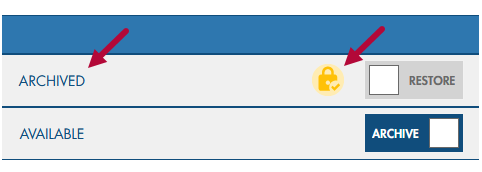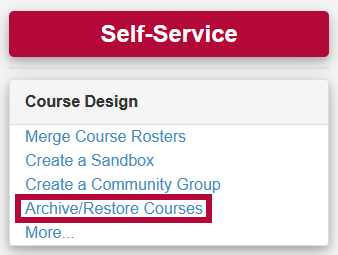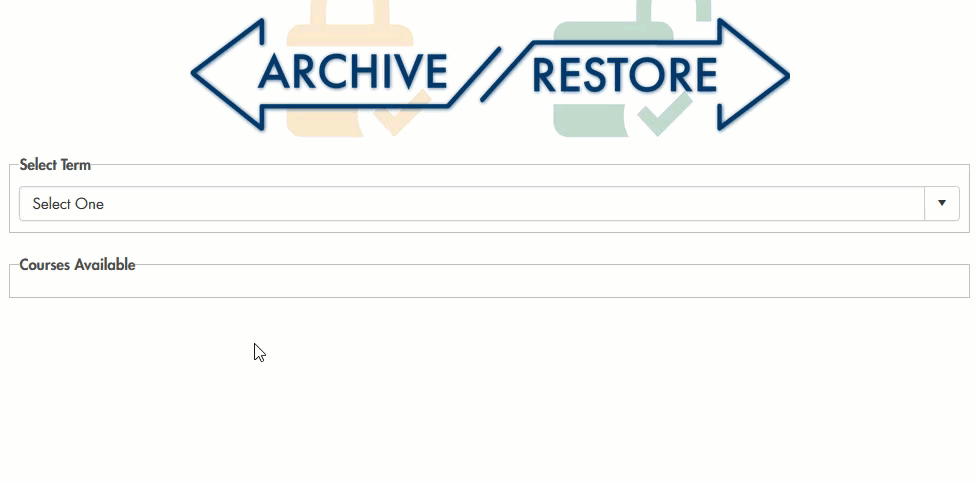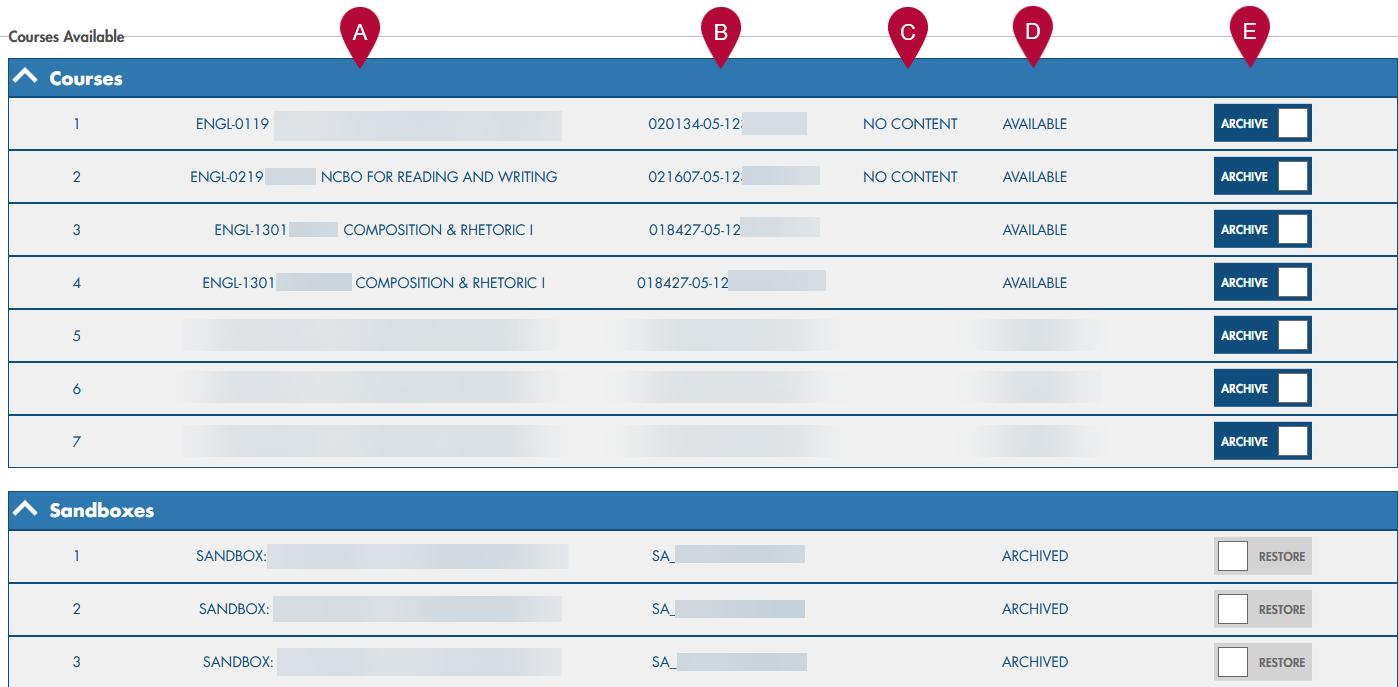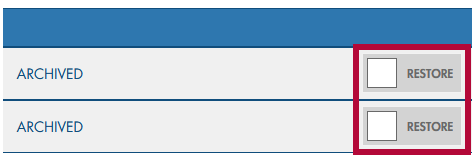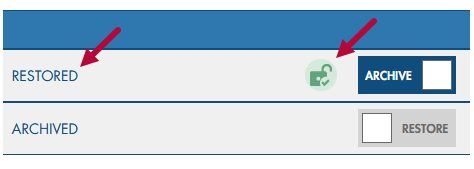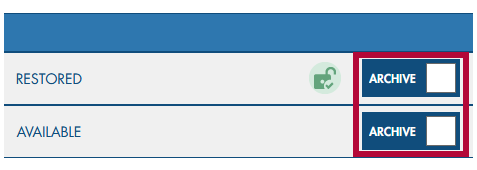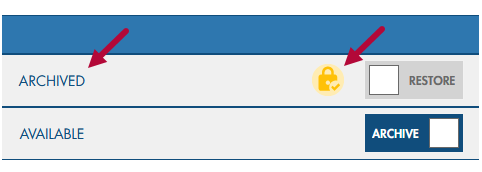The Archive and Restore Courses form can be used to restore or archive courses and sandboxes. The toggle switch allows you to simply toggle a course's state between archived or available.
NOTE: All archived courses will be kept for no more than 7 years before they are purged. See the D2L Course Purge article for more details on the purging process
- Click [VTAC Support] on the navbar.

- In the Self-Service column, under Course Design, click [Archive/Restore Courses] to open the form.
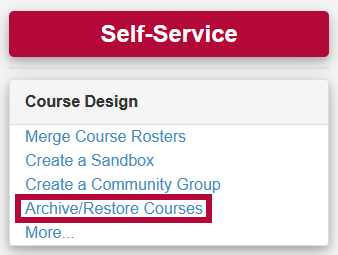
- When opening the form, go to Select Term and click [Select One]. Then, choose the semester for the desired course from the list.
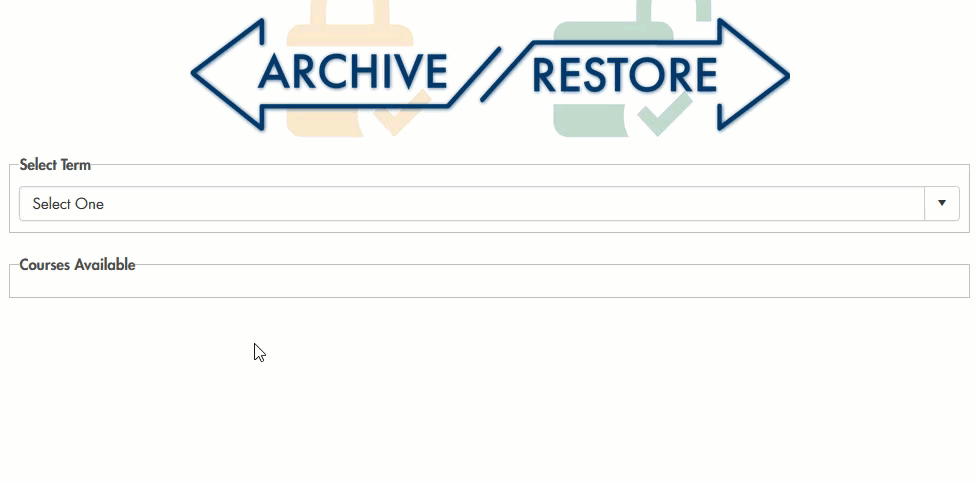
- Once you have chosen a semester, all relevant courses and sandboxes will appear under Courses Available. For each course you will see the following info:
- Course Title: This column displays the Course Title.
- Course Offering Code: This column displays the Course Offering Code.
- Content State: This column displays whether the course has content.
- Course Status: This column will display either AVAILABLE or ARCHIVED, depending on the current availability of your course.
- Archive/Restore Switch: The [Archive/Restore switch] changes based on your course's current status (D Column).
- If the course is AVAILABLE, the switch will display a blue ARCHIVE button.
- If the course is ARCHIVED, it will display a gray RESTORE button.
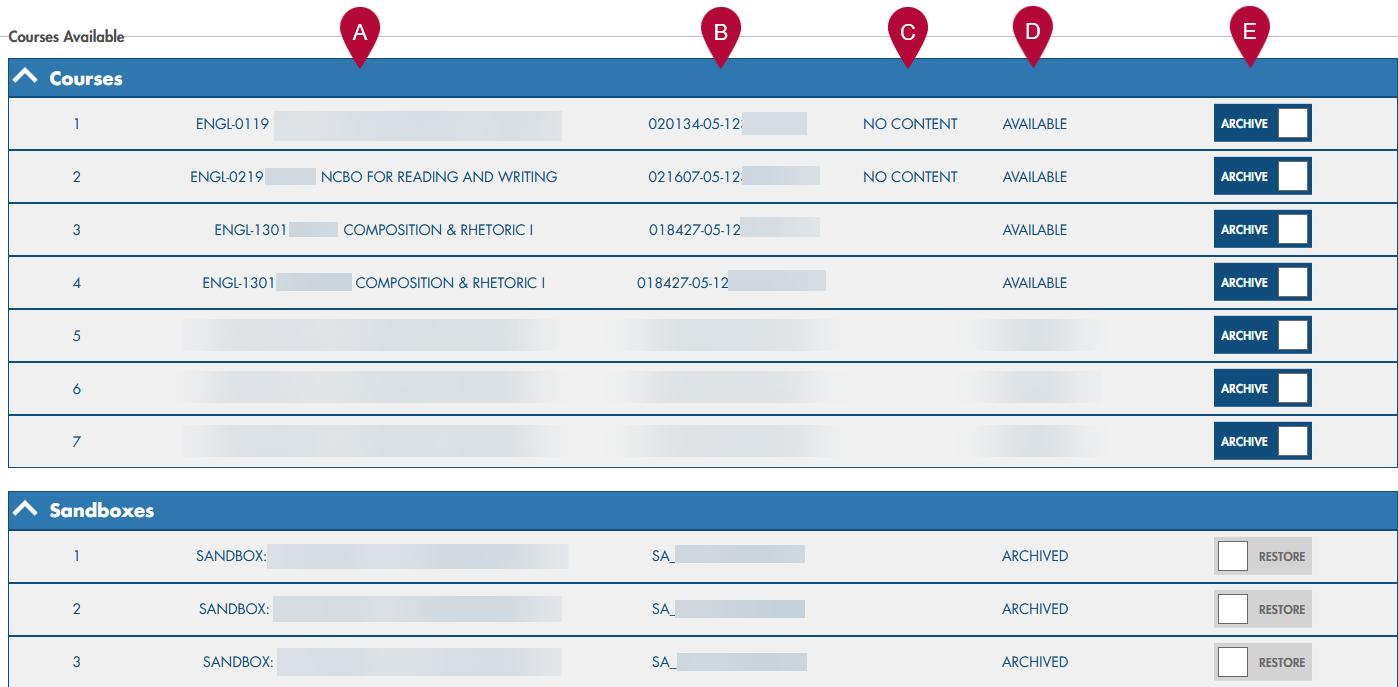
- Click the [Restore] switch next to any archived course to restore it. Once restored, the course status will change to RESTORED, and a green open lock icon will indicate completion. The course will then appear on your D2L dashboard for immediate use (a page refresh may be required for it to appear).
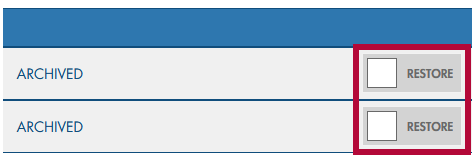
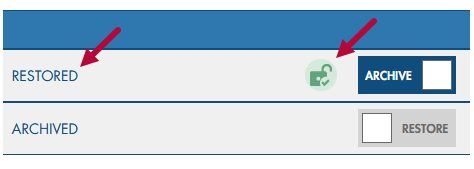
- Click the [Archive] toggle-switch next to any Available/Restored course to archive the course. Once you have archived a course, the course's status will change to Archived and you will see a yellow closed lock icon indicating the process is complete. The course will then be cleared from your D2L dashboard (a page refresh may be required for it to appear).