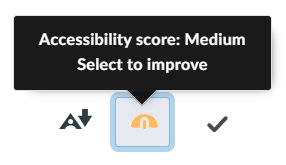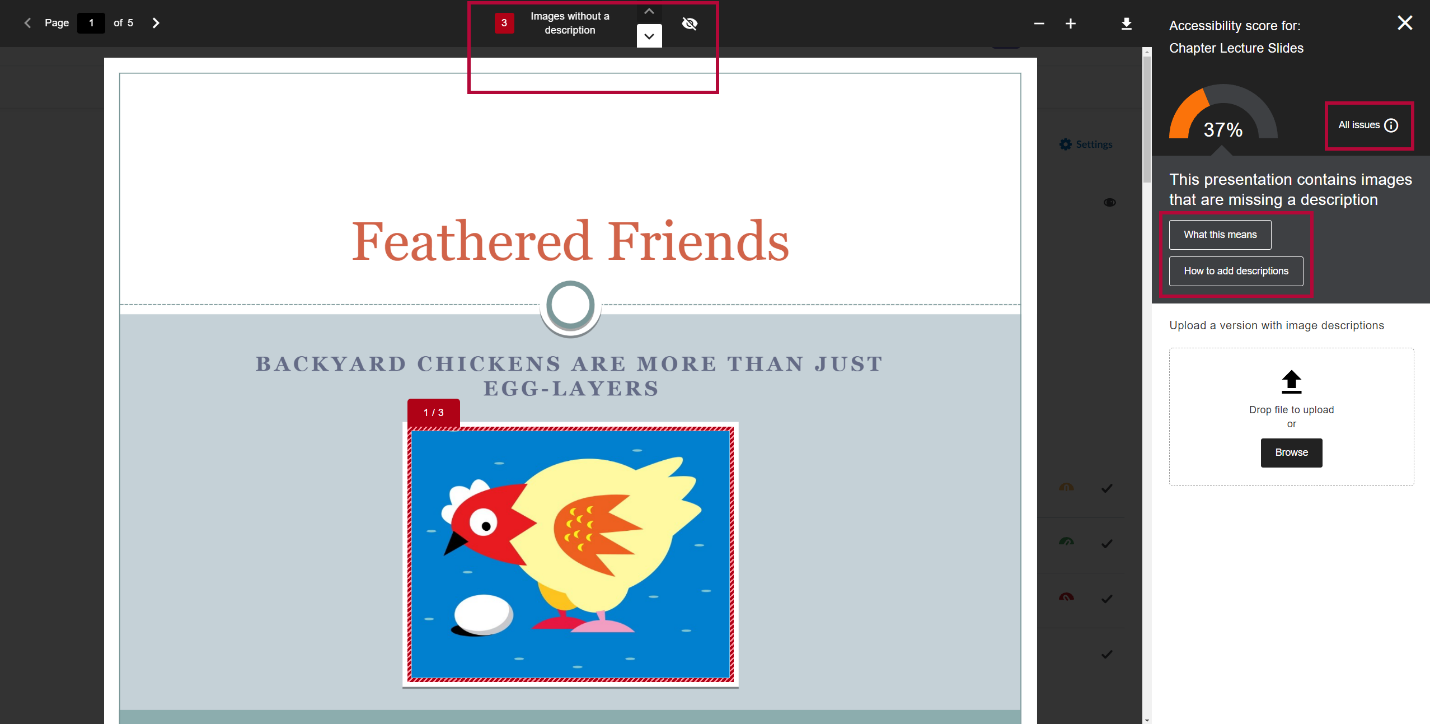Ally scans uploaded files (see supported formats below) and assigns an accessibility score and indicator (colored gauge icon) that is displayed to instructors near each supported file (see supported formats below) in the Content section of your D2L online course. Accessibility scores and gauge icons are not visible to students.
View Accessibility Scores
You will see the gauge icons at the far right of your content topic item title.
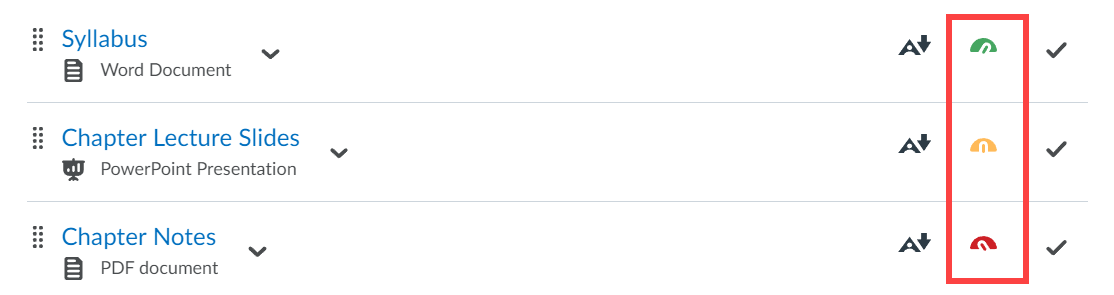
Gauge Icons indicate the following:
Icon | Level | Color and Percentage | Description |
| Low | Red, | There are severe accessibility issues. |
| Medium | Amber, | The file is somewhat accessible and needs improvement. |
| High | Light Green, | The file is accessible, but more improvements are possible. |
| Perfect! | Dark Green, | Ally didn’t identify any accessibility issues, but further improvements may still be possible. |
Supported File Formats
Ally supports and scans the following file formats:
- Microsoft Word
- Microsoft PowerPoint
- Image files (JPG, JPEG, GIF, PNG, TIFF)
- OpenOffice/LibreOffice
- Uploaded HTML
- Content created in the LMS course editor
Access the Instructor Feedback Panel
Ally provides you detailed feedback and support; learn about accessibility issues, why they matter, and how to fix them. Follow these steps to read your feedback:
- Select the Gauge Icon to open the Instructor Feedback Panel.
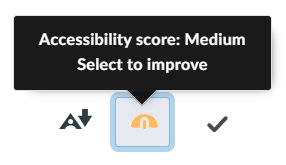
- Ally’s Feedback Panel opens and shows you a document preview and detailed feedback to help you fix all the issues found in the content. You can use the top arrows to toggle through issues or click on the All issues button to view explanations on “what this means” and instructions for how to fix each issue.
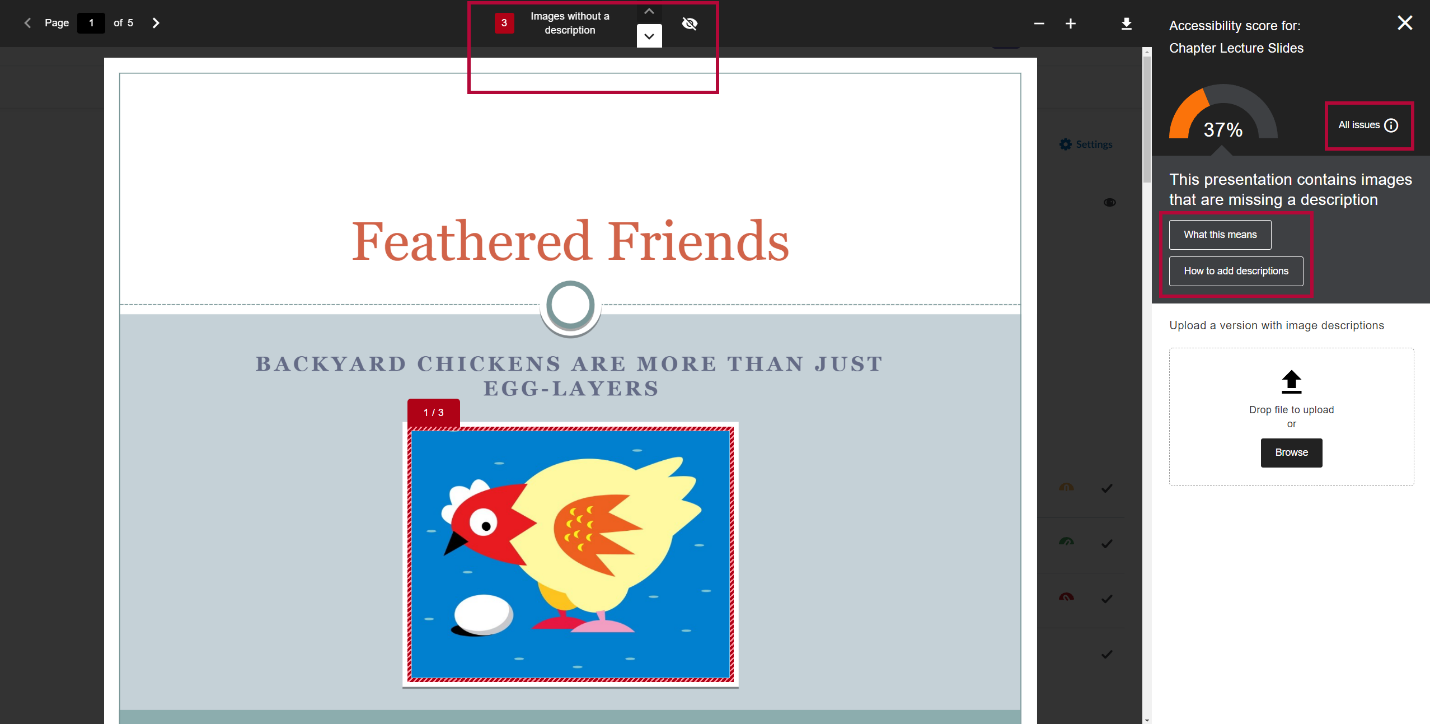
- Select All issues to see every issue in the file and decide what issues to fix first.
Blackboard Ally help has detailed Instructor Feedback Panel instructions.
Alternative Formats
Ally creates alternative formats of your course content based on the original. These formats are made available with the original content so students can find everything in one convenient location.
You don’t need to do anything. The alternative formats are created for you. If you want, you can disable alternative formats for any individual content item for whatever reason.
Select the Download Alternative formats icon anywhere you see it to see the different formats available and to disable them.
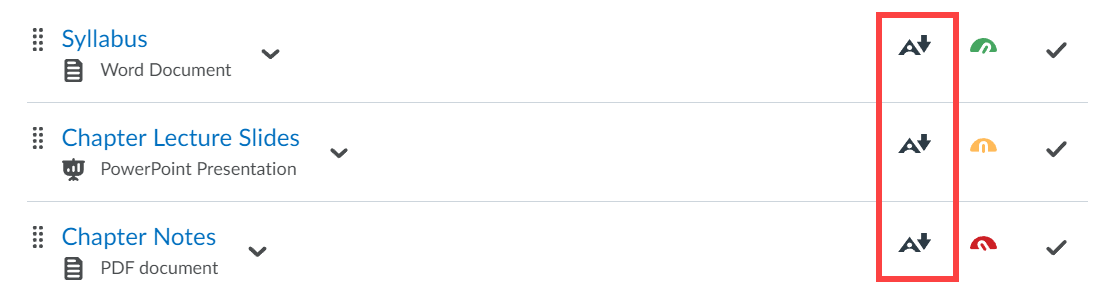
Ally generates the following alternative formats:
- OCR’d version (for scanned documents)
- Tagged PDF (structured PDF to support assistive technology)
- Semantic HTML (for viewing in a browser or on a mobile device)
- Audio MP3 (for listening on supported devices)
- ePub (for use on e-book readers or iPads)
- Electronic braille (for use on electronic braille displays)
- BeeLine Reader (enhanced version for easier and faster on-screen reading)
- Translated version (machine translation of original document can be enabled)
Students are also able to see the Alternative Formats icon and choose which format works best for them.
Blackboard Ally help has detailed information about Alternative Formats.
Learn More about Blackboard Ally
The following information is available outside of VTAC:
- Video: Ally Overview for Instructors
- Ally Instructor Package
- Ally Quick Start Guide for Instructors
- Ally LMS Help for Instructors
- Course Accessibility Report
- Viewing File Accessibility Issues
- Improving Content Accessibility
- Alternative Formats
Ally Micro-Learning Opportunities
- Ally accessibility indicators
- Add alternative descriptions to image files
- Remove potentially harmful content
- Scanned PDFs: An enemy to accessibility
- Add a library reference
- View all file accessibility issues
- Add alternative descriptions to PowerPoint images
- Add headings to a Word document
- Add headers to your data tables in Word
- Export a Word document as a tagged PDF
Adapted from the Ally section in Blackboard Help.
You can ask your LSC-Online campus representative or instructional designer for more details about Ally or send an email to VTAC@lonestar.edu.