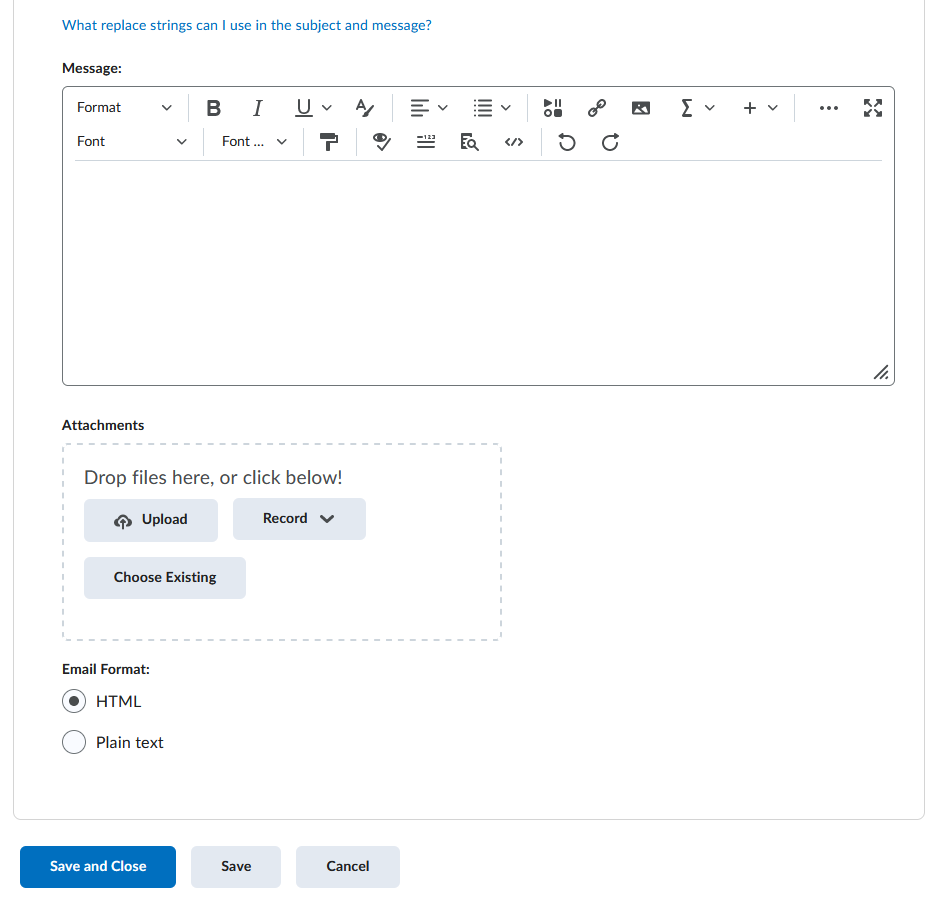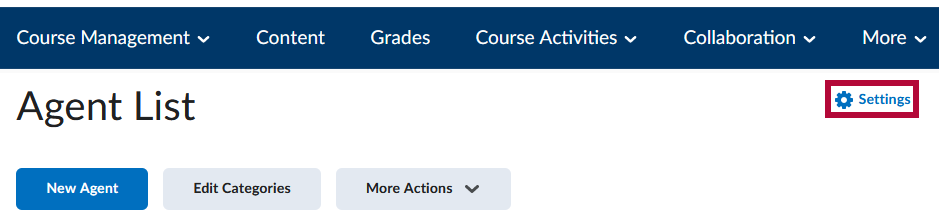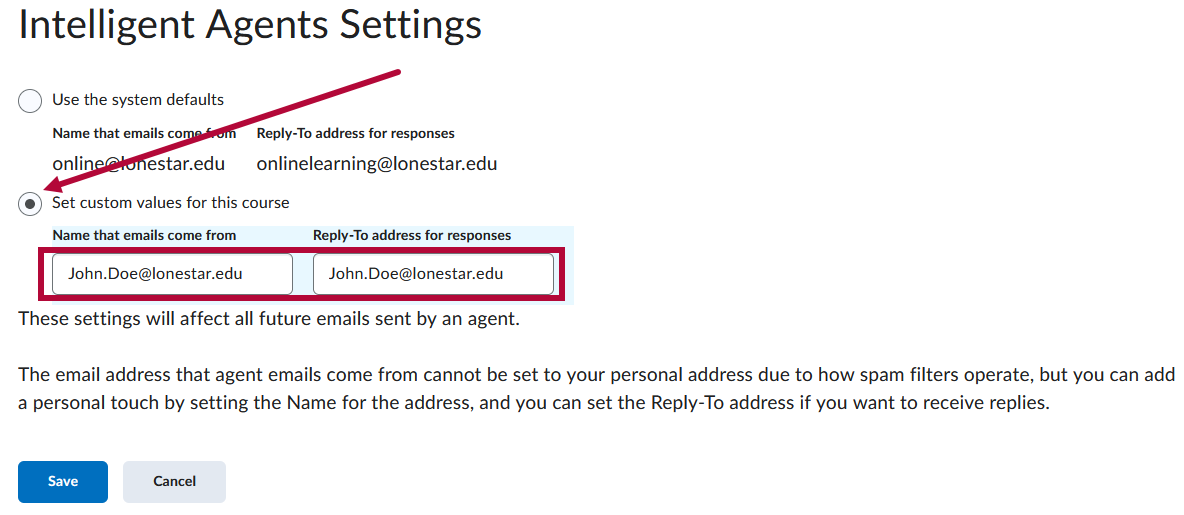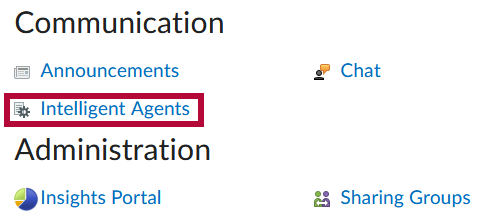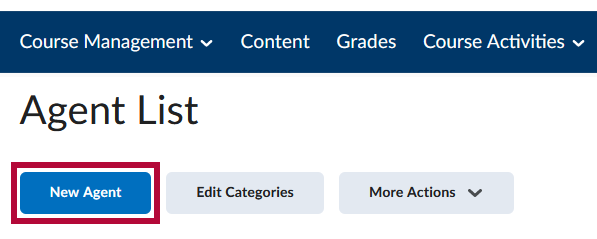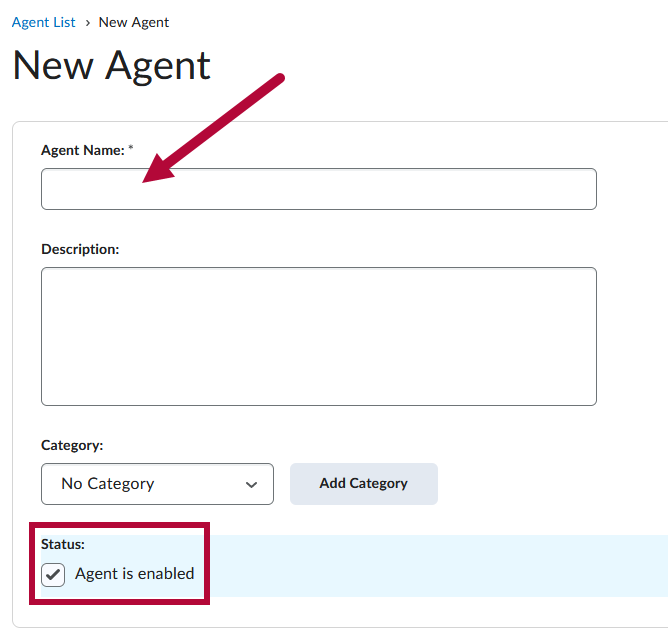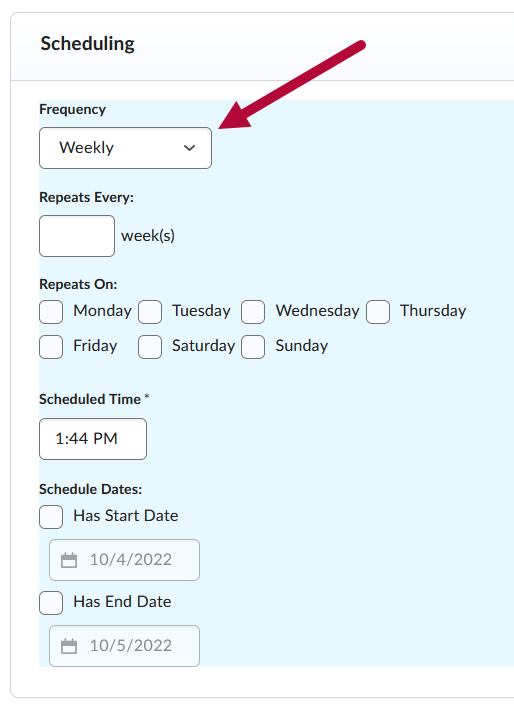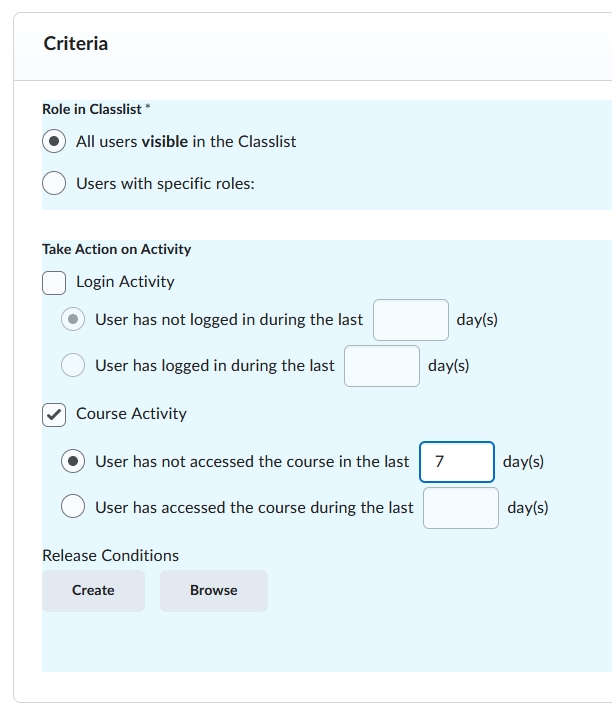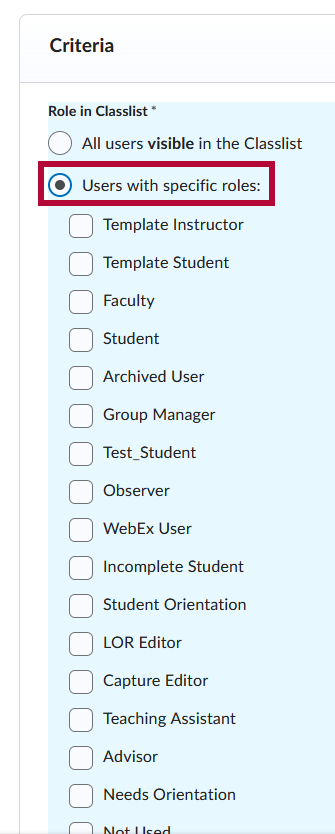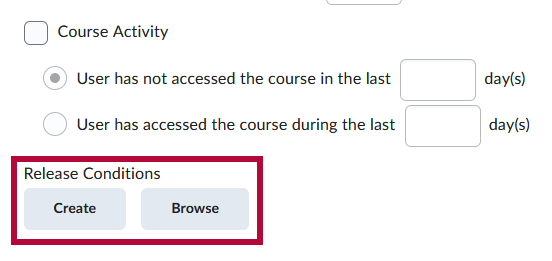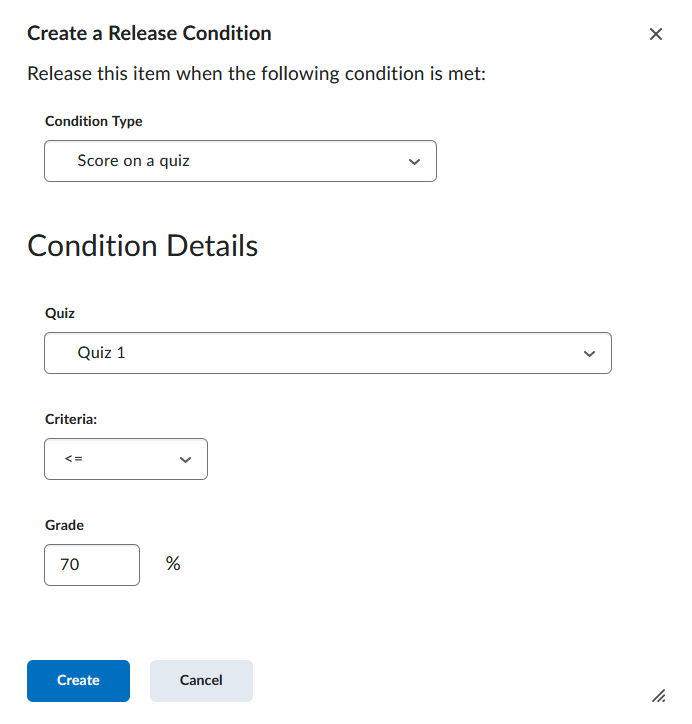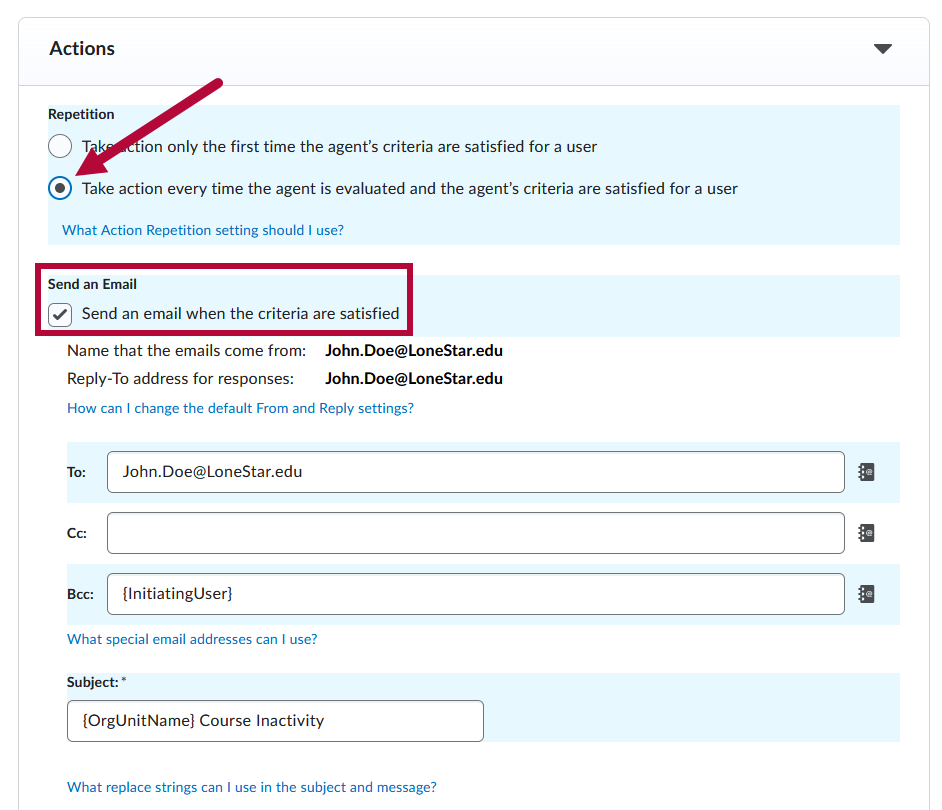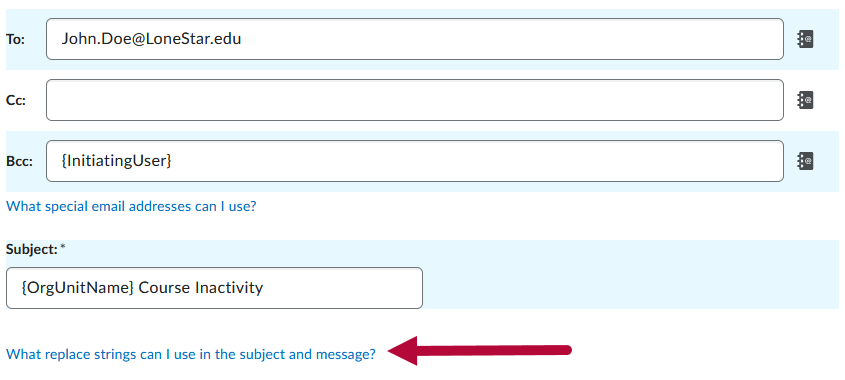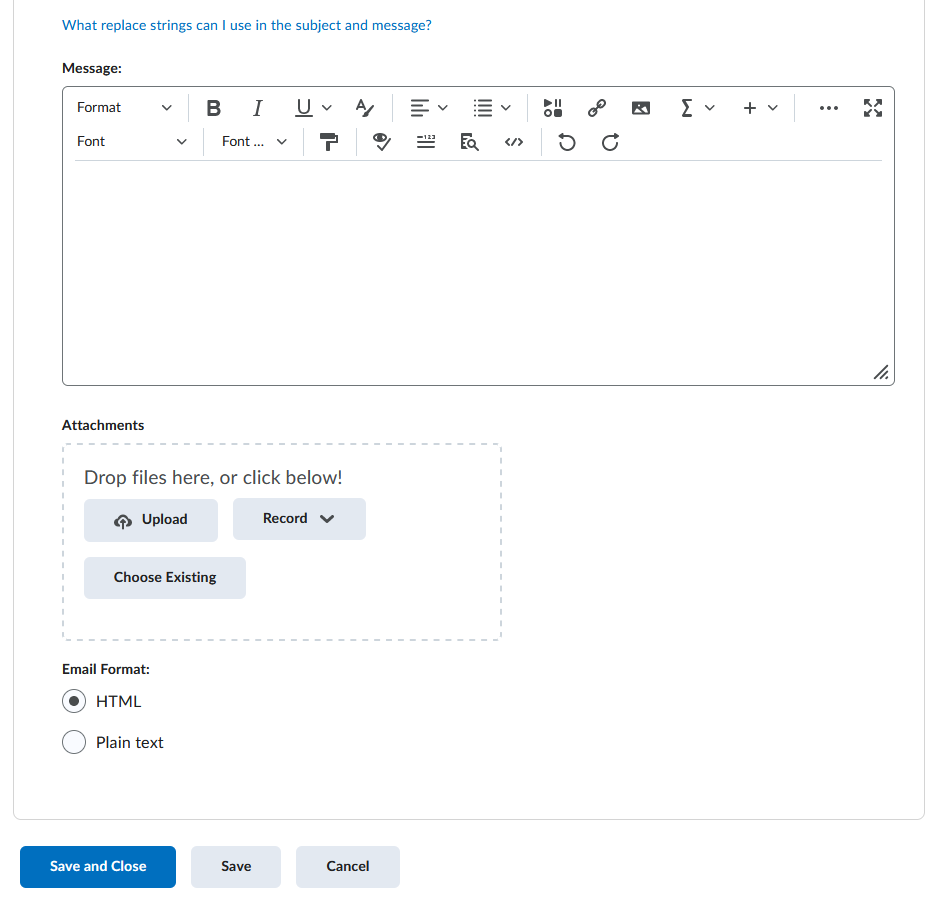Intelligent agents may be created in D2L to alert instructors of student inactivity in the course.
Updating the "From" and "Reply-To" Fields in Settings
- To change the From and Reply-To fields in the email so that messages appear that they are sent by the instructor, and for student replies to be delivered to your inbox, go to the [Settings] link in the top right corner.
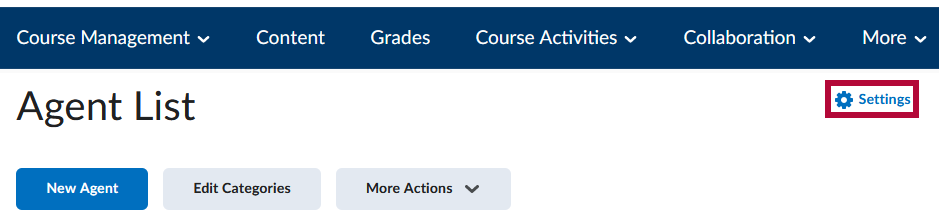
- Choose the [Set custom values for this course] option, then enter the email address you would like the emails to come from and the email address you'd like to use as the Reply-To addresses.
NOTE: This setting allows students to reply directly to emails generated by Intelligent Agents. Without this, they would receive a bounce-back error.
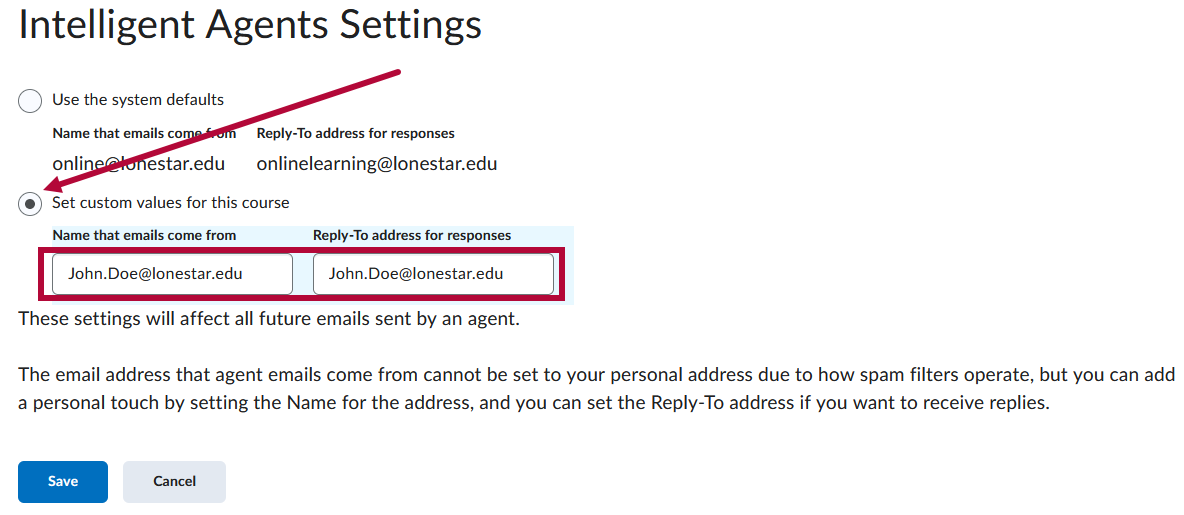
NOTE: User-specific data does not transfer when an Intelligent Agent is copied from one course to another because it is tied to individual user accounts. Therefore, instructor-specific data, such as name and email, must be manually entered into the Intelligent Agent settings for each course.
Setting Up an Intelligent Agent
- Click on [Course Management] and choose [Course Admin].
- Click on [Intelligent Agents].
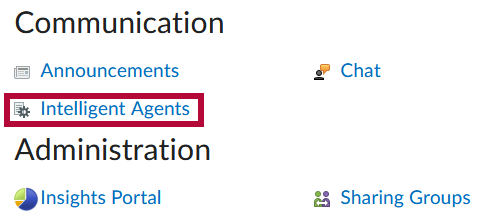
- Click [New Agent].
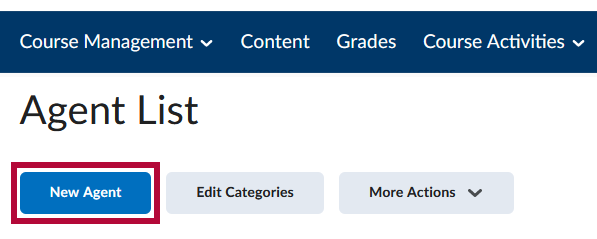
- Enter a name for your agent, and check the [Agent is enabled] checkbox.
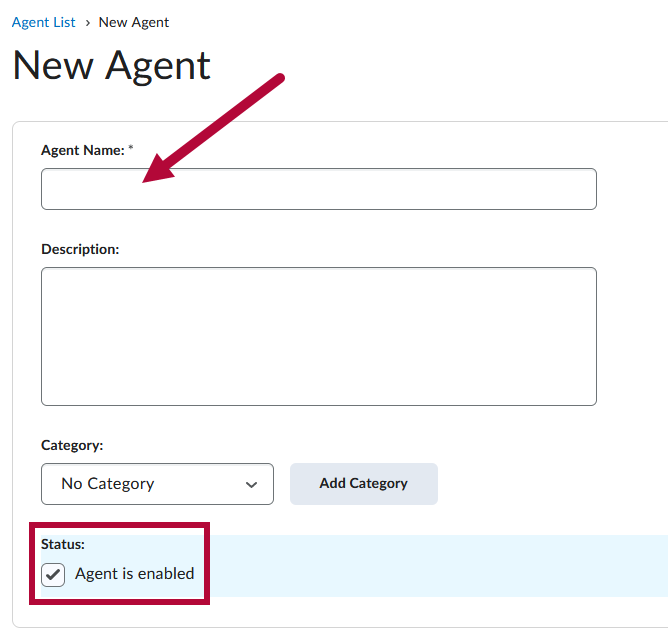
- Under Scheduling, choose a Frequency to bring up options.
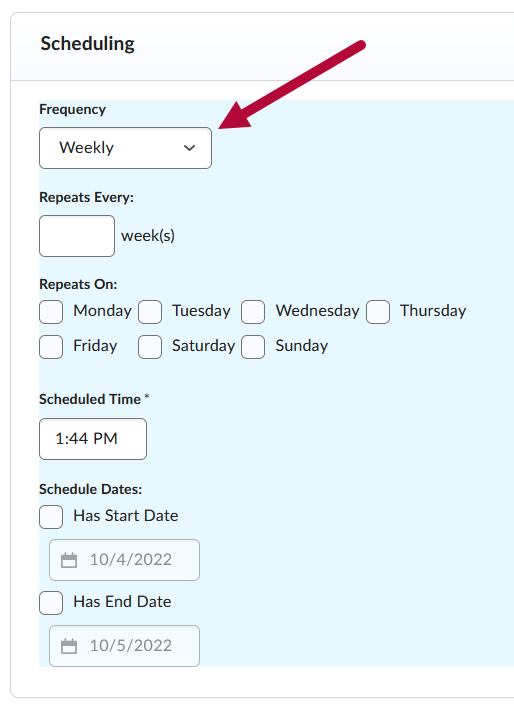
- A schedule will determine when the agent will run. With No Schedule selected for the Frequency, you will need to manually run the Intelligent Agent from the Agent List.
- Under Criteria, you can choose which users the agent evaluate and why.
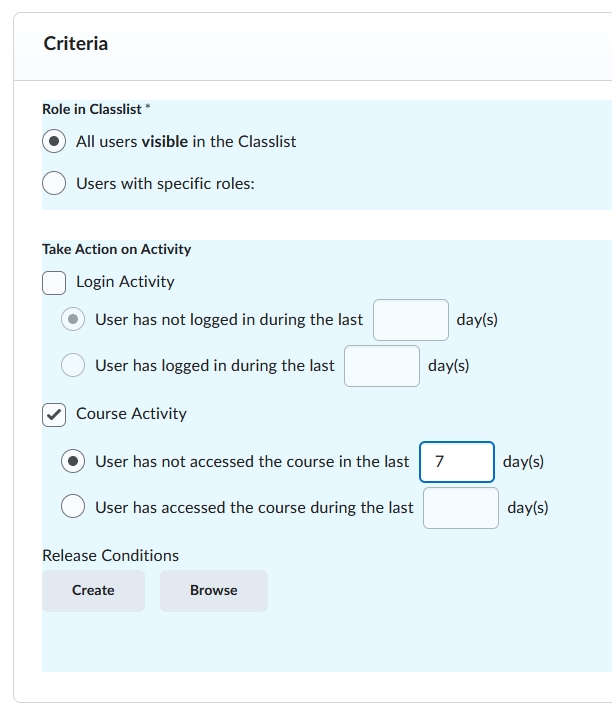
NOTE: Login Activity is when a user simply logs into D2L, while Course Activity is when a user goes inside the course. The activity options are useful for setting up Student Inactivity Alerts.
- The Role in Classlist options will allow you to choose specific users to have the agent evaluate. This will usually be [Student].
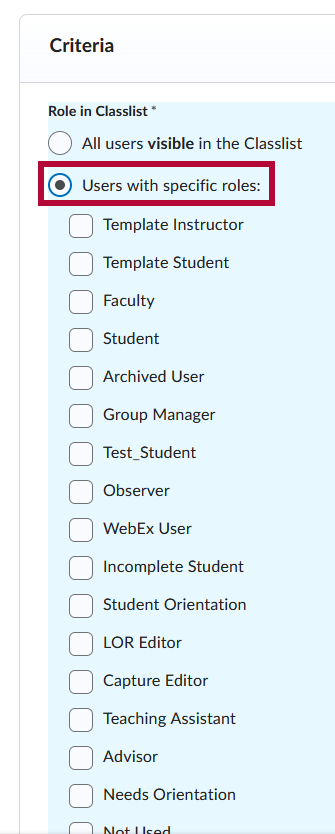
- You can also set release conditions that have to be met for the agent to be triggered. Examples include:
- A student has scored less than 50% on a quiz.
- A student has not completed an assignment.
- A student who has not visited a specific content module.
- To set the release condition, click [Create] (or [Browse] if you already have release conditions created).
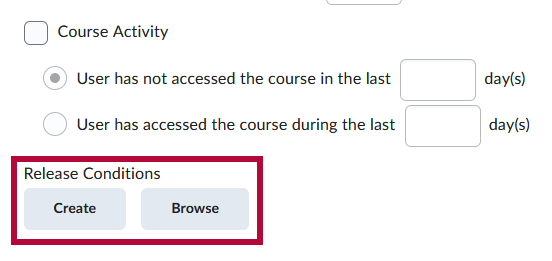
- Create a Release Condition.
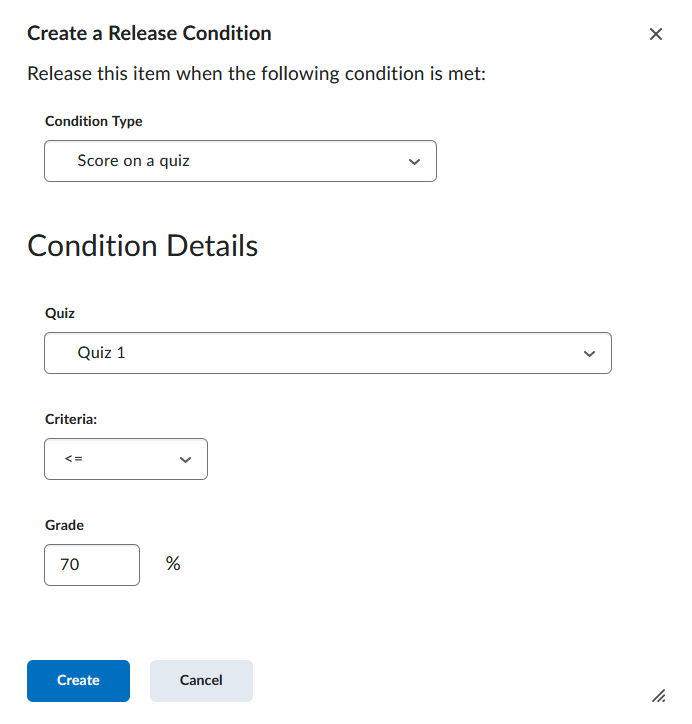
NOTE: If you copy your Intelligent Agent to another course, you need to make sure you copy any attached Release Conditions (this will happen automatically if you copy the entire course).
- Under Actions. You can change the repetition to [Take action every time the agent is evaluated and the agent’s criteria are satisfied for a user].
- Click [Send an email when the criteria are satisfied]. With both this and the previous option selected, an email will be sent to the user every time they meet the criteria when the agent is run.
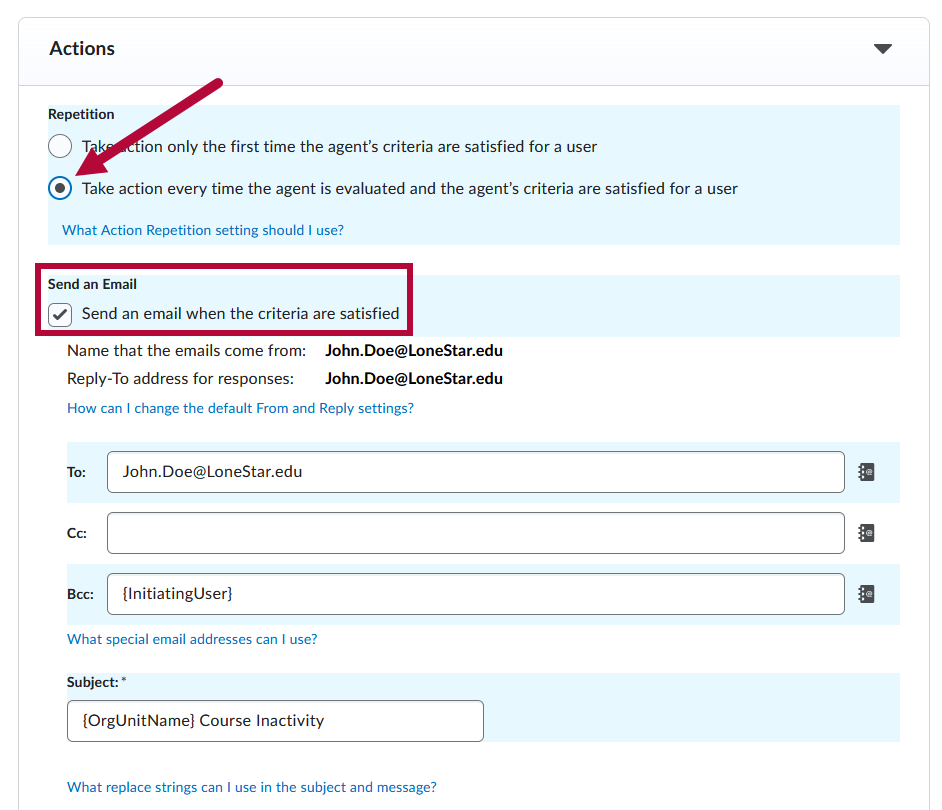
- Enter the email address of those who need to be notified (e.g. the Instructor, an Online Student Advisor, the assigned Advisor for a specific HUMD/Developmental Education course, and/or the student).
- To maintain privacy, {InitiatingUser} can be used in the Bcc field to send the email to the student(s) meeting the agent criteria.
- You can add your email address to the To field to receive a copy of every Intelligent Agent notification sent out.
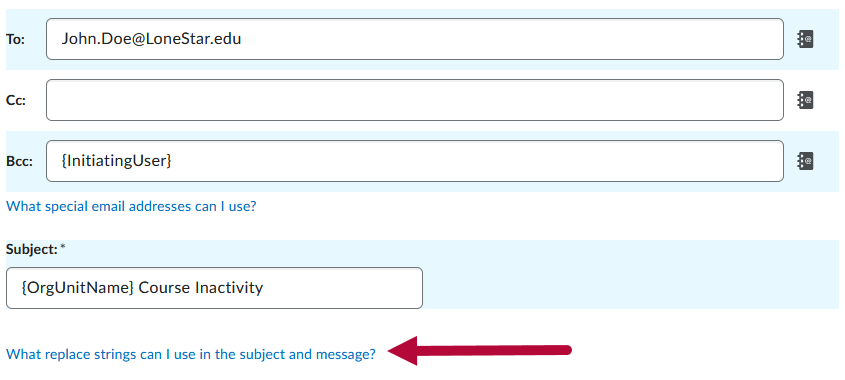
NOTE: The "initiating user" is any student who performs the actions necessary to satisfy the agent's criteria.
- To personalize a standard email for each recipient, enter the appropriate string. Click on [What replace strings can I use in the subject and message?] below the Subject textbox to see a list of possible strings or see functional strings below. (In these strings, the Org Unit is the course and the OrgDefinedID is the student ID.)
The following are replace strings you can use in the subject line and the email message:
{OrgName} - The name of the organization.
{OrgUnitCode} - The code for the org unit.
{OrgUnitName} - The name of the org unit.
{OrgUnitStartDate} - The start date specified for the org unit.
{OrgUnitEndDate} - The end date specified for the org unit.
{OrgUnitId} - The id for the org unit.
{InitiatingUserFirstName} - The first name of the initiating user.
{InitiatingUserLastName} - The last name of the initiating user.
{InitiatingUserUserName} - The username of the initiating user.
{InitiatingUserOrgDefinedId} - The Org Defined ID of the initiating user.
{LoginPath} - The address of the login path for the site.
{LastCourseAccessDate} - The date the initiating user last accessed the course.
{LastLoginDate} - The date the initiating user last logged in. - Type the body of the email message. Click [Save and Close] when completed.