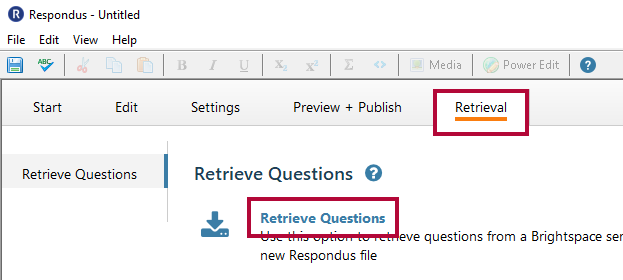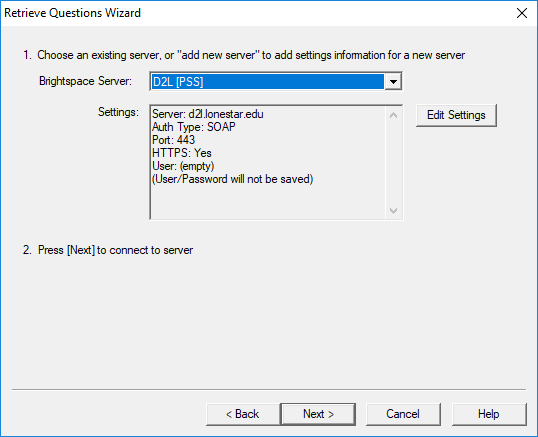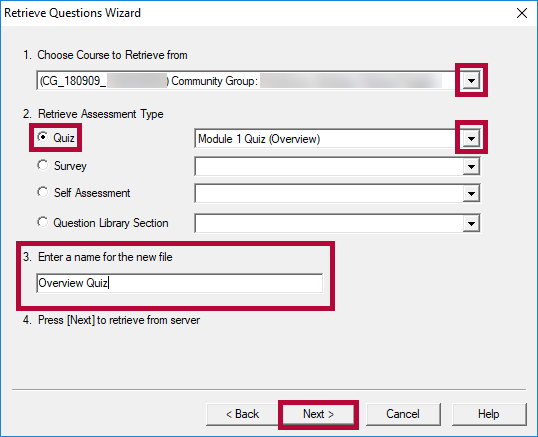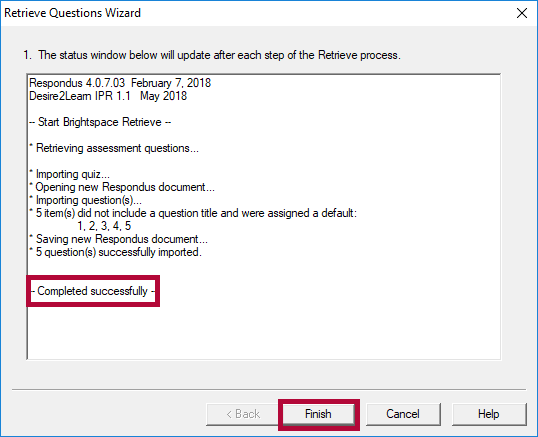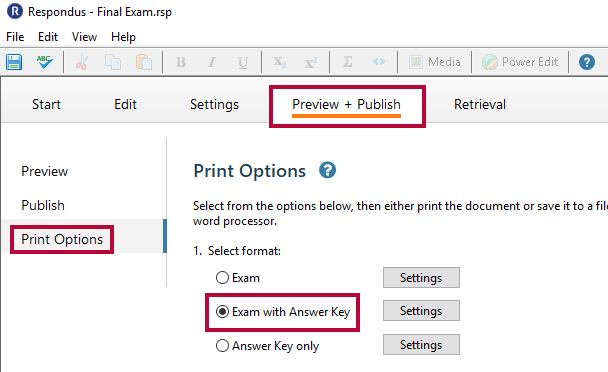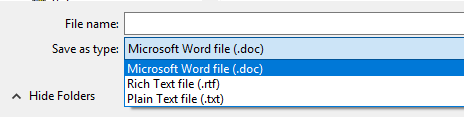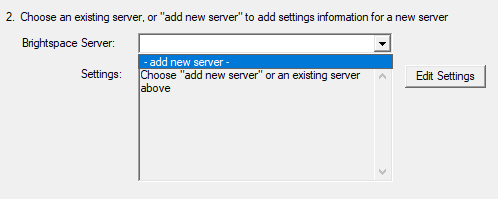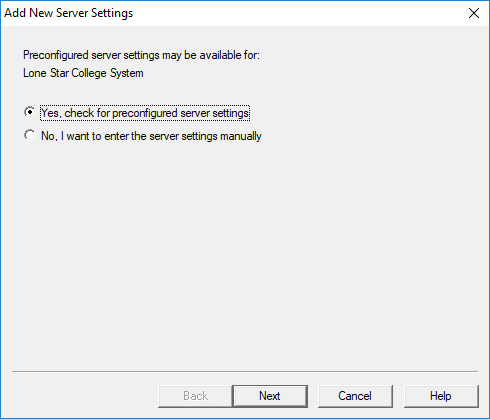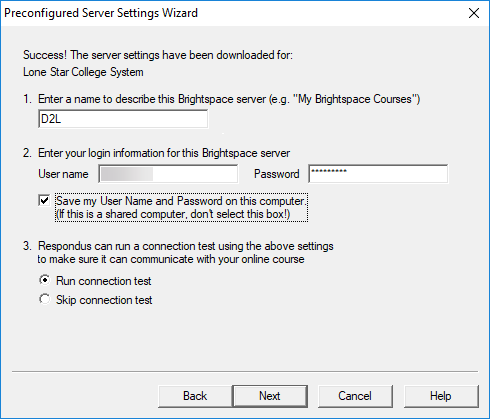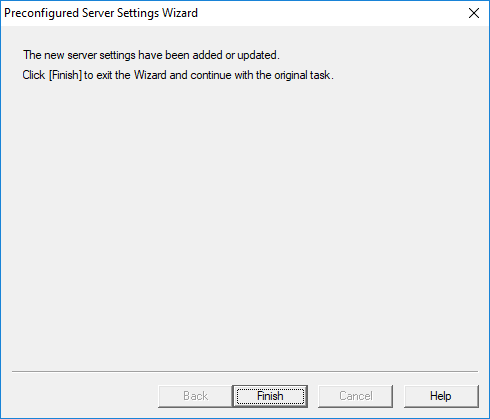The quickest and best way to print an exam with answers is to use Respondus 4.0, a test generation application supported by LSC-Online.
See Install or Update Respondus 4.0 & StudyMate Author for installation information.
NOTE: Respondus 4.0 is not available for Mac OS, only for Windows.
- Select the [Retrieval] tab, and then click the [Retrieve Questions] button.
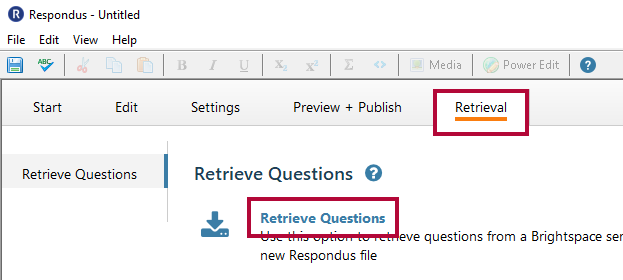
- Select the D2L server you have previously configured.
- To set up the server for the first time, skip to Set up the server for the first time below.
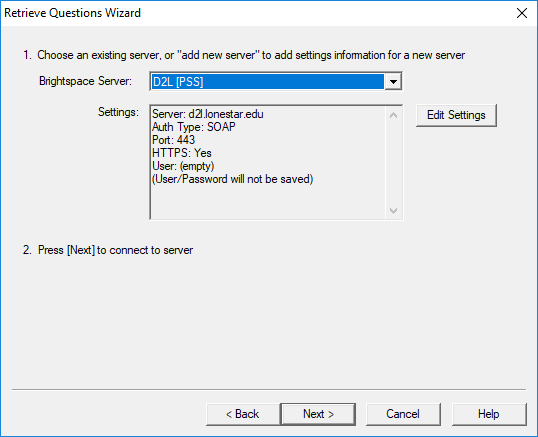
- To set up the server for the first time, skip to Set up the server for the first time below.
- From the pull-down list, select your online course, and then select the quiz to retrieve. Enter a name for the exam being downloaded, and then click the [Next] button.
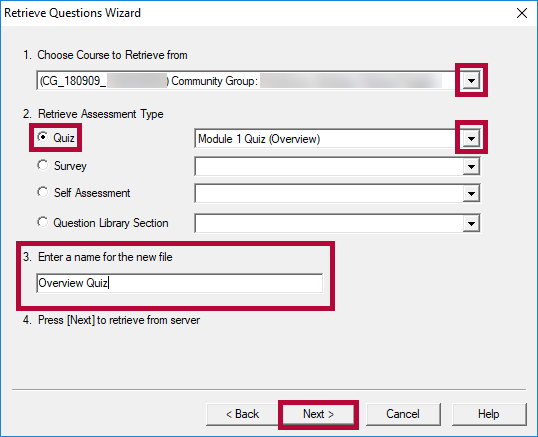
NOTE: If there are any quiz questions that are located inside sections or question pools, they will not be retrieved. In order to print those questions, you must move the questions out of the sections/pools using Add/Edit Questions.
- A few moments later you will receive a prompt that the exam has been downloaded. Click the [Finish] button.
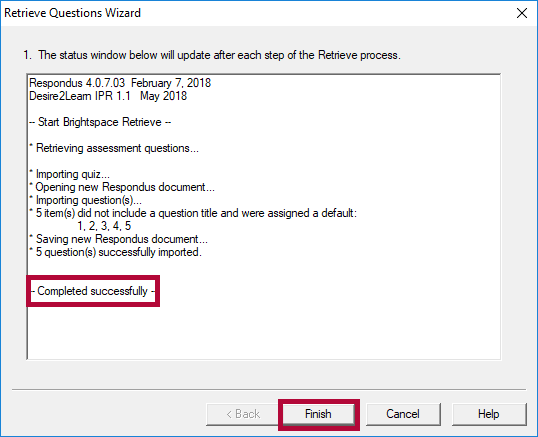
- Select the [Preview & Publish] tab at the top. Select the [Print Options] tab on the left, and then select the [Exam with Answer Key] option.
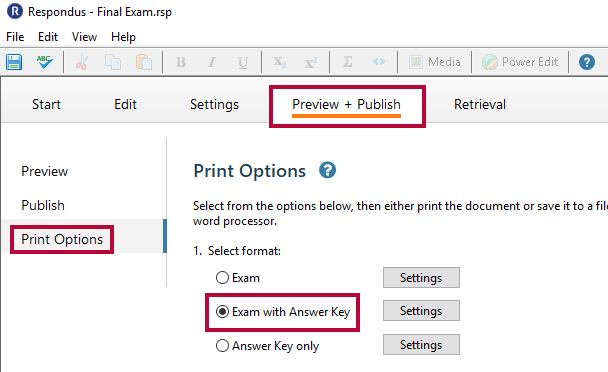
- Click either the [Send to Printer] button to print the exam directly from Respondus or click the [Save to File] button to save your exam in Microsoft Word or rich-text format.

- From the Save as Type menu, choose the desired file format to save as a file.
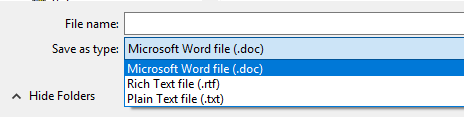
NOTE: Some media files and HTML cannot be printed, and certain images may print poorly. It is recommended that you check the printed exam before submitting it to your department.
See Respondus 4.0 Guides & Videos for more instructions on using the program.
Set up the server for the first time
- Select [-add new server-] from the dropdown menu.
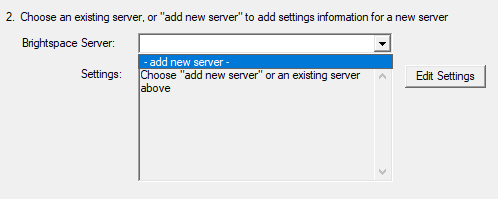
- Respondus may be preconfiqured to connect to D2L. Select [Yes, check for preconfigured server settings]. Click [Next].
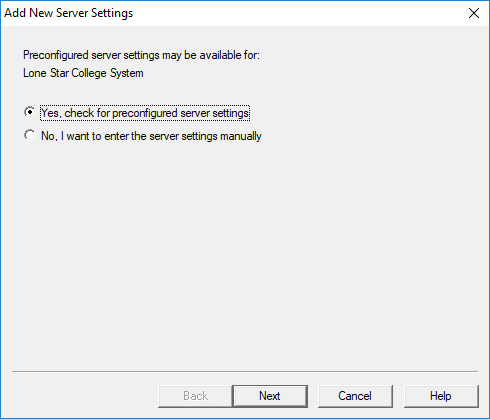
- Enter a name for the server, your LSC system username, and your Respondus password. See Installing or Updating Respondus 4.0 & StudyMate Author if you do not have the Respondus/D2L password. If Respondus is installed on your computer, and not used by others, you may check [Save my User Name and Password]. Choose whether to Run or Skip the connection test. Click [Next].
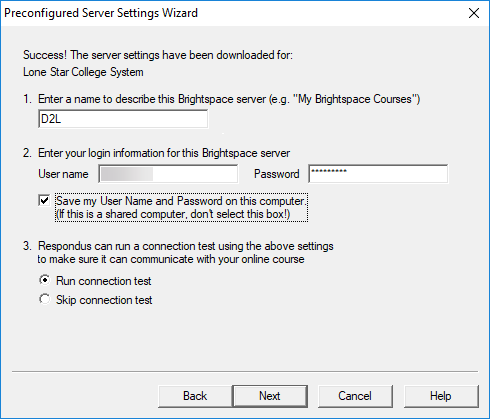
- Click [Finish].
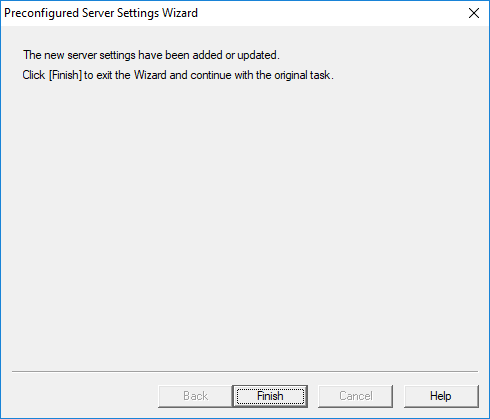
- Click [Next] to begin the connection to the server.
- Return to Step #2 above to continue.
NOTE: If the connection fails, make a VTAC Support appointment or email VTAC@lonestar.edu.