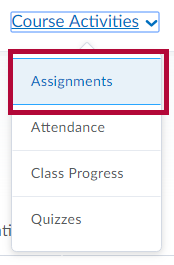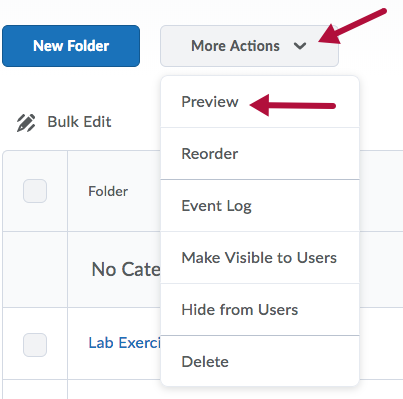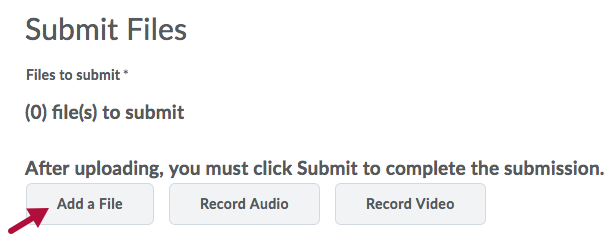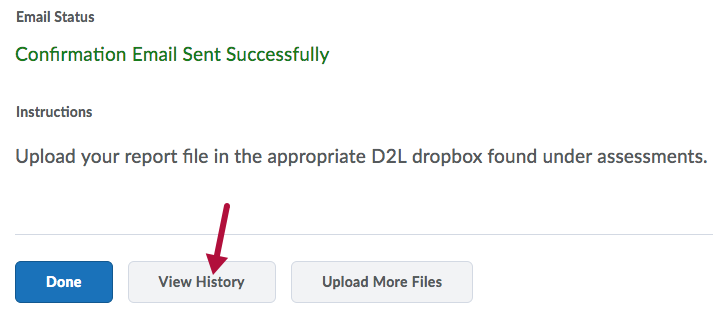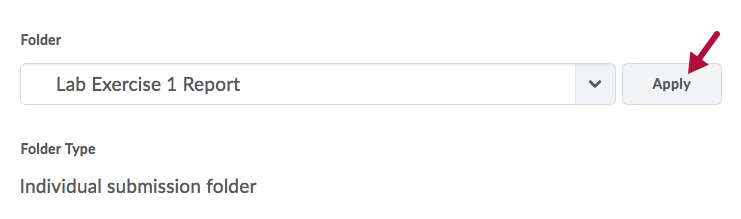Previewing Assignment Folders and Submissions
The preview option enables you to navigate the steps that students go through to submit files, review their submissions, and view submission history. You can make a preview submission visible on the Submissions page.
Preview file submission and submission history
- In your course, go to Course Activities>Assignments.
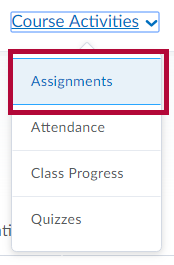
- Click the More Actions button and choose Preview on the Assignment Folders page.
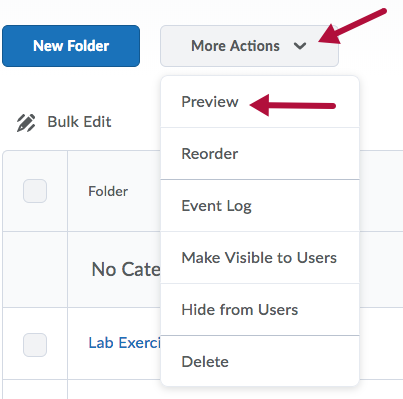
- Click on the assignment folder you want to submit a file to.
- Click Add a File to browse for the file you want to submit. You can attach files from your local computer or storage device.
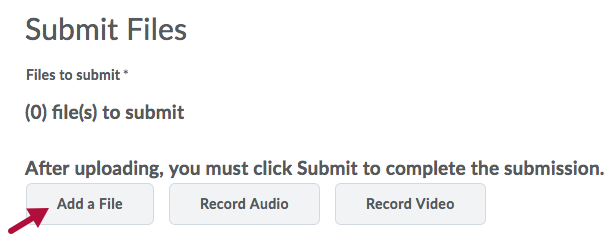
- You can Add a File, Record Video, or Record Audio as feedback. When you finish a recording, click Add.
- Enter any Comments you want to submit with the file.
- Select the Allow this preview submission to be available in the assignment folder option if you want to search for and view the file on the Folder Submissions page after you leave the Preview area.

- Click Submit.
- At the bottom of the File Upload Results page, click the View History button.
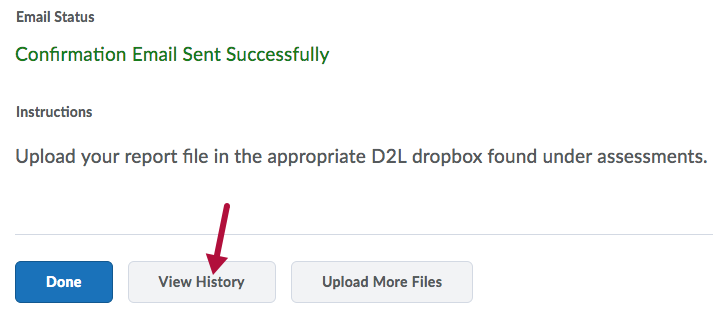
- On the Submission History page, select the Assignment Folder you want to view from the drop-down list then click Apply.
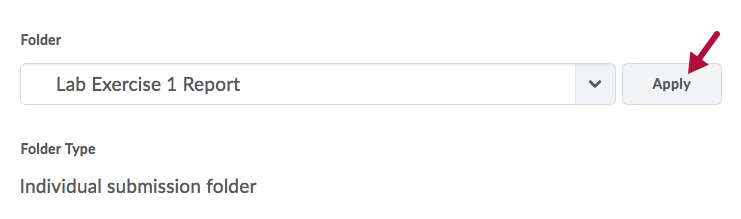
- Click on your submission to preview.