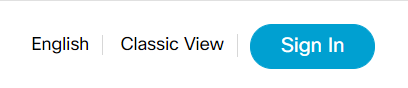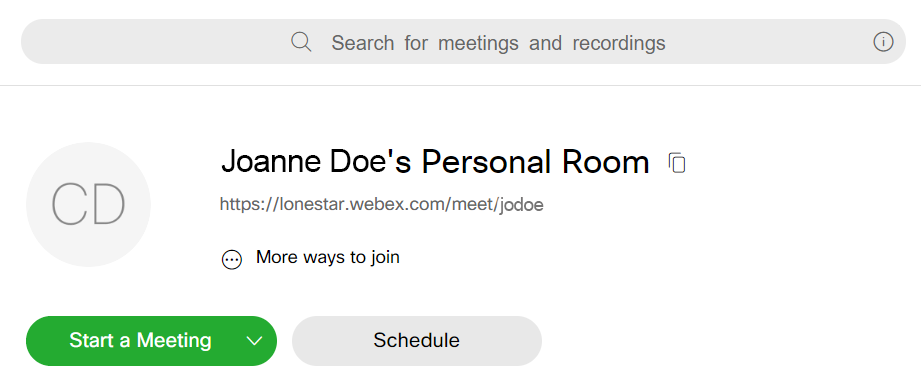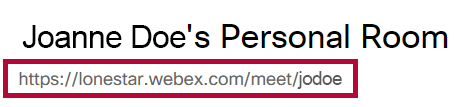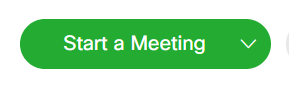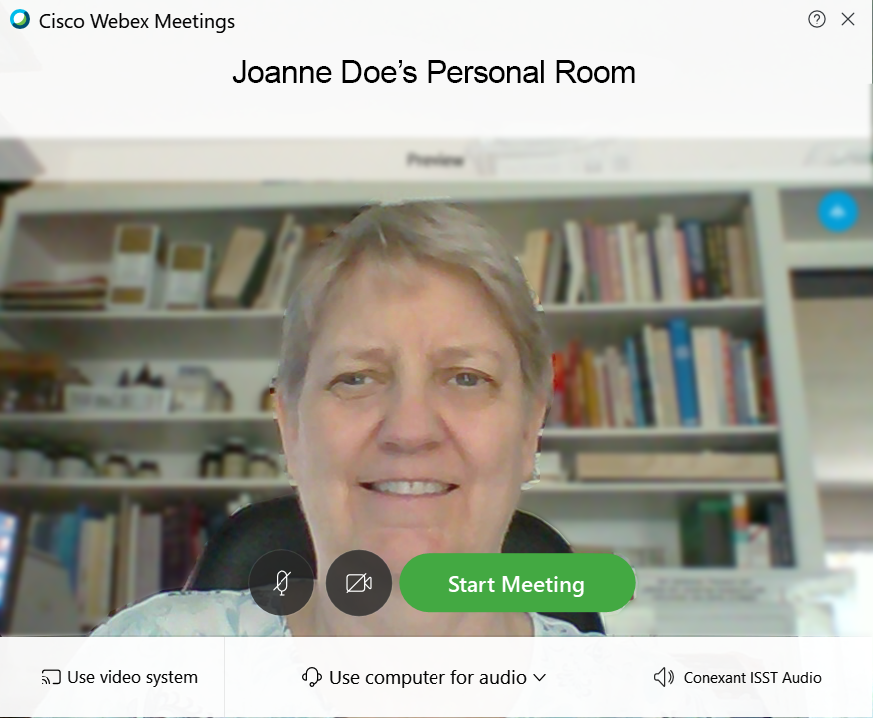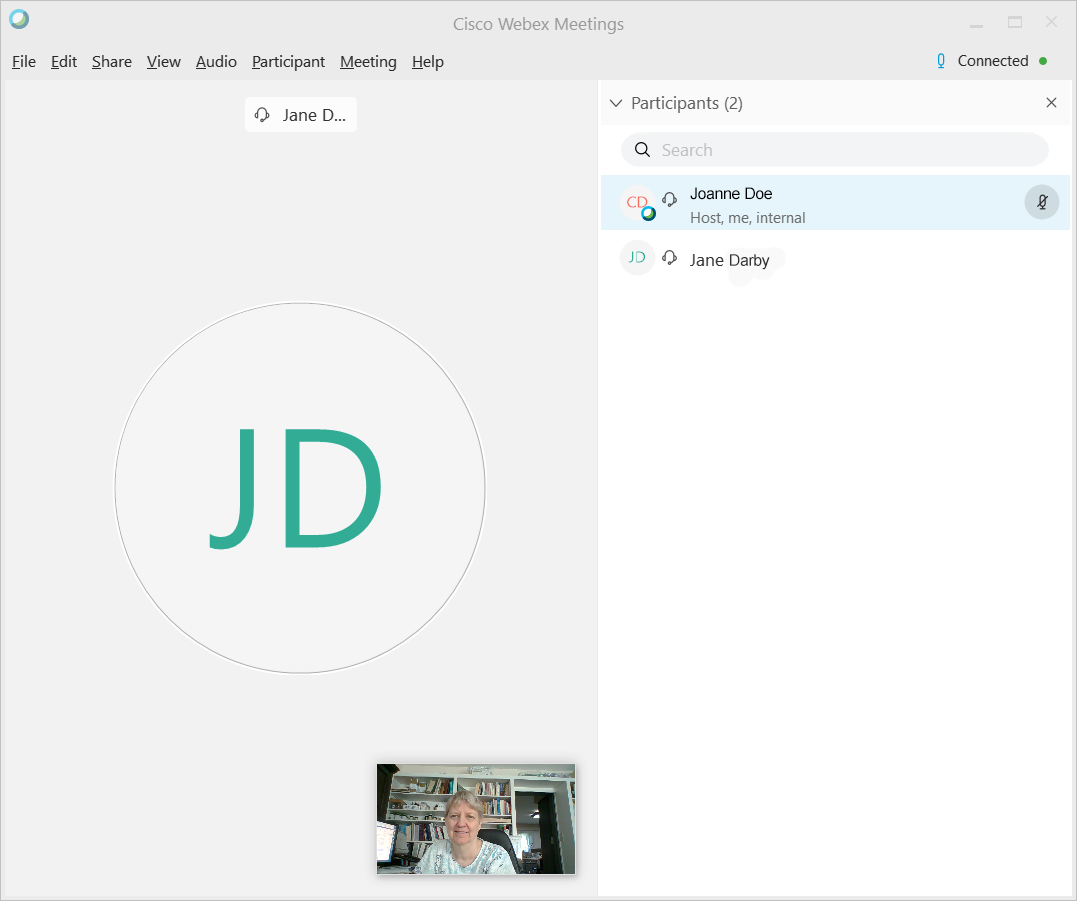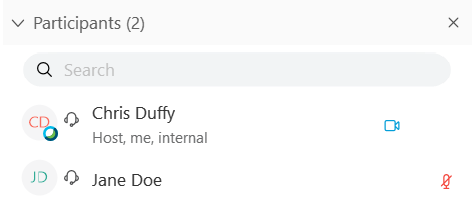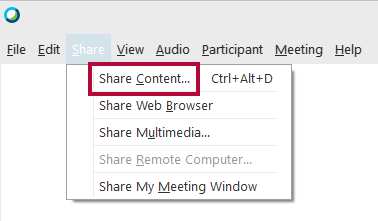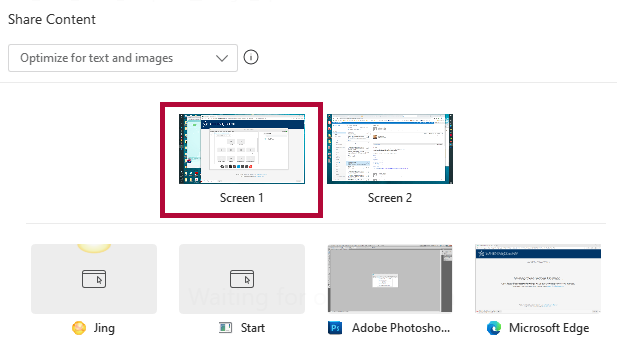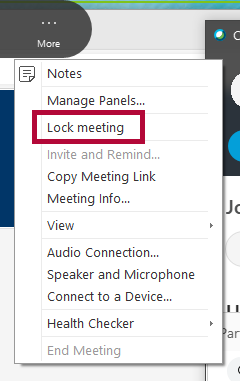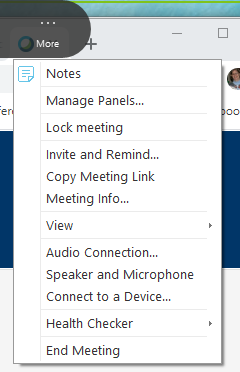All employees have a general WebEx account managed by the Information Technology Service Desk (IT).
Contact IT Service Desk at 281.318.HELP (4357) or 1.866.614.5014 to activate your account.
- Login to lonestar.webex.com using your LSC username and password.
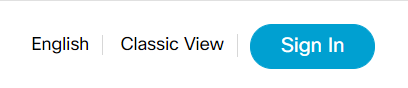
- You will see your name and a URL to your Personal Room.
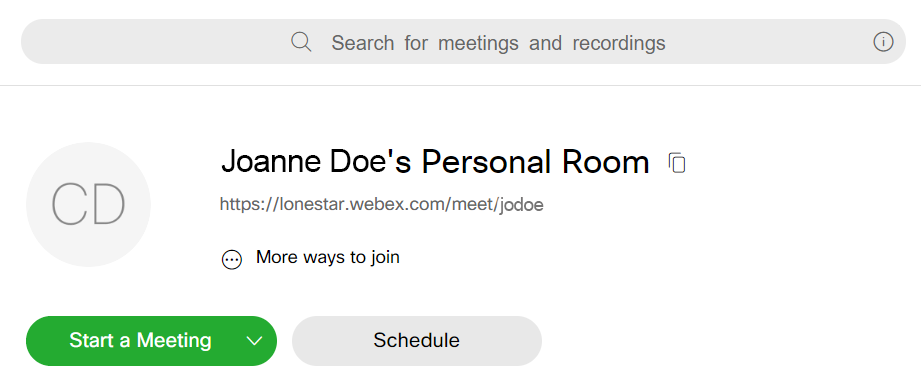
- Highlight, copy, and paste the URL to your Personal Room into the communication, announcement, content module, or email telling the student or students when to meet.
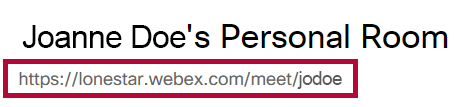
- Click the Start a Meeting button a few minutes early if possible.
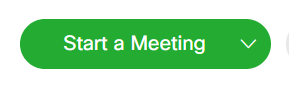
- You will see your video image if you have a camera turned on. Click the Start Meeting button to make the meeting available to students.
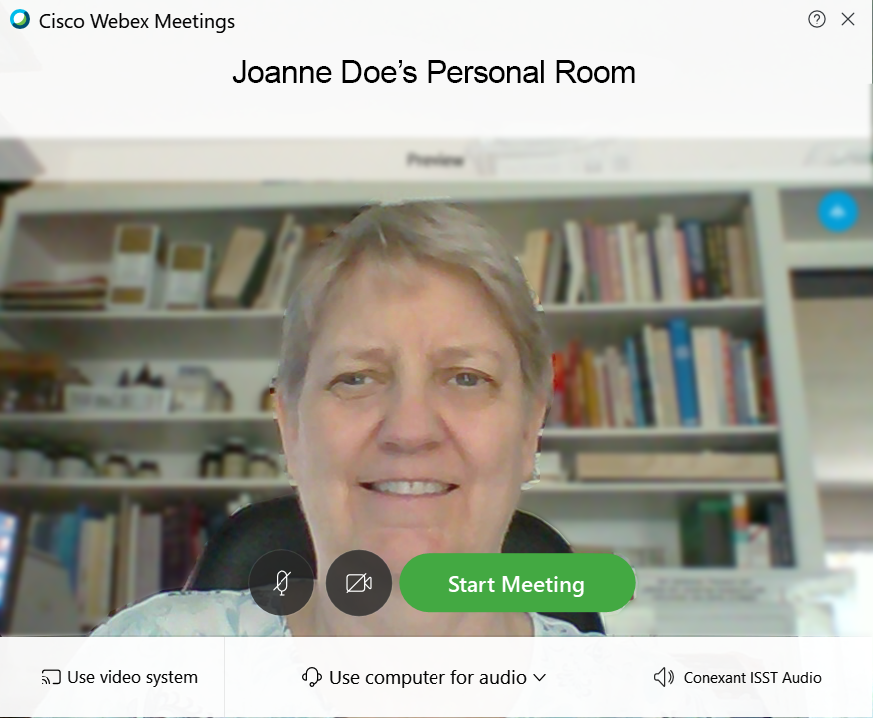
- If you have no video camera or if you turn it off, you will see no image but all the tools will be the same.
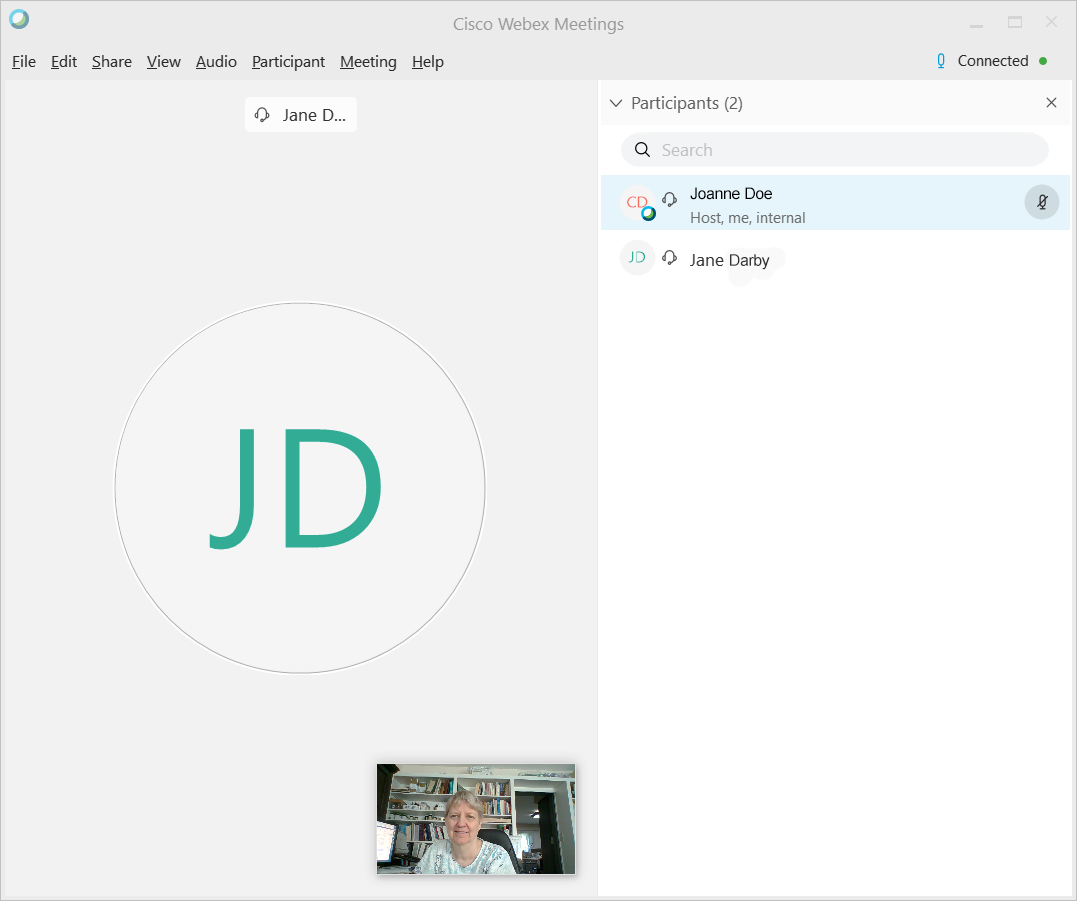
- You will also see the participants listed in the right panel.
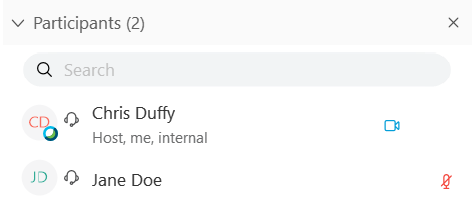
- Click Share to share your computer monitor so that students can see your screen.

- Click the first menu item: Share Content.
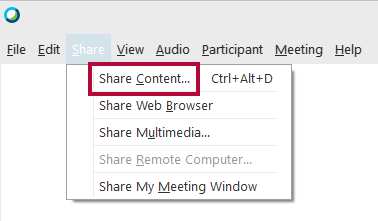
- Choose the monitor that you wish to share. In this example, there are two monitors to choose from. If you choose the wrong one, just move your browser or content item to the correct screen.
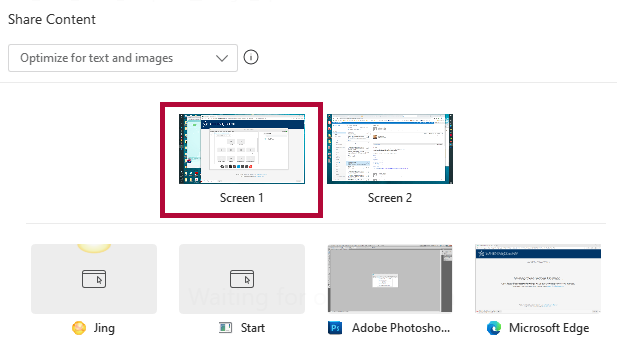
- You will see an orange bar appear above the screen that says,"You're sharing this screen."

- Mouse over the bar to see the WebEx meeting menu.

- Click Stop Sharing to stop sharing the screen.
- To lock the meeting when having a private conference so no one else can enter, click More > Lock meeting.
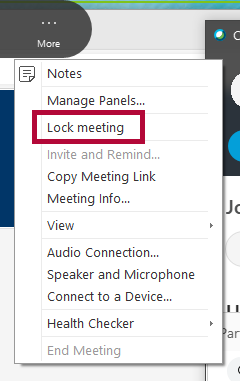
- To end the meeting, click More > End meeting.
Useful WebEx Toolbar options
- To record your meeting, click the Record icon. It will change to a square. Click the square to stop the recording when you are finished.

- To draw on the screen, click on the Annotate icon.

- To view the meeting Participants panel, click on the Participants icon.

- To view additional option, click the More icon. This list includes:

- This list includes the following options: Notes, Meeting Info, Audio Connection, Health Checker and End Meeting.
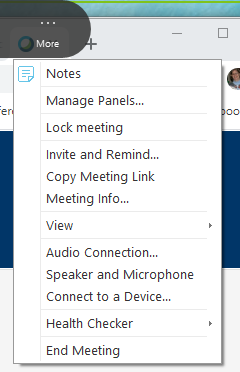
The Information Technology Service Desk has many How-To documents on Webex and Webex Teams.
Visit the IT knowledgebase: https://lonestar.service-now.com/.