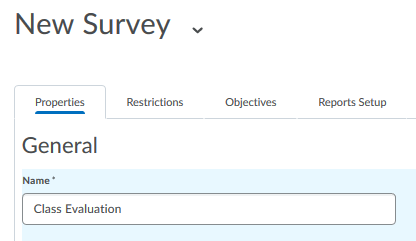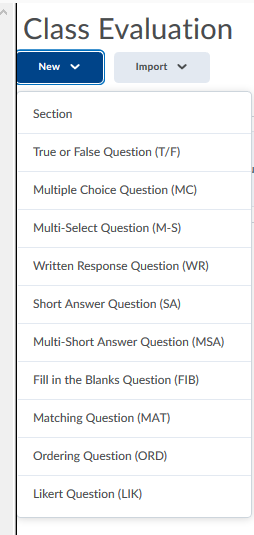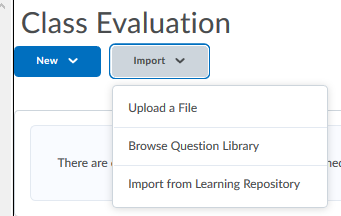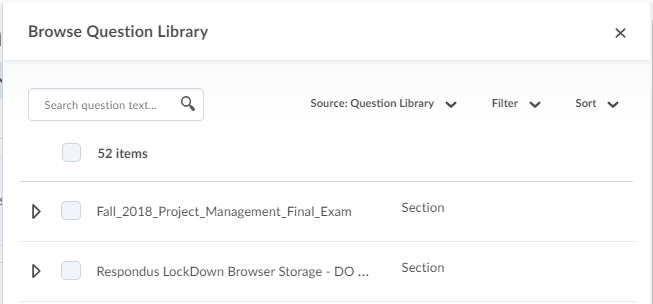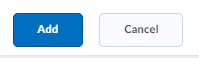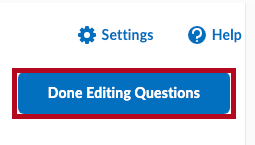Create a Survey
- Go to [Course Management] → [Course Admin].
- Click on [Surveys].
- Click on the [New Survey] button.

- Enter a name for the Survey in the Name field.
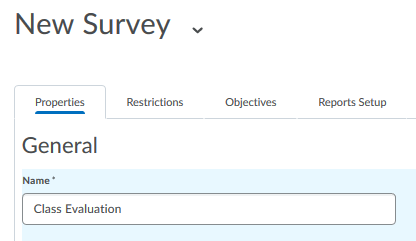
NOTE: For details on recommended practices for other settings and fields on the [Properties], [Restrictions] and [Reports Setup] tabs, contact your campus representative. See Meet Your LSC-Online Representative for contact information.
Add New Questions to a Survey
- On the [Properties] tab, click on the [Add/Edit Questions] button.

- Add new questions directly in the survey by clicking the [New] button and choosing a question type.
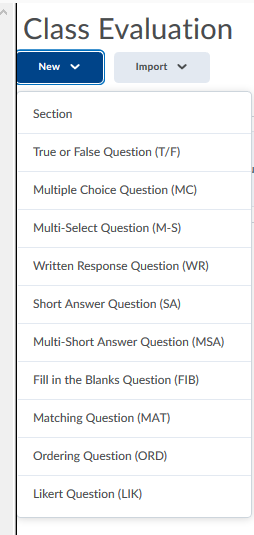
NOTE: For details on question types contact your campus representative. See Meet Your LSC-Online Representative for contact information.
Add Questions to a Survey from the Question Library
- On the [Properties] tab, click on the [Add/Edit Questions] button.

- Click the [Import] button.
- Choose [Browse Question Library].
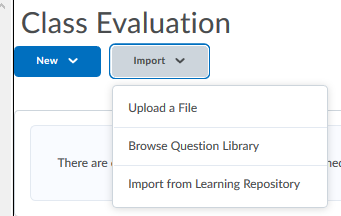
- Navigate to the [Question Library] with the questions that you want.
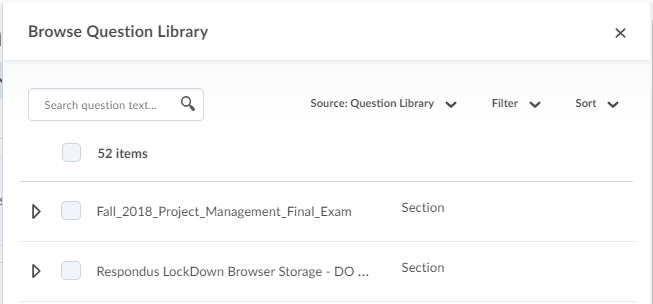
- Click the [Add] Button.
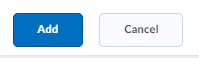
- Click the [Done Editing Questions] button to return to editing your survey.
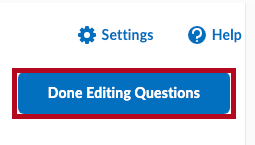
- Click the [Save and Close] button to save your survey.
You are now ready to place your survey in your content. For instructions on how to view the survey data, see Survey Reports & Statistics.