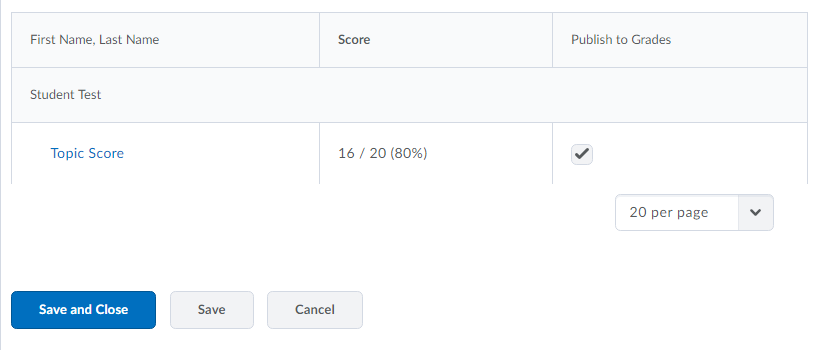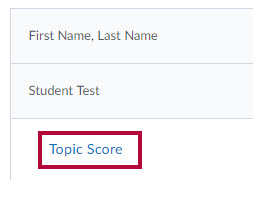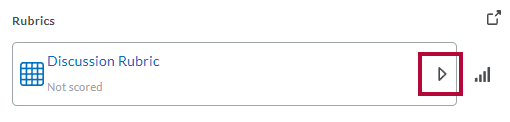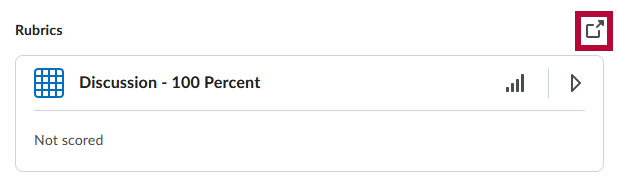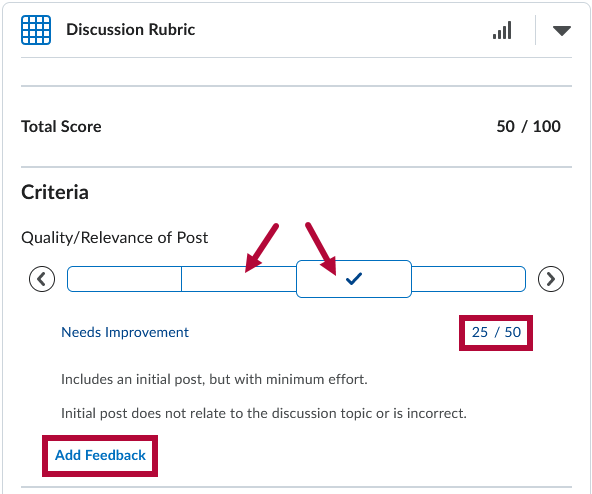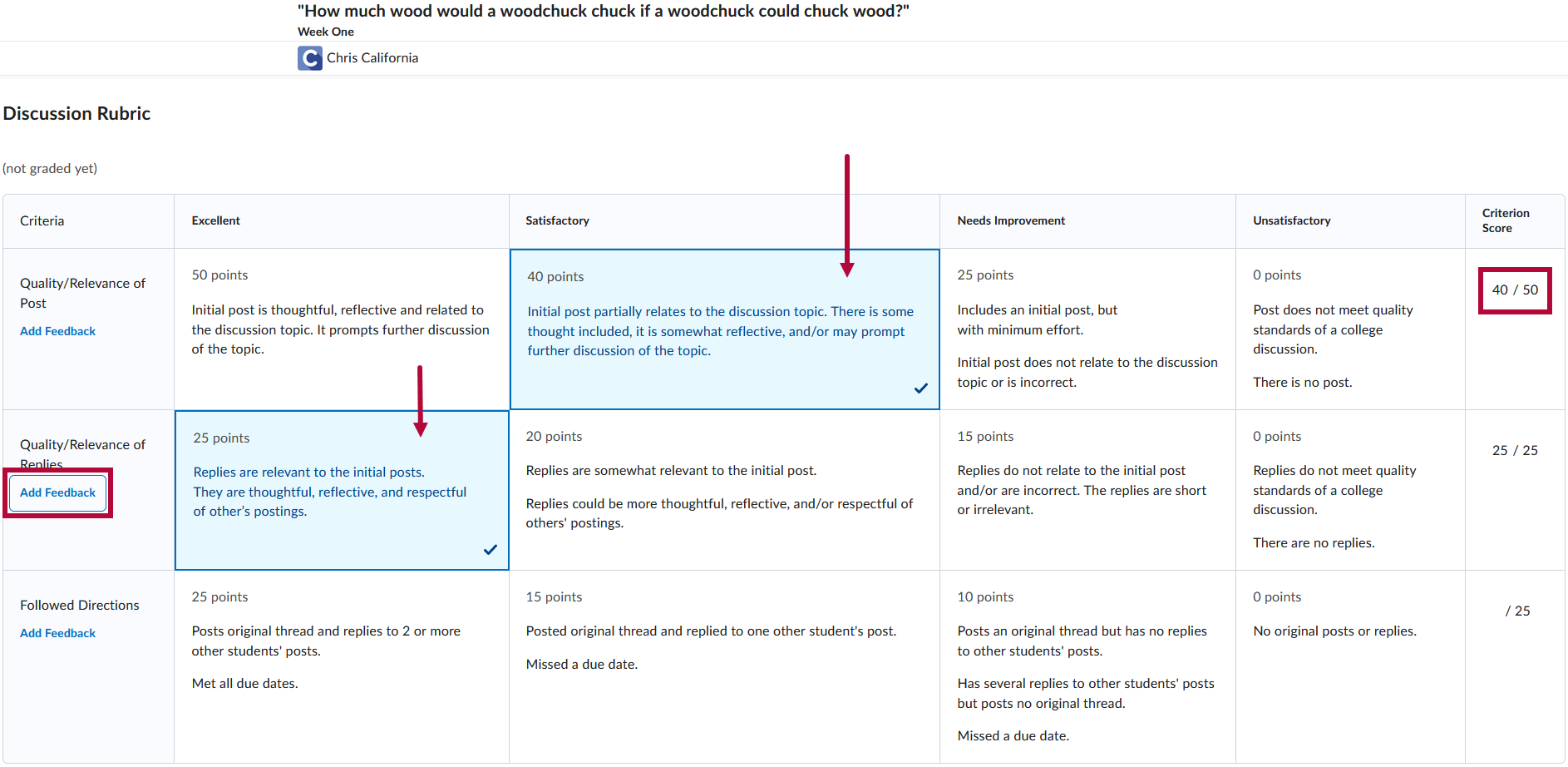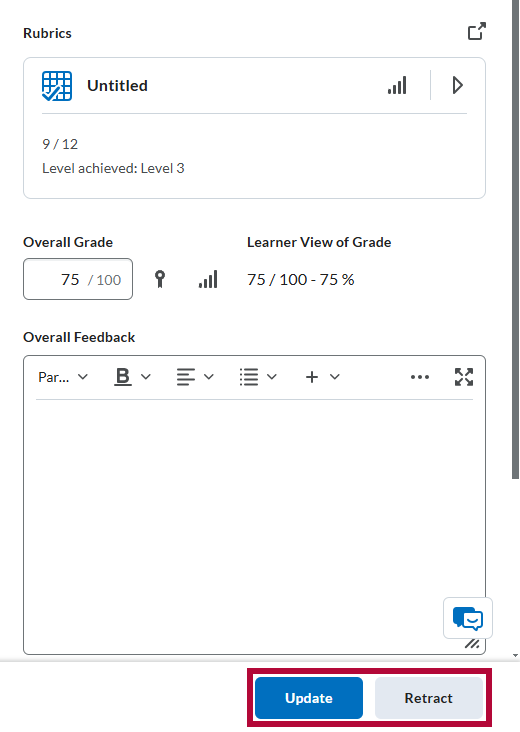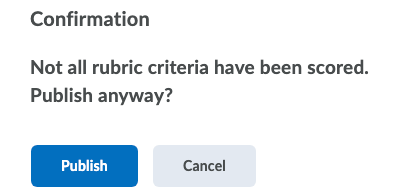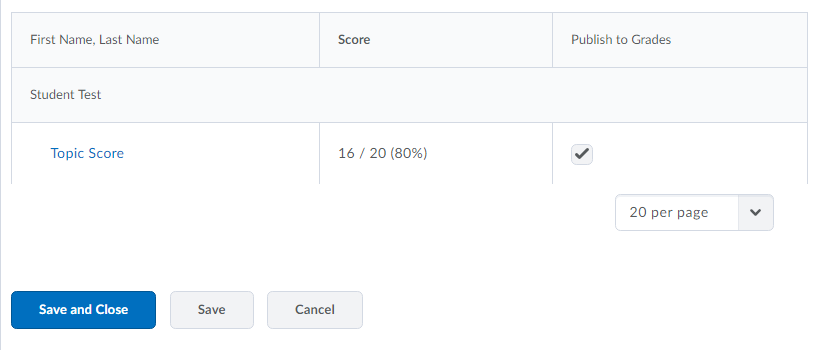See Connect a Rubric to a Discussion Topic, for information on how to connect a rubric to your discussion.
- Go to [Collaboration] -> [Discussions].
- Click the dropdown arrow next to the topic to access the context menu, and click on [Assess Topic].

- Click on [Topic Score] below a student's name. The rubric opens in a popup window and brings up all of the student’s posts for this topic below the rubric.
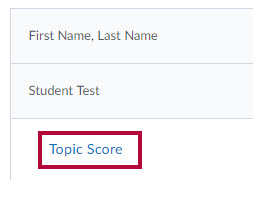
- If you have a rubric attached, click the arrow pointing to the right to expand it.
If you have added more than one rubric, you can click the arrow for each rubric to expand them individually.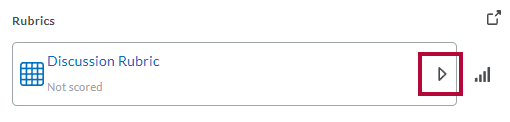
Alternatively, you can click the pop-out icon to pop-out all rubrics in another window.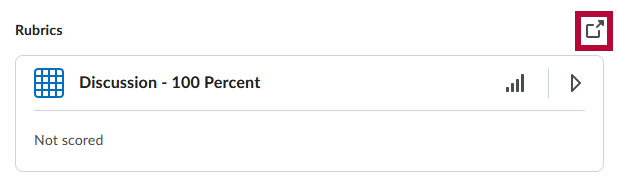
- If you are using the expanded view, you can click the squares for each level of the criterion to choose that level. Click [Add Feedback] to add or edit feedback for that criterion, and click the criterion score if you wish to edit the score for that criterion.
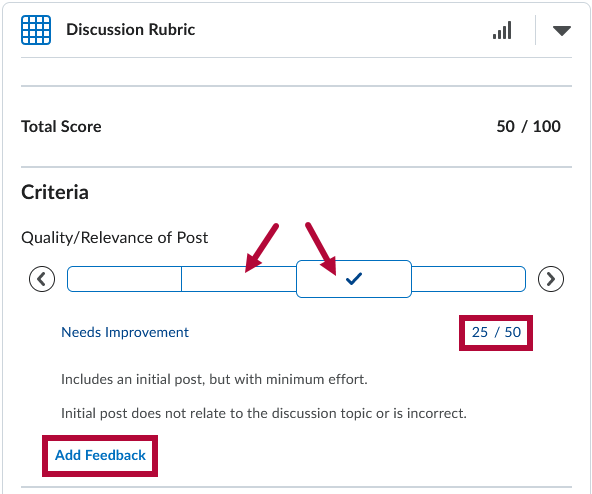
- If you are using the pop-out view, you can click the squares for each level of the criterion to choose that level. Click [Add Feedback] to add or edit feedback for that criterion, and click the criterion score if you wish to edit the score for that criterion.
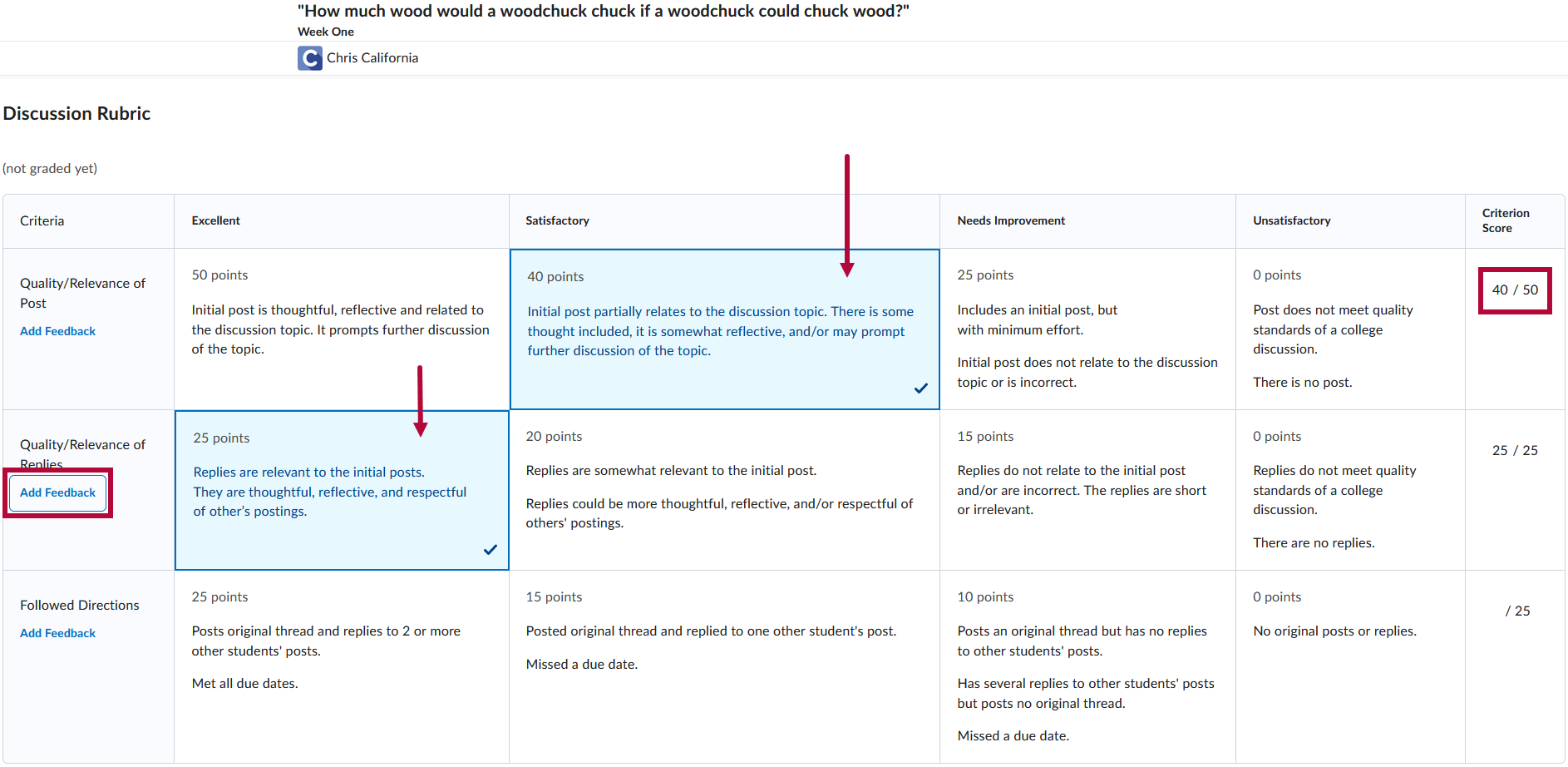
- If you wish to publish the score on saving, click the [Publish] button found at the bottom of the page. If you prefer to save the score as draft (for example, if you want to release all the scores at once), click the [Save Draft] button.
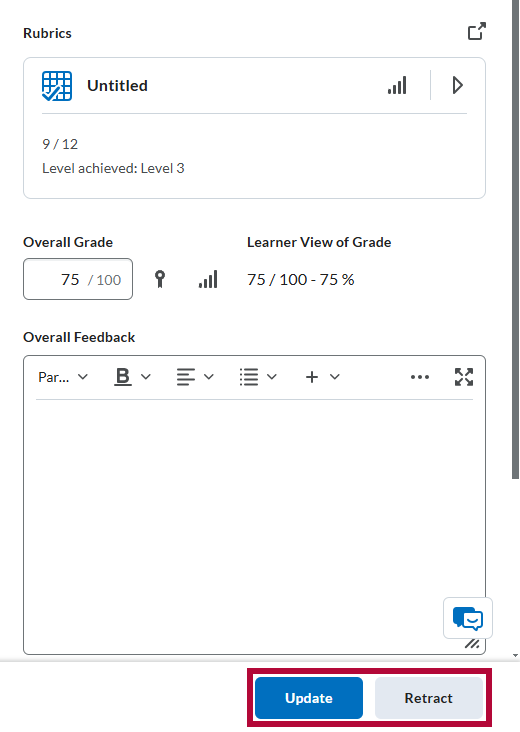
- If you have not scored every criteria in the rubric, you will receive a warning that the rubric is incomplete. You can choose to go back and complete the rubric or publish anyway.
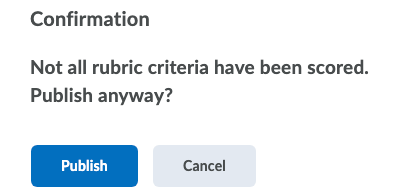
- Once you are finished grading each individual student's discussion posts, click the [Save and Close] button.
ALERT: The score transfer does not occur if Allow assessment of individual posts or a Percentage rubric is selected.
Publish a topic score to the Gradebook
- On the Discussions List Page click [Assess Topic] from the context menu of the topic you want to assess.

- Click on [Topic Score] underneath the student you wish to grade.
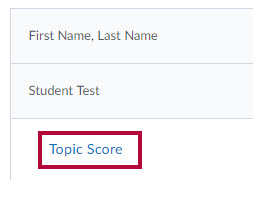
- Select the number of points and click [Save and Close].
- Check the box in the Publish to Grades column beside each student whose score you want to release, then click [Save] or [Save and Close].