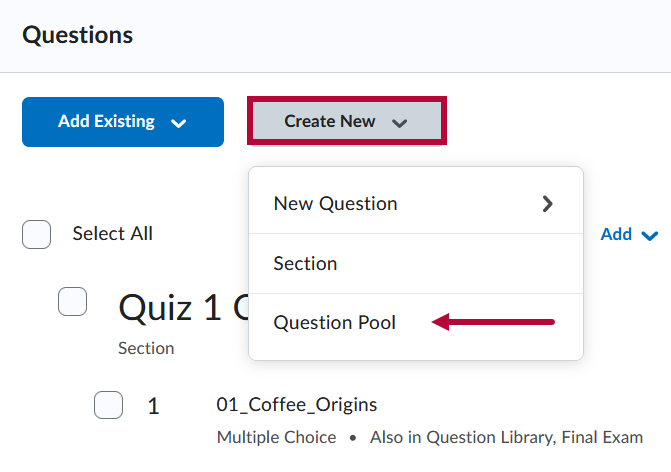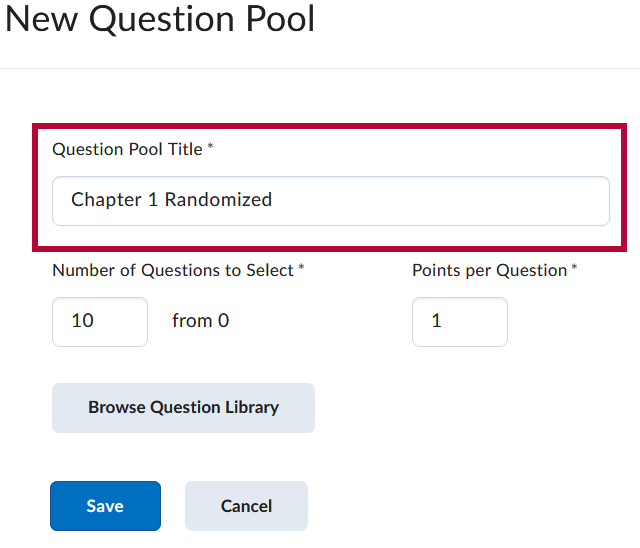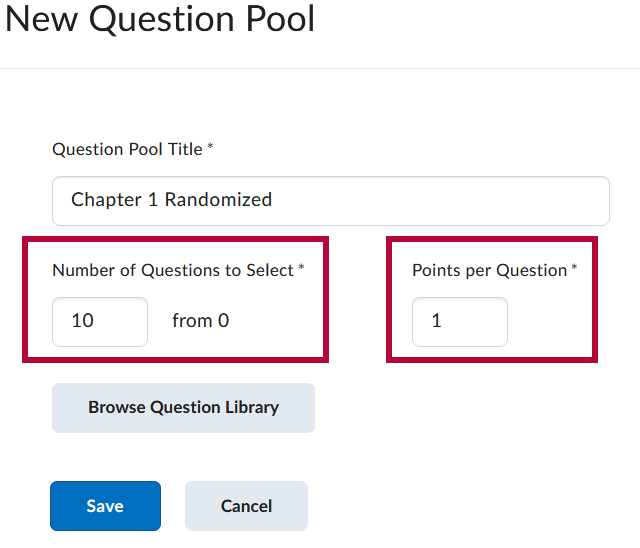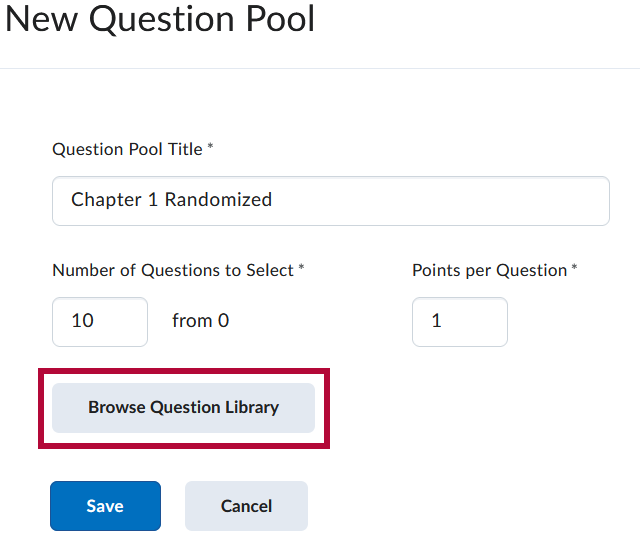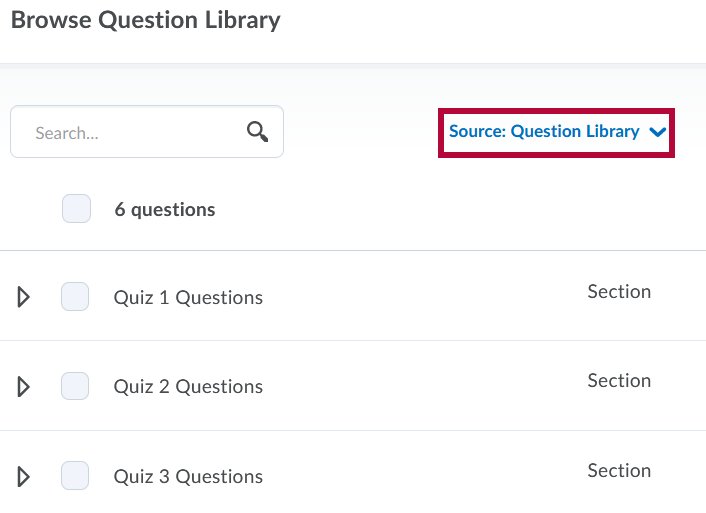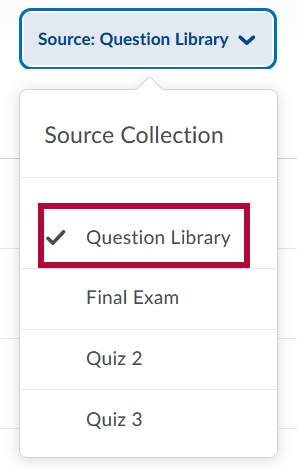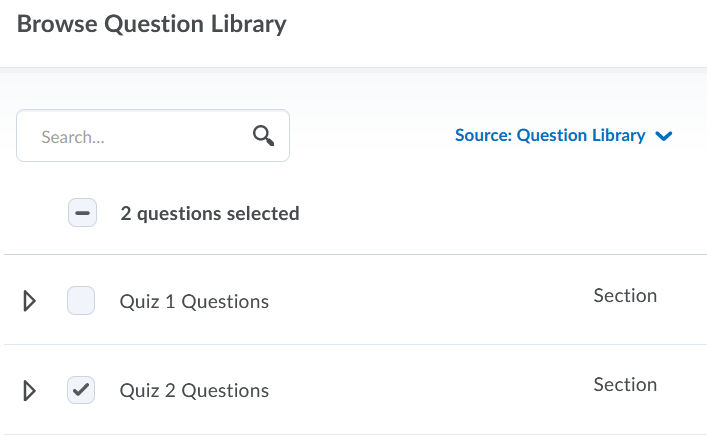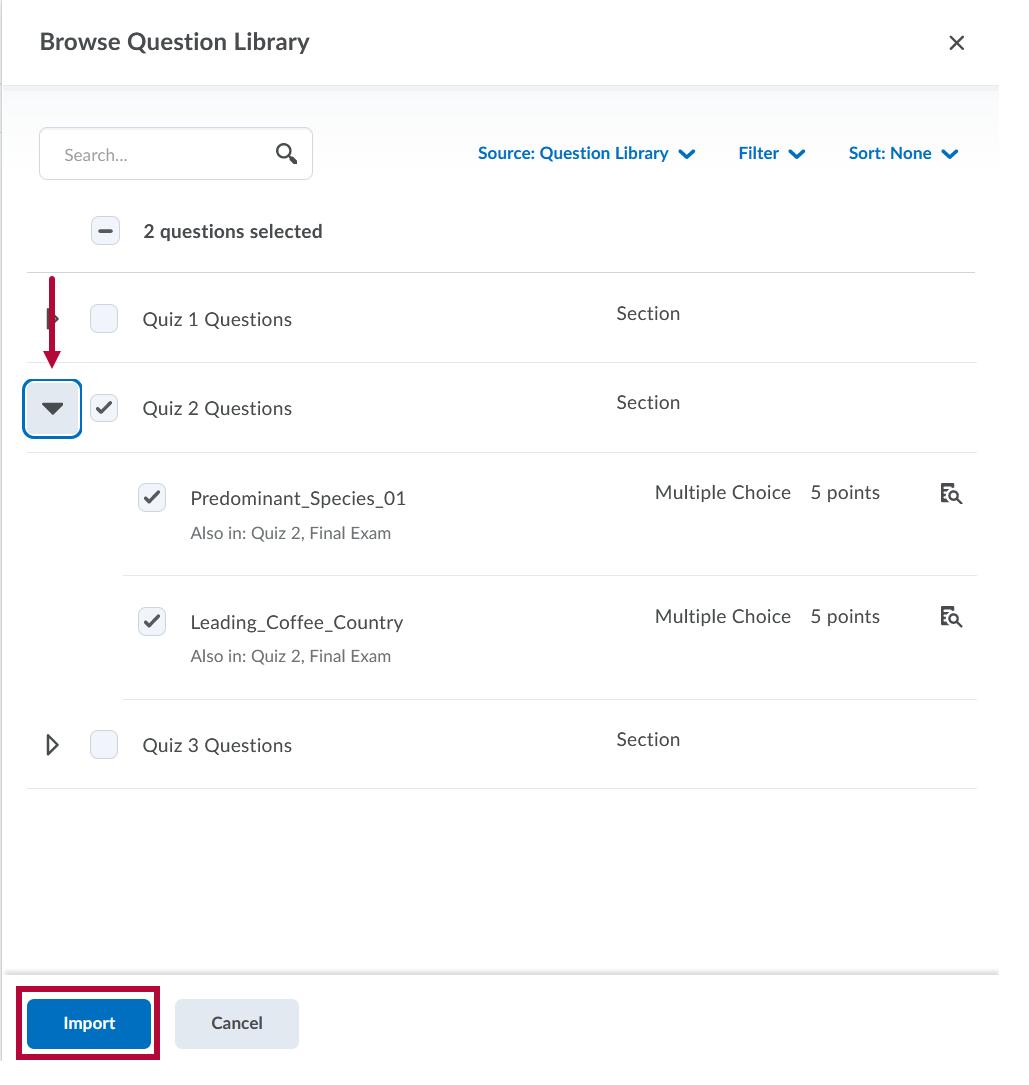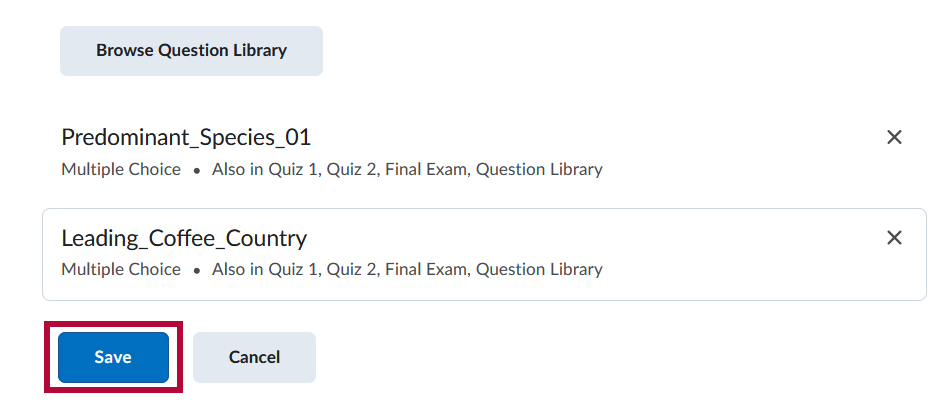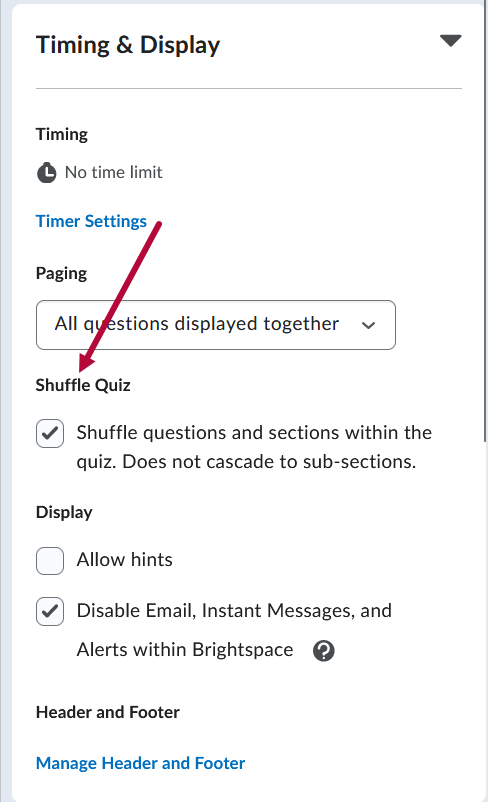There are two ways to randomize quiz questions. Use the directions below based on how you want to randomize your questions:
- If you want to deliver a randomized subset of a question pool, follow the instructions for Randomizing a Subset of Questions Within a Quiz.
- If you want to deliver all the questions but deliver them randomly, follow the instructions for Shuffle Option for Randomizing Quiz Questions Throughout a Quiz.
Randomizing a Subset of Questions Within a Quiz
Random sections pull questions from a designated pool of questions. To import questions from the Questions Library, see Use the Question Library.
- Click [Course Activities] > [Quizzes].
- From the Manage Quizzes page, click an existing quiz to add a random section or create a new quiz.
- Click the [Create New] button, and then select [Question Pool].
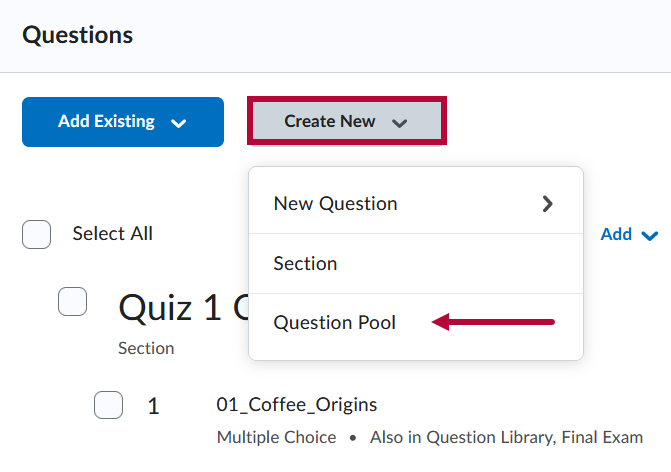
- Enter a Question Pool Title, such as "Chapter 1 Randomized." This name describes the purpose of the folder.
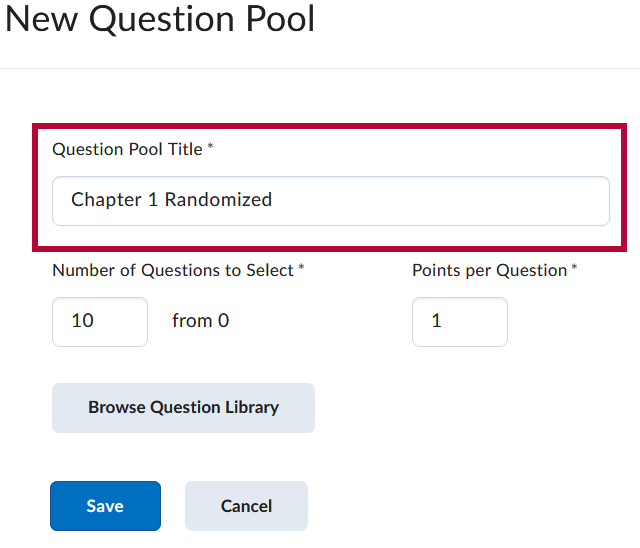
- Enter the number of questions you will be delivering in this quiz and enter the point value of each question.
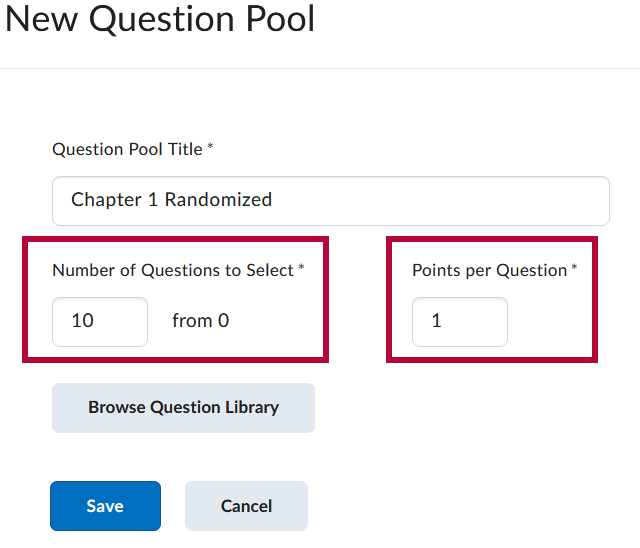
NOTE: All questions within a random section are assigned the same points value.
- Click [Browse Question Library].
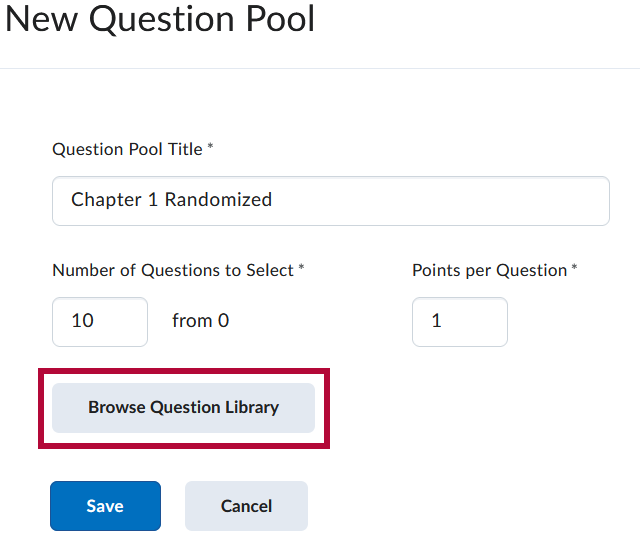
- If you do not see what you want to import, click on the [Source] dropdown list on the upper right to select a different question library or quiz.
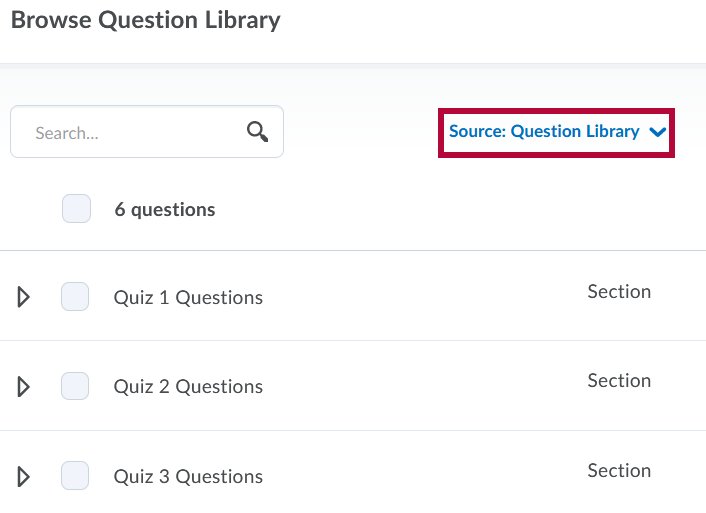
- In the Source drop-down list, choose the Question Library (for all questions in the question library) or a specific question library or quiz that contains the questions you want to use.
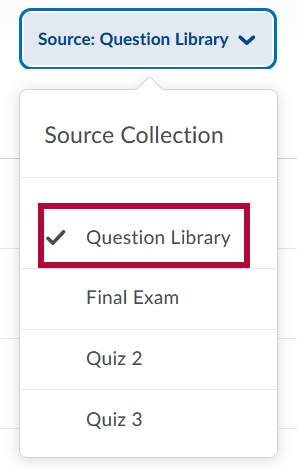
- Select the question type you want to import.
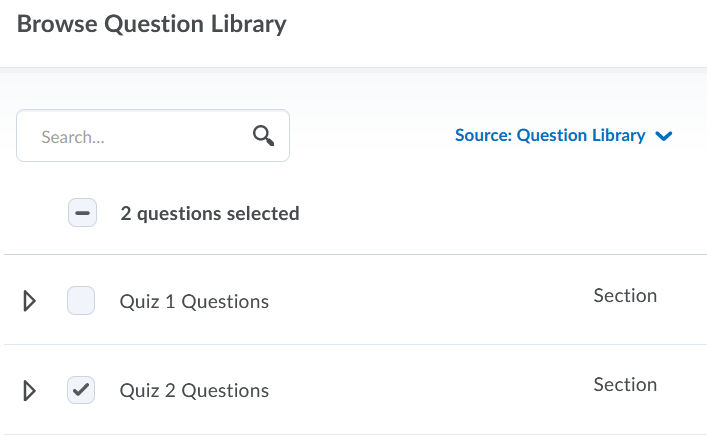
- Click the [triangle] to expand the library and see individual questions.Click [Import] at the bottom of the page.
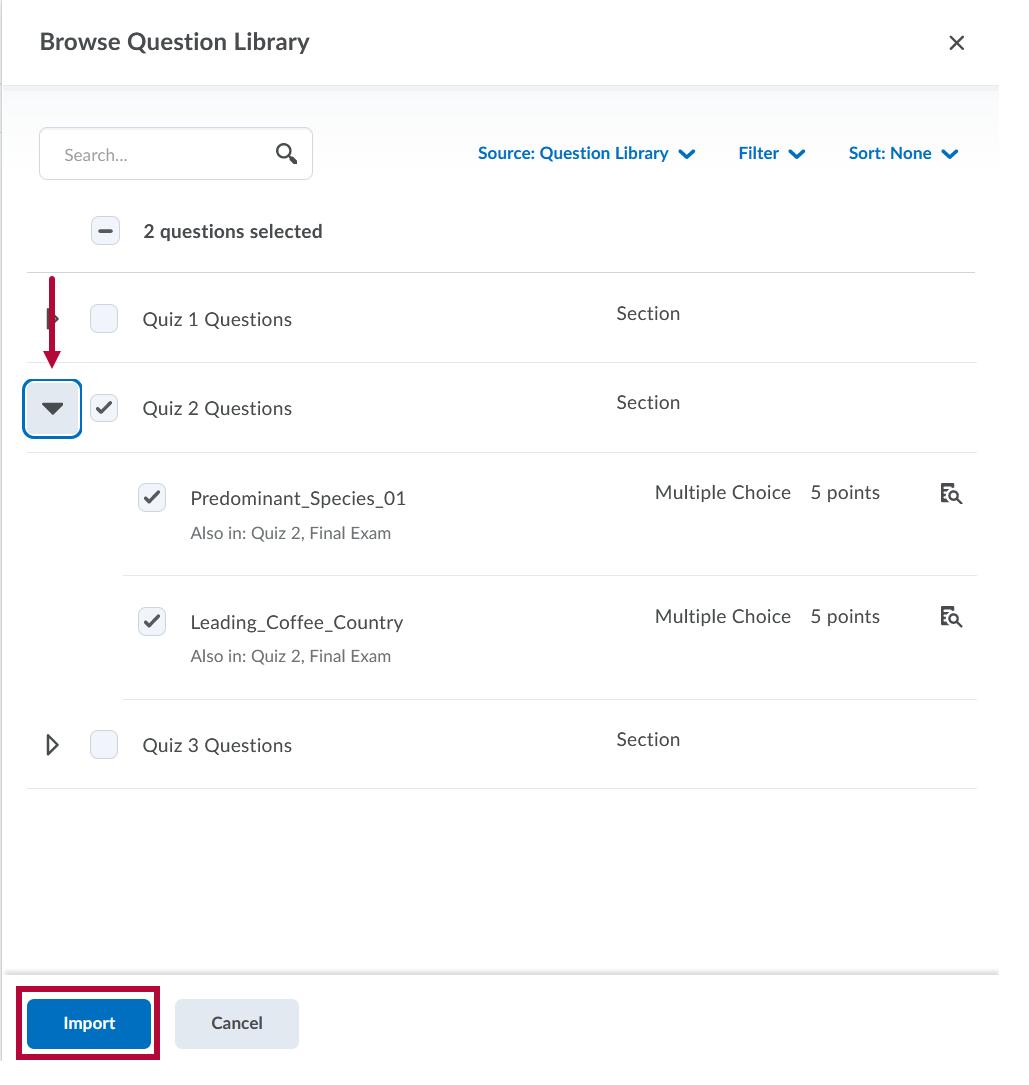
- In the New Question Pool page verify that the questions are selected and hit [Save] to return to the quiz.
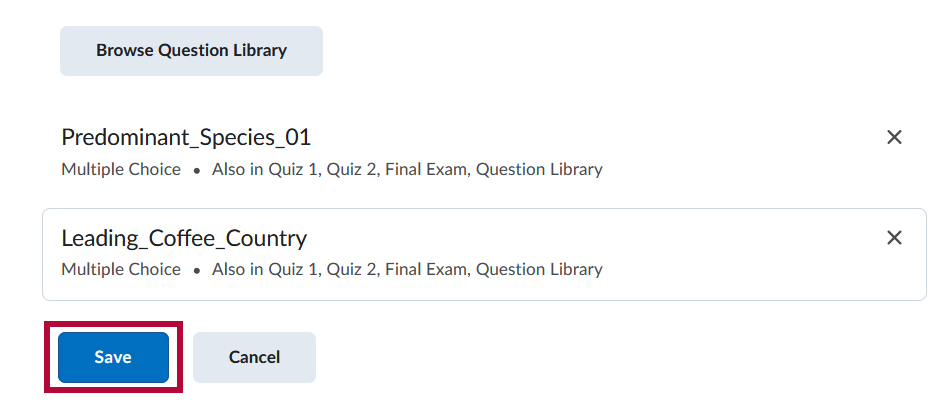
- Click [Save and Close].
Shuffle Option for Randomizing Quiz Questions Throughout a Quiz
- From the Manage Quizzes page, either click on the quiz you want to randomize questions in or create a new quiz.
- In the Timing & Display section under Shuffle Quiz, check the [Shuffle questions and sections within the quiz. Does not cascade to sub-sections] checkbox.
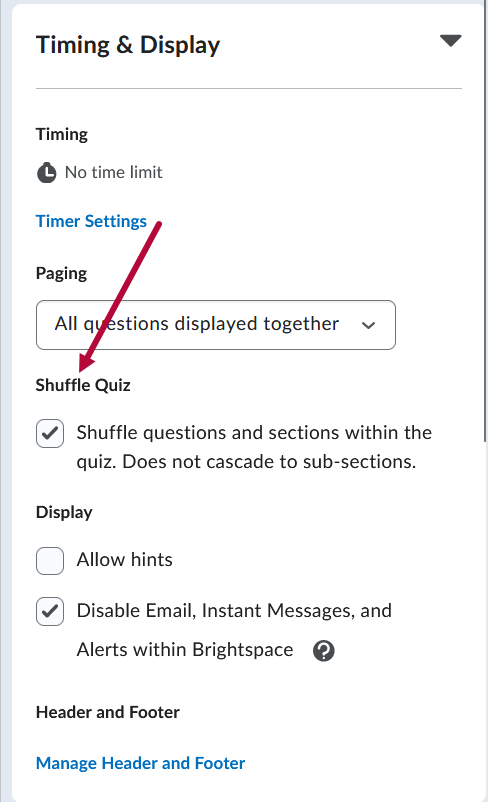
- After you have selected the checkbox, click [Save] at the bottom of the screen.