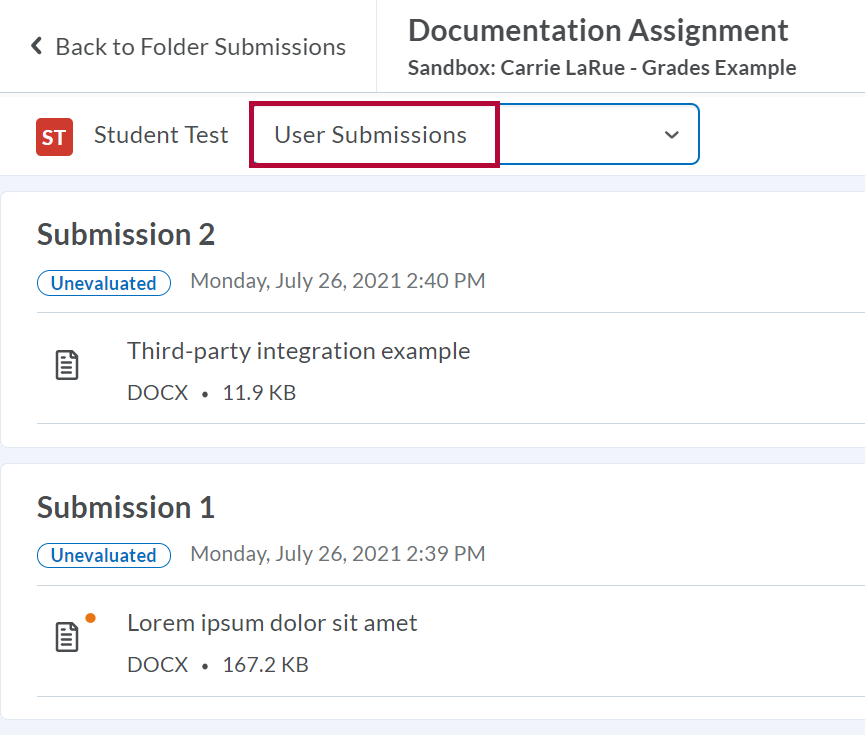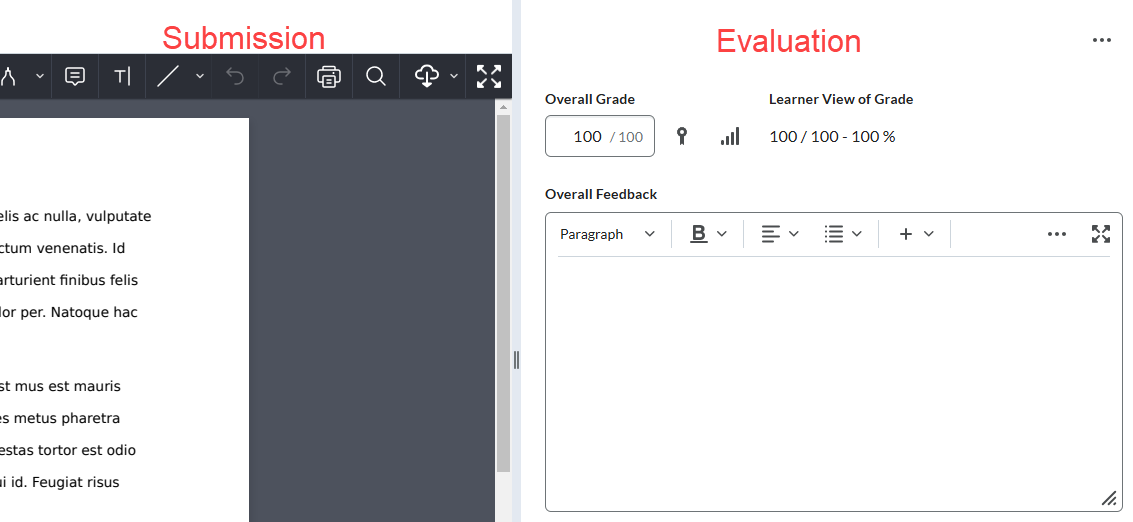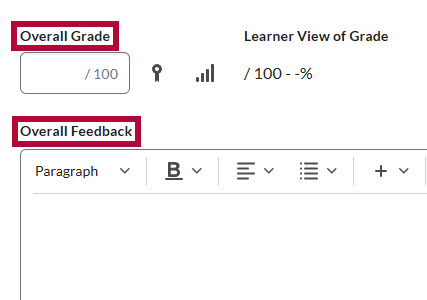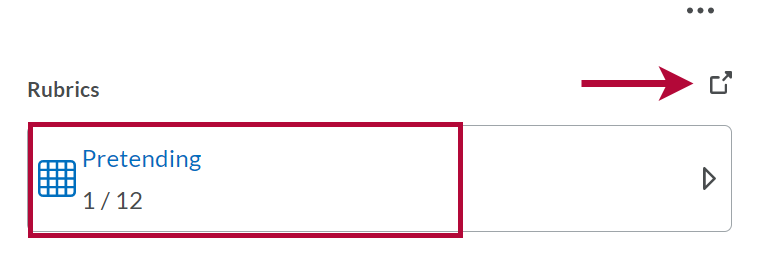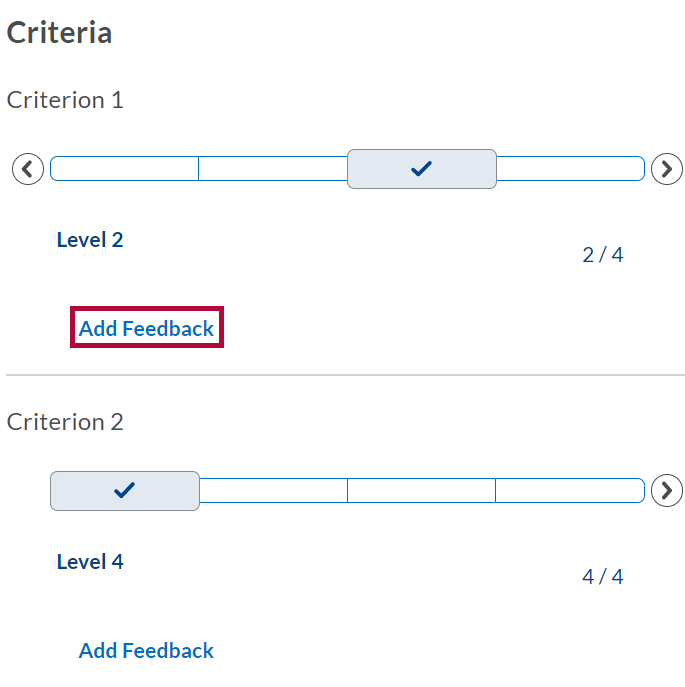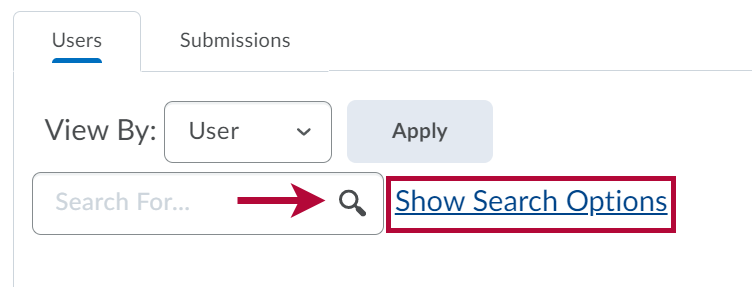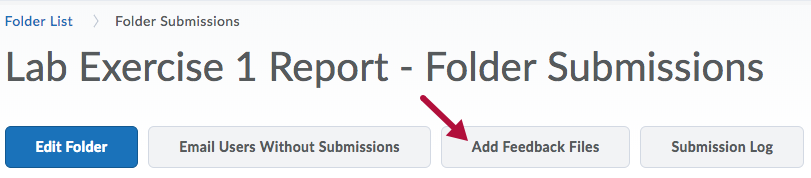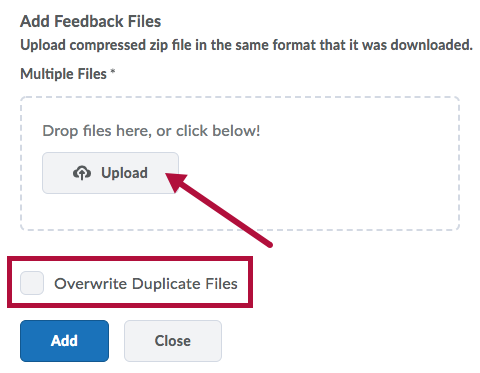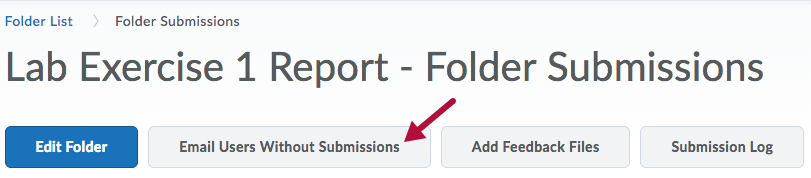Instructors can grade assignment submissions directly within the Assignments tool in D2L. You can view each student's submission, leave inline comments, attach feedback files, and assess using rubrics if set up. Once grading is complete, scores can be published to the Grades tool, making them immediately visible to students.
Accessing the Evaluate Submission Page
- From your course, click [Course Activities], then [Assignments].

- From the Assignment Folders page, click the folder to view its submissions.

- From the Folder Submissions page, click the [Go to Evaluation] link to the far right of the name of the student or click the student's name.

Viewing Folder Submission History
- From the Folder Submissions page, click the [Evaluate] link to the far right of the name of the student.
- From the Evaluate Submission page, select [User Submissions] from the dropdown next to the name of the student. All of the student's submissions will be listed on the screen. You can click on any submission to evaluate it.
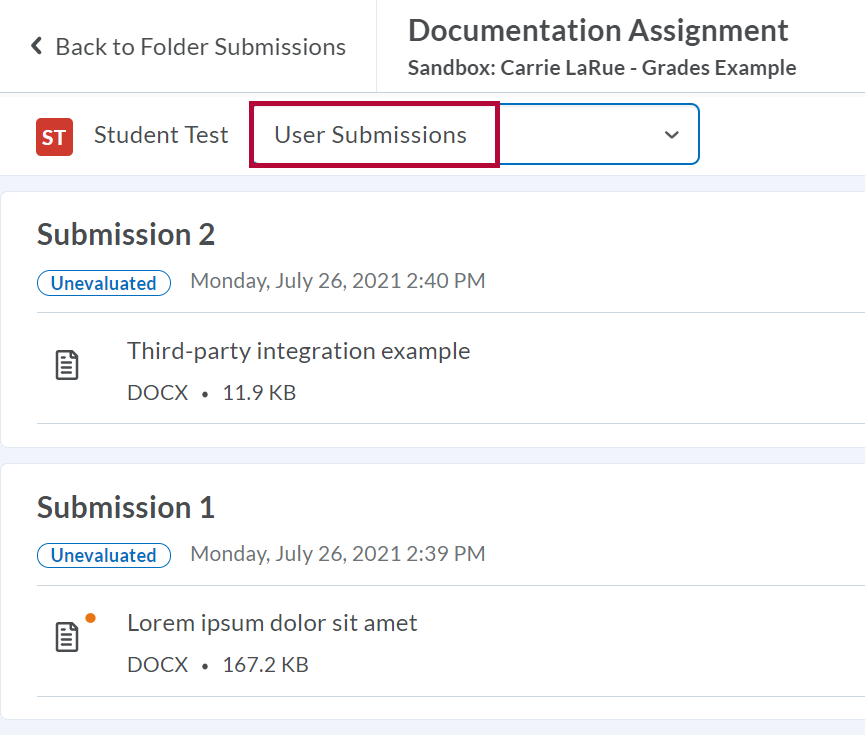
Grading Assignment Submissions and Leaving Feedback
- The Evaluate Submission page enables you to evaluate and leave feedback for student submissions. This page contains two main panes:
- The Submission panel: From the Submission panel you can see all files that have been submitted to the assignment folder, download files for evaluation offline, or click a file name to view it online in the document viewer. You can also annotate students' submissions.
- The Evaluation panel: Use the Evaluation panel to enter grades and provide written feedback.
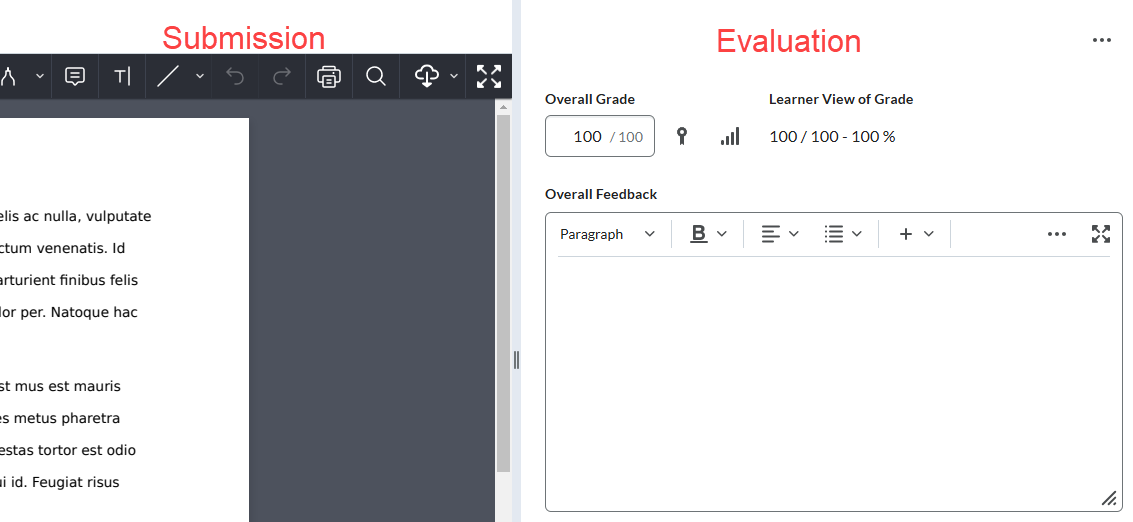
- In the Evaluate Submission pane, enter a grade in the Overall Grade field and any feedback you have in the Overall Feedback.
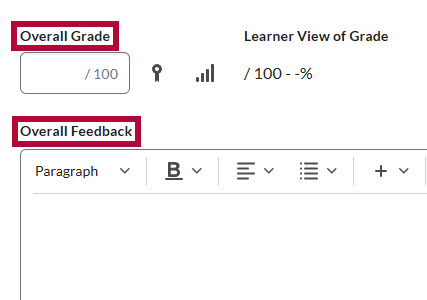
- Click [Publish] to post your feedback immediately, or click [Save Draft] to save your feedback for now. This lets you revise it later and publish to multiple users at once when you are ready.
Leaving Bulk Feedback
Bulk Feedback for Multiple Students
- From the Assignment Folders page, click the folder to view its submissions.
- Click the [✔] checkbox next to the name of each student you wish to leave feedback for.

- Click [Add Feedback].

- Type your feedback into the Feedback field, then click [Save].

Bulk Feedback for All students
- From the Assignment Folders page, click the folder to view its submissions.
- Click the [Add Feedback to All] button.

- Type your feedback into the Feedback field, then click [Save].

Retract Published Feedback
- On the Folder Submissions page, to retract feedback or grades that you have already released—Enable the [checkbox] for one or more students → [More Actions] → [Retract Feedback].

- Click [Yes] on the confirmation window.

Transfer Feedback From an Associated Rubric
If you use rubrics to evaluate assignment submissions, you can append the overall rubric feedback to the submission Feedback field. If the rubric uses points, you can also scale and transfer the overall rubric score to the submission Score field. Both of these fields transfer to Grades if the assignment folder is associated with a grade item. You can evaluate a student submission with a rubric associated with the assignment folder. For each associated rubric, you can grade the students based on set criteria, and you can also provide additional feedback in the HTML Editor.
- Click the associated rubric in the Evaluation panel, or click on the expand icon to open the rubric in a new window.
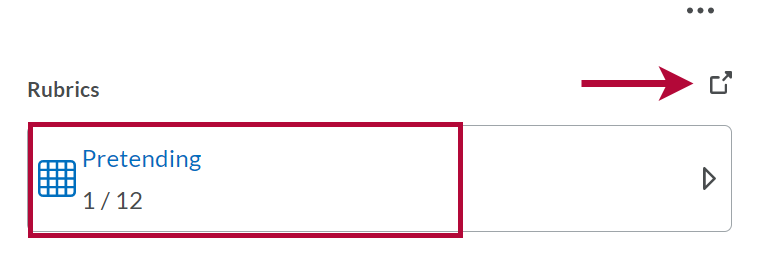
- In the evaluation panel, click a level for each criterion, then click [Add Feedback] for each criterion, indicated by a pencil icon, and enter feedback in the text field. The scores from the criteria will be saved automatically.
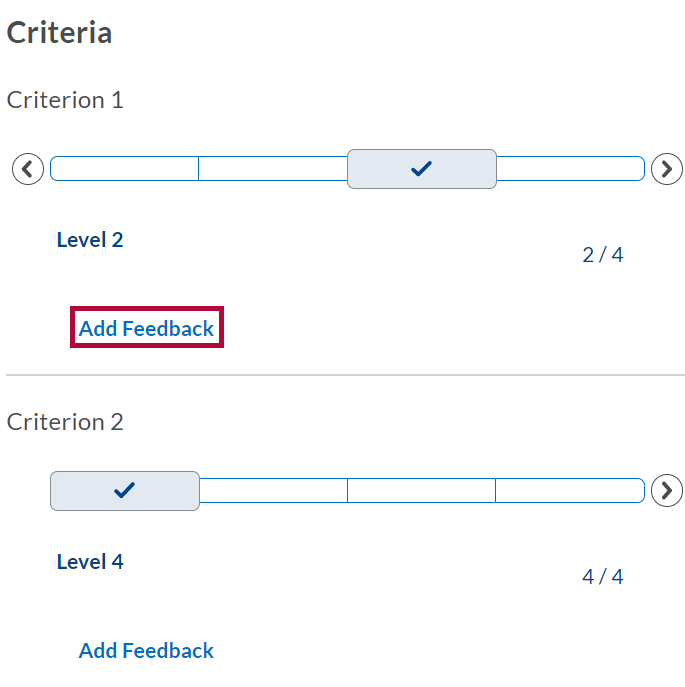
- The grade from the rubric will be automatically transferred to the Overall Score for the assignment.
Evaluating Non-Submissions and External Submissions
You can evaluate students from the assignment even if no submissions were made. This feature enables instructors to assign comments and grades to students with no submissions.
- From the Assignment Folders page, click the folder to be assessed.
- From the Folder Submissions page, click [Show Search Options]. There are several filters you can use to search for users with no submissions. You can select [Users without submissions] from the Submissions drop-down list to filter your search for empty submissions. You can also select [Show everyone] from the Submissions drop-down list to filter your search for submissions and empty submissions.
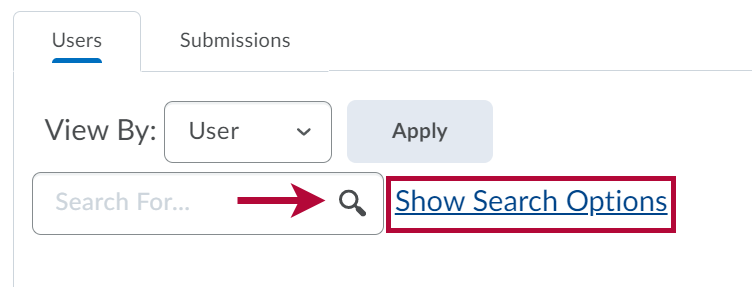
- Click the [Search] icon.
- Click the [Evaluate] link beside the name of the student.

- You can evaluate the student through any associated rubrics, or if you created a grade item for the assignment folder, enter a value in the Overall Grade field.
- Provide comments and suggestions in the Overall Feedback field.
- You can select [Add a File], [Record Audio], or [Record Video as feedback].

- Click [Save Draft] to save feedback and continue grading submissions. Click [Publish] to release your feedback to the student.
NOTES:
As you grade each submission, you can click the < and > icons in the top right corner to move between users.
If you want to publish feedback simultaneously for multiple users, you can bulk publish from the folder's Folder Submissions page by selecting multiple or all users and clicking [Publish Feedback].
Downloading Submission Files and Uploading Feedback
If you need to access submission files offline instead of viewing them directly from the assignment folder's document viewer, you can download submissions to your computer. You can also leave feedback in downloaded submission files, and upload the files back to the assignment folder in the form of attachments (files are attached to each user's submission evaluation). See Uploading and attaching feedback from downloaded submission files for more information.
Downloading Submission Files
- From the Folder Submissions page, do one of the following:
• In the Users tab, select the check box beside each user or group with assignment files to download.
• In the Files tab, select the check box beside each file to download.
- Click [Download].
- Click on the newly created zip folder.
- Use your browser’s [Save] dialog to save the files to your computer.
- Extract the files from the saved zip folder.
- You can open an extracted file to view the submission.
Uploading and Attaching Feedback From Downloaded Submission Files
If you download user submissions and leave feedback within the files, you can upload them back to the appropriate assignment folder so they appear as attachments to each student's submission evaluation.
IMPORTANT: To ensure successful feedback upload and distribution back to students, do not rename the downloaded files' names after you enter feedback and save changes.
Uploading Feedback Files
- Do one of the following:
• From the Assignment Folders page, click on the folder you want to view submissions for.
• From a folder's Edit Folder page, click [Folder Submissions] from the context menu beside the page heading.
- Click [Add Feedback Files].
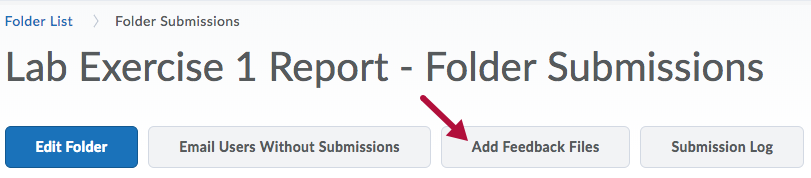
- You can drag and drop multiple files from your computer or you can click Upload to select them.
NOTE: If you are uploading a compressed zip file that contains assignment folder submissions you previously downloaded to add feedback, your compressed zip file structure must be identical to the bulk submission download, and file names should remain unchanged. This ensures the automatic distribution process runs smoothly.
- By default, the system overwrites duplicate upload files. Check the [Overwrite Duplicate Files] check box to keep duplicates.
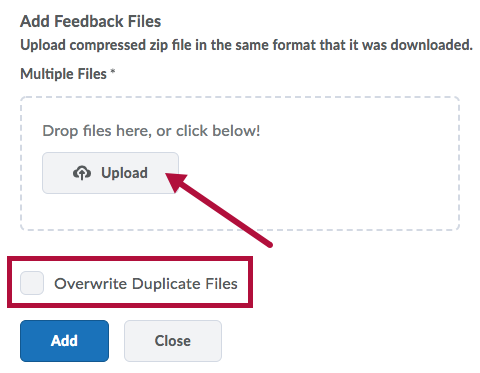
- Click [Upload].
- Feedback files that do not automatically distribute display in the Distribute Feedback dialog. Select a file, then click the student to send the feedback to.
Additional Actions Possible While Evaluating Submissions
Emailing Users From an Assignment Folder
- From the Assignment Folders page, click an assignment folder.
- From the Folder Submissions page, select the check box beside each student or group you want to email and click [Email].
- Enter your message in the [Compose New Message] dialog box.
- Click [Send].
Emailing Users Who Have Not Submitted to an Assignment Folder
- From the Assignment Folders page, click an assignment folder.
- From the Folder Submissions page, click Email Users Without Submissions or click Email Groups Without Submissions.
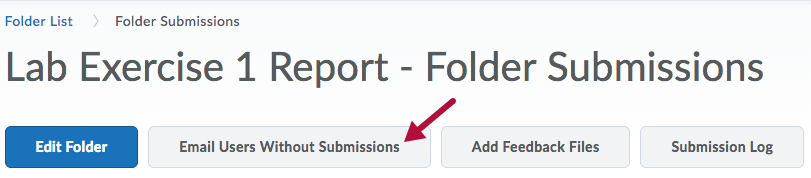
- Enter your message in the Compose New Message dialog box. The email addresses of the selected users populate automatically in the Bcc: field of the message.
- Click [Send].
NOTE: If any member of a group submits work to a group assignment folder, no one in that group receives an email when [Email Groups Without Submissions] is selected.
Marking Assignment Folder Submissions as Read or Unread
On the Folder Submissions page, do one of the following:
- Click the [Read] or [Unread] icon beside the file to mark.
- Select the check box beside the files to mark as read or unread, and click [Mark as Read] or [Mark as Unread] at the top or bottom of the table.
NOTE: When you open or download a file, the assignment tool marks it as Read.
Flagging Assignment Folder Submissions
From the Folder Submissions page, click the [Flagged] or [Not Flagged] icon to the left of a submission.
NOTE: You can use the Files tab to search for flagged submissions.