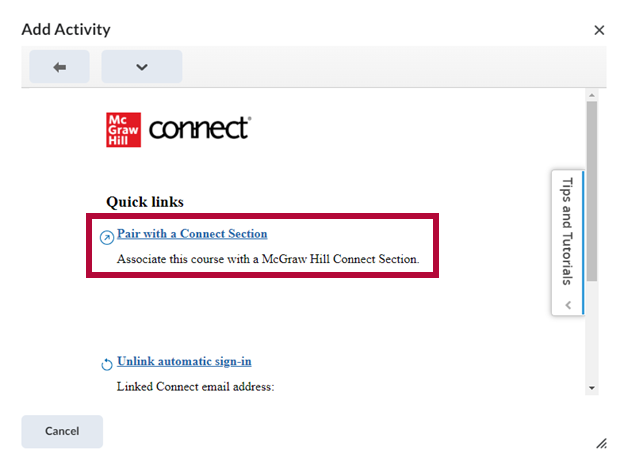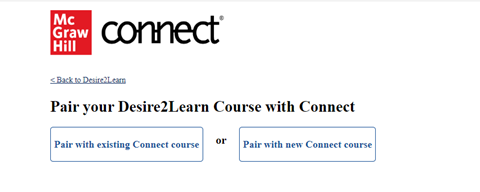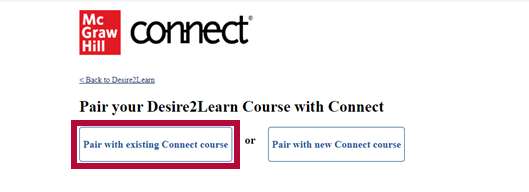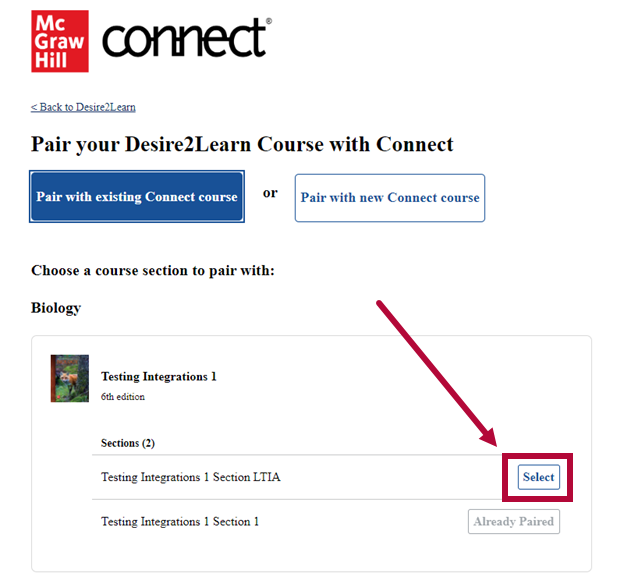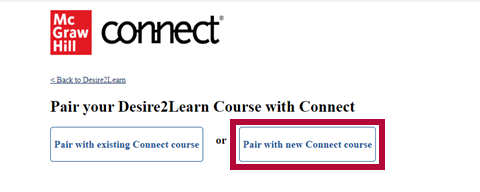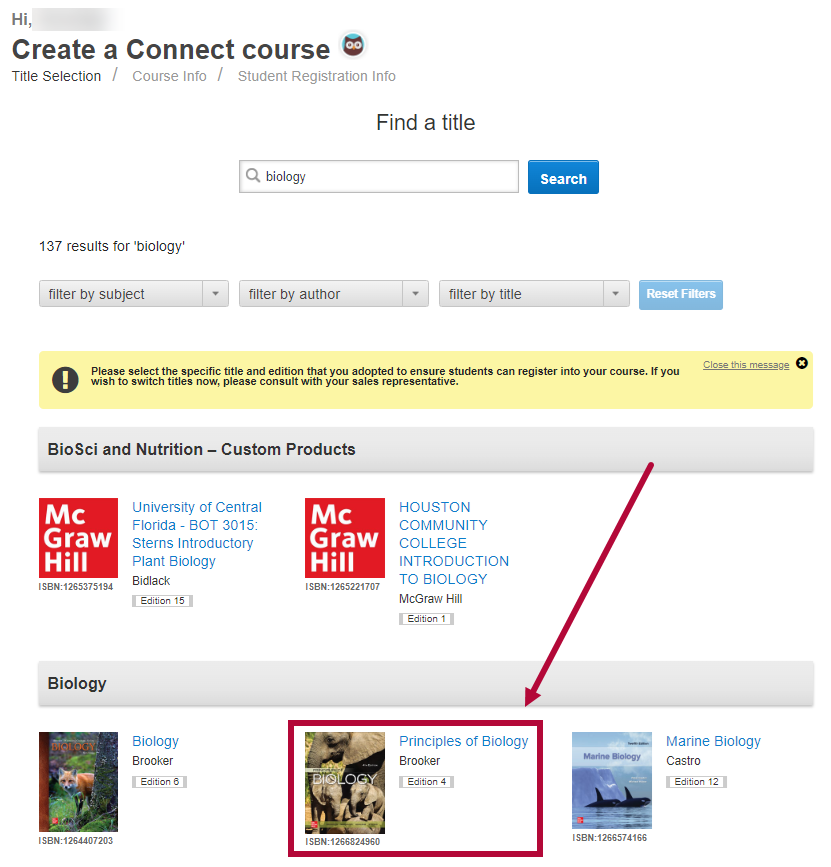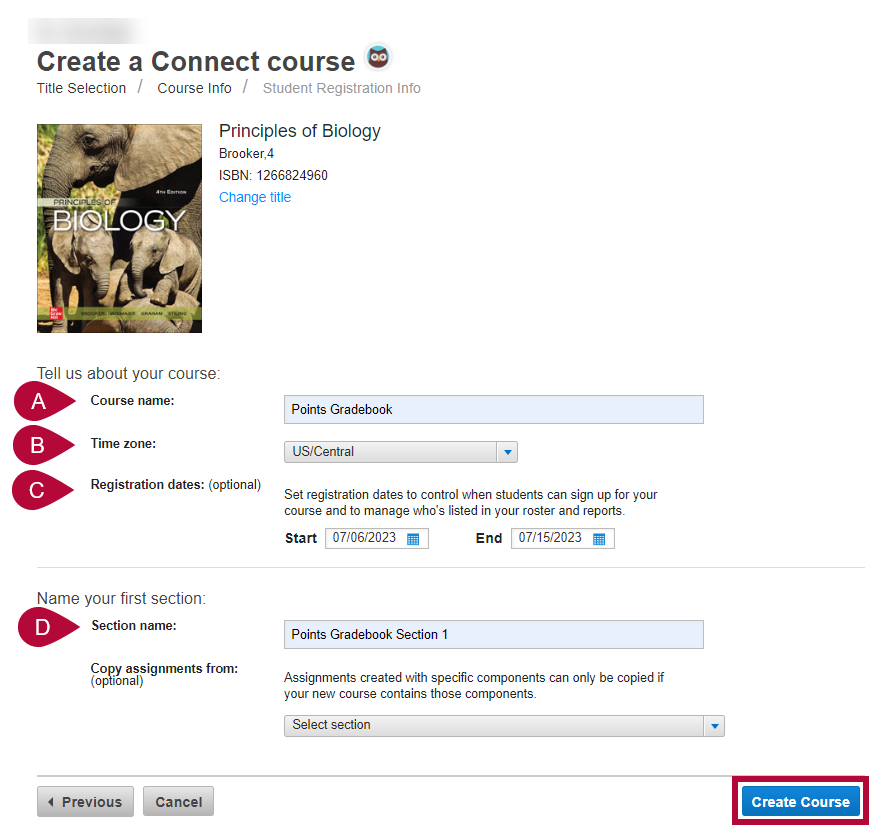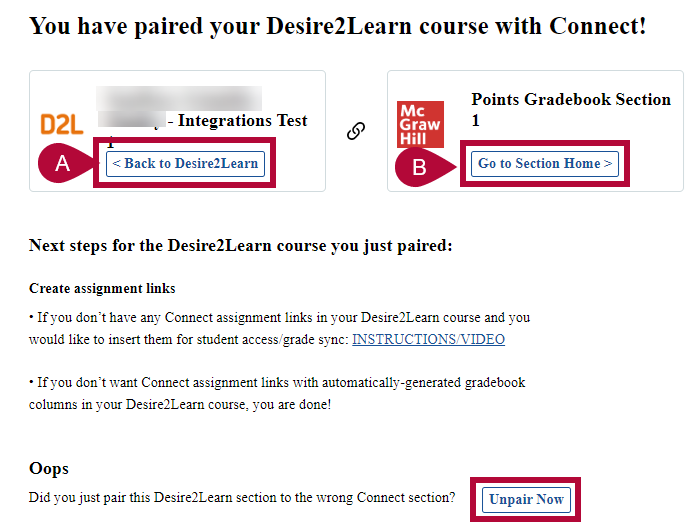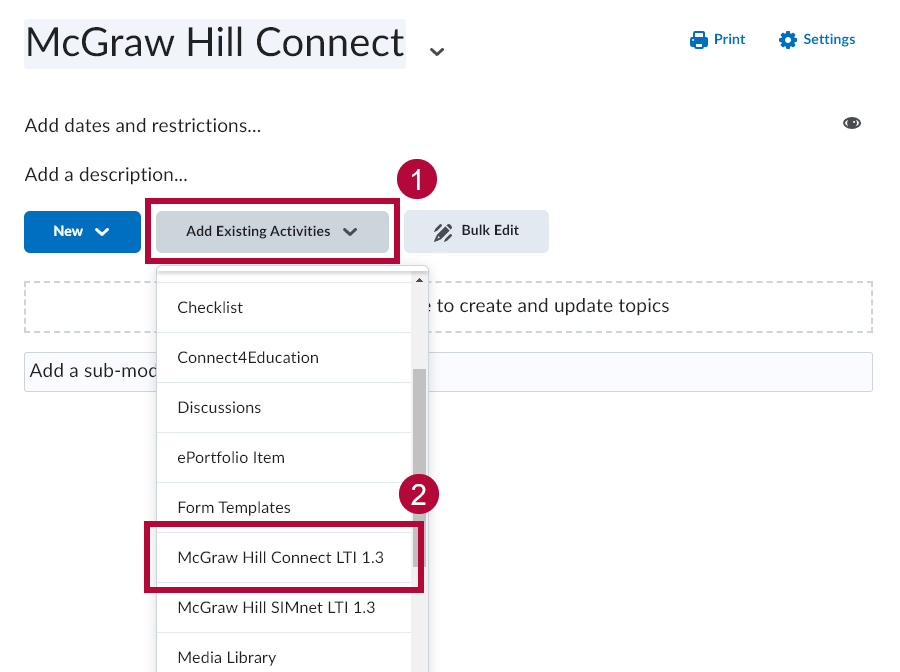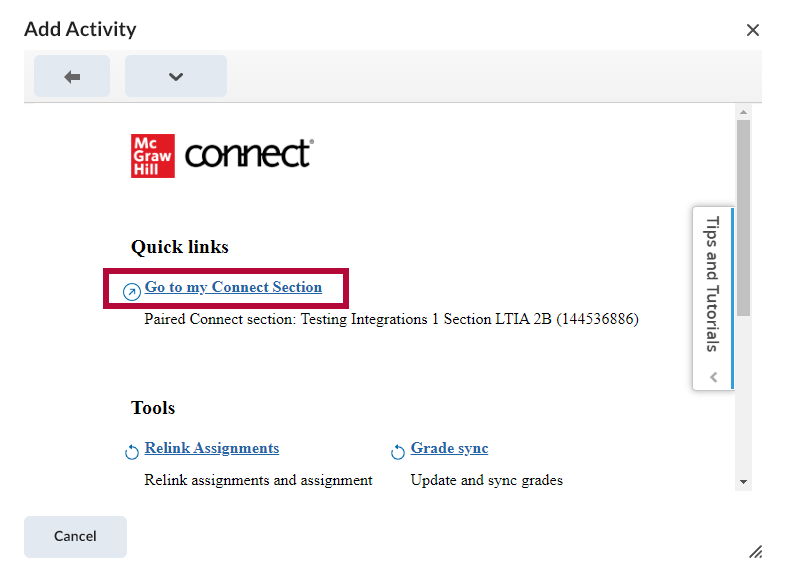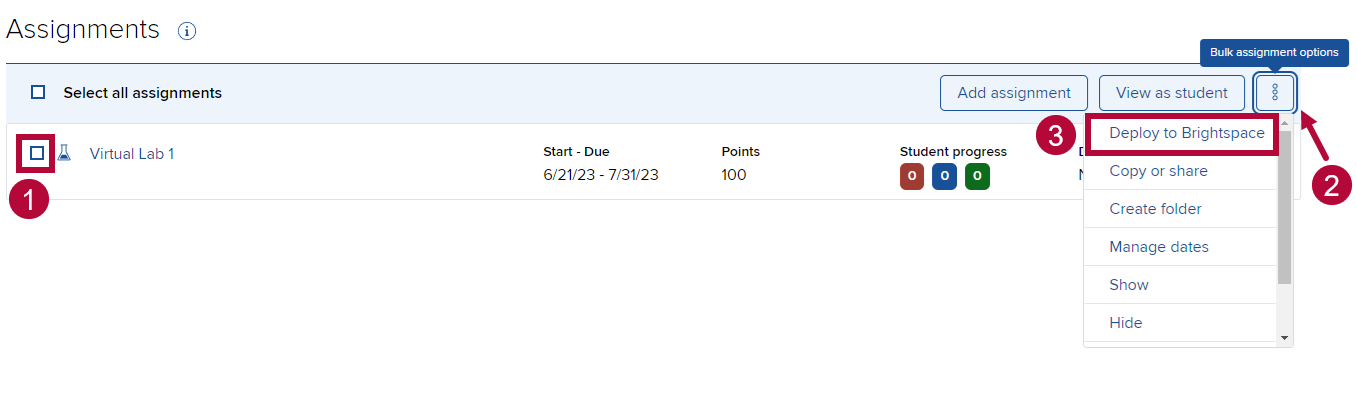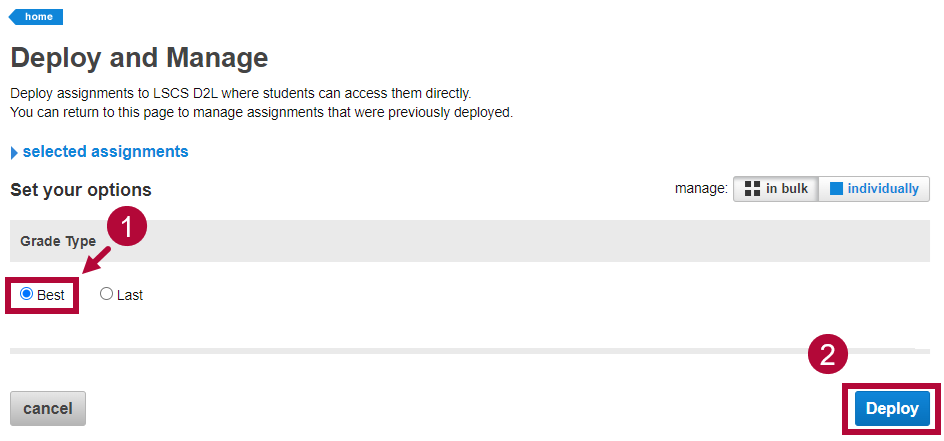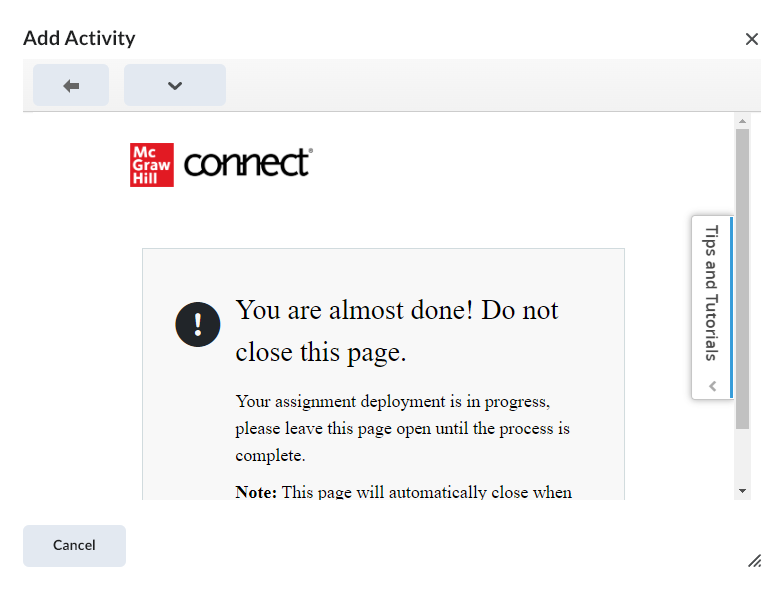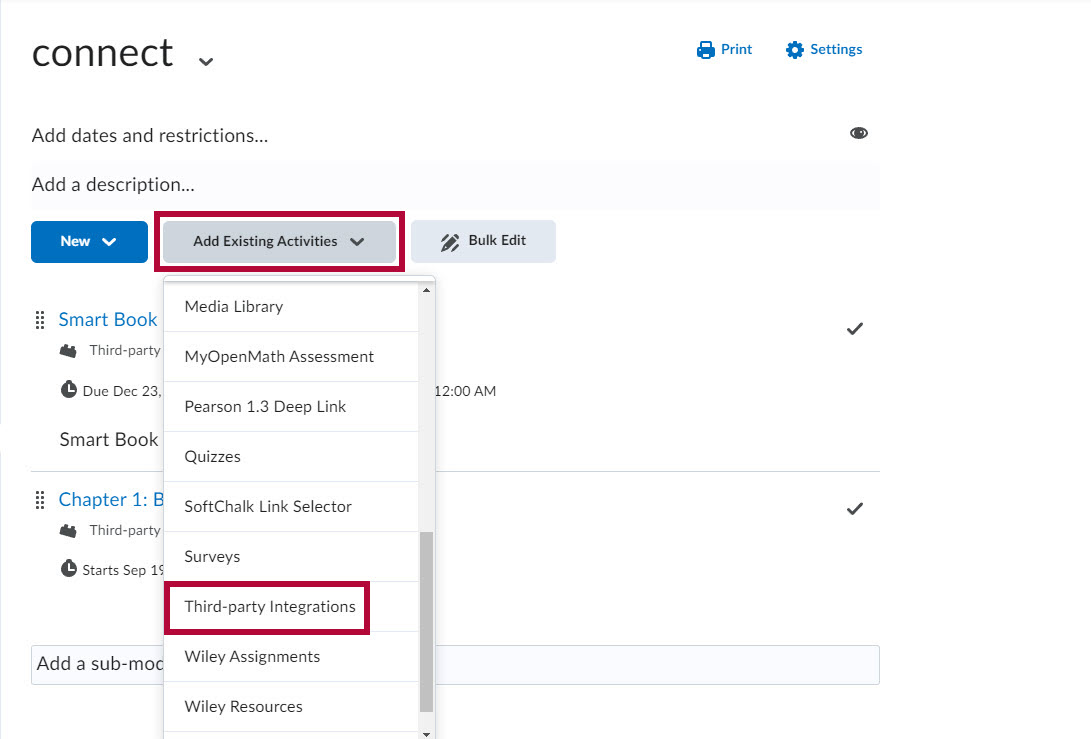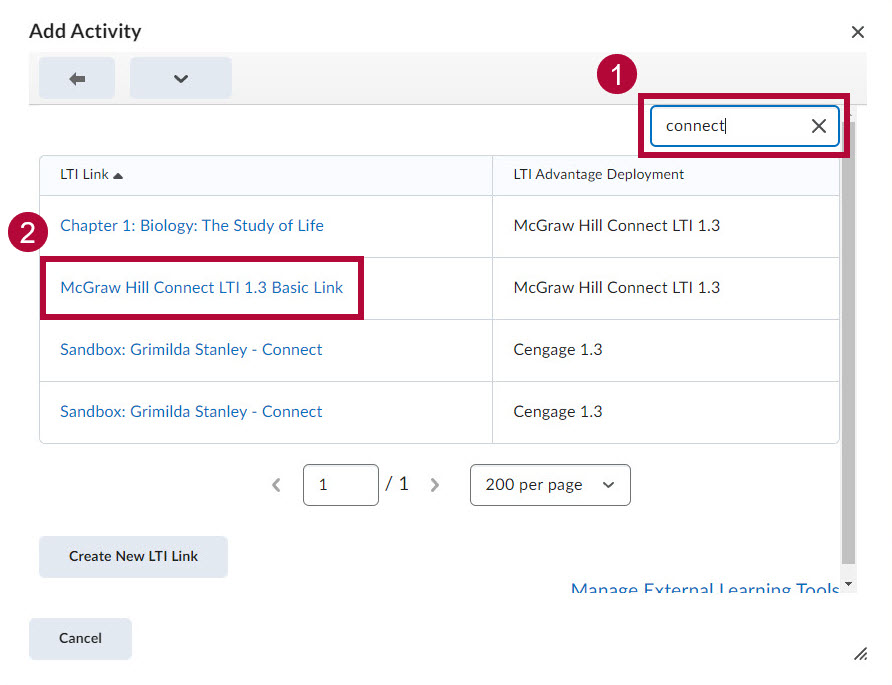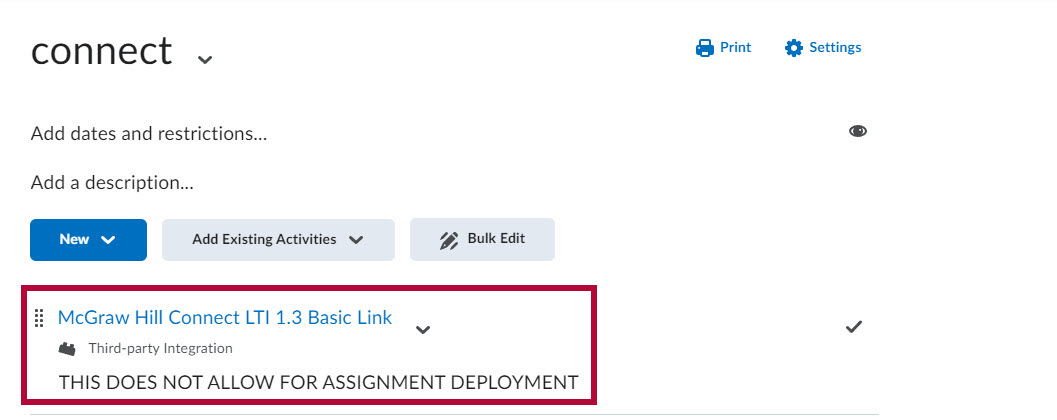LSC-Online does not have access to your McGraw-Hill account. For integration issues, please contact your McGraw-Hill representative.
This article assumes that your course has already been built in McGraw-Hill Connect. It is highly recommended that you read all steps before performing them.
For further assistance, please contact your McGraw Hill Connect or SIMnet representative, or your Department Dean for your representative's contact information.
McGraw-Hill Connect Support:
Phone: (800) 331-5094
Email & Chat: www.mhhe.com/support
Additional Resources: www.supportateverystep.com
The recording of the McGraw-Hill Introductory Webinar for LSC Faculty (Passcode: *x7Af@aA) is available. Please download the video and save to your device for future reference. Additional tutorial videos that were reviewed during the webinar are listed below:
Pairing Your Connect Section with D2L
NOTE: McGraw-Hill is moving their tools to a single D2L Integration. You can now find all 3 McGraw-Hill products: Connect, Go, and SIMnet, under the [McGraw Hill LTI 1.3] integration. You can continue to use the Legacy SIMnet and Go tools through the end of Fall 2025.
- Go to Content and select the module where you want to insert your Connect content. For example, add a module and give it a name such as McGraw-Hill Connect.
- Navigate to your new Content Module → [Add Existing Activities] → [McGraw Hill LTI 1.3].

- Click on [Select Connect].

- Click [Pair with a Connect Section].
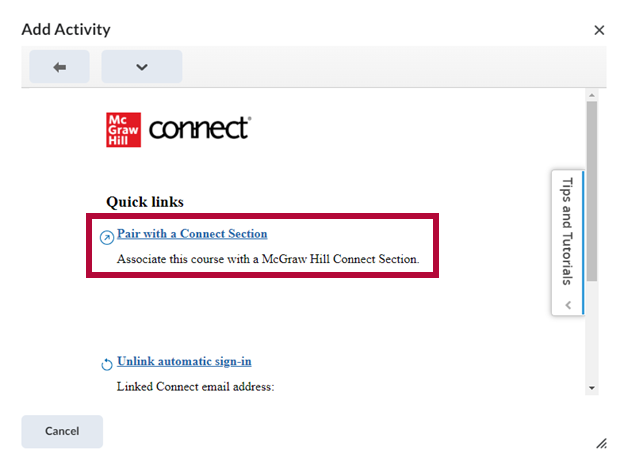
- For the next part, choose one of the following two options, depending on what you're trying to add:
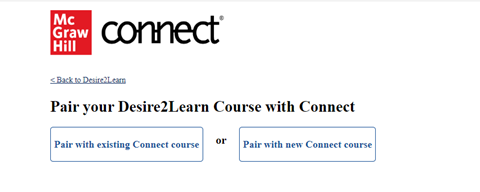
- [Pair with existing Connect course] - This is a section that already exist in the Connect website. It is important that you pair your course before students enroll in the course.
- [Pair with new Connect course] - You will be creating a new Connect section.
- [Pair with existing Connect course] - This is a section that already exist in the Connect website. It is important that you pair your course before students enroll in the course.
Option 1 - Pairing with an Existing Connect Course
- Click [Pair with existing Connect course].
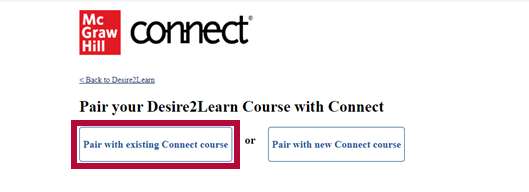
- Select the course you would like to pair from the course list. For this example, click [Select] next to Testing Integrations 1 Section LTIA. Your course is now paired using Option 1.
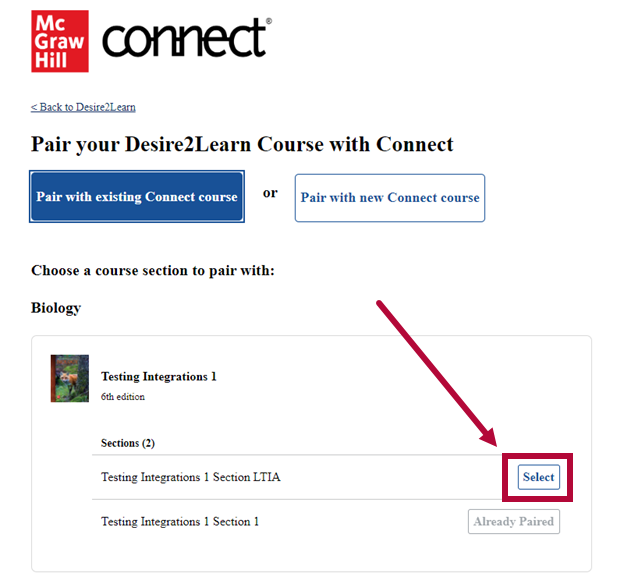
- Click [Pair with existing Connect course].
Option 2 - Pair with a New Connect Course
- Click on [Pair with a New Connect Course]
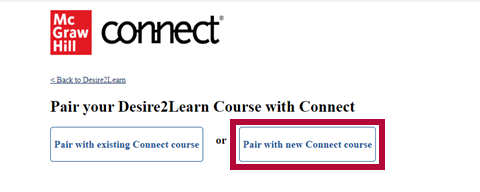
- Start by entering the book title and click [Search].

- From the search results listed, select the book for your course by [clicking on your textbook].
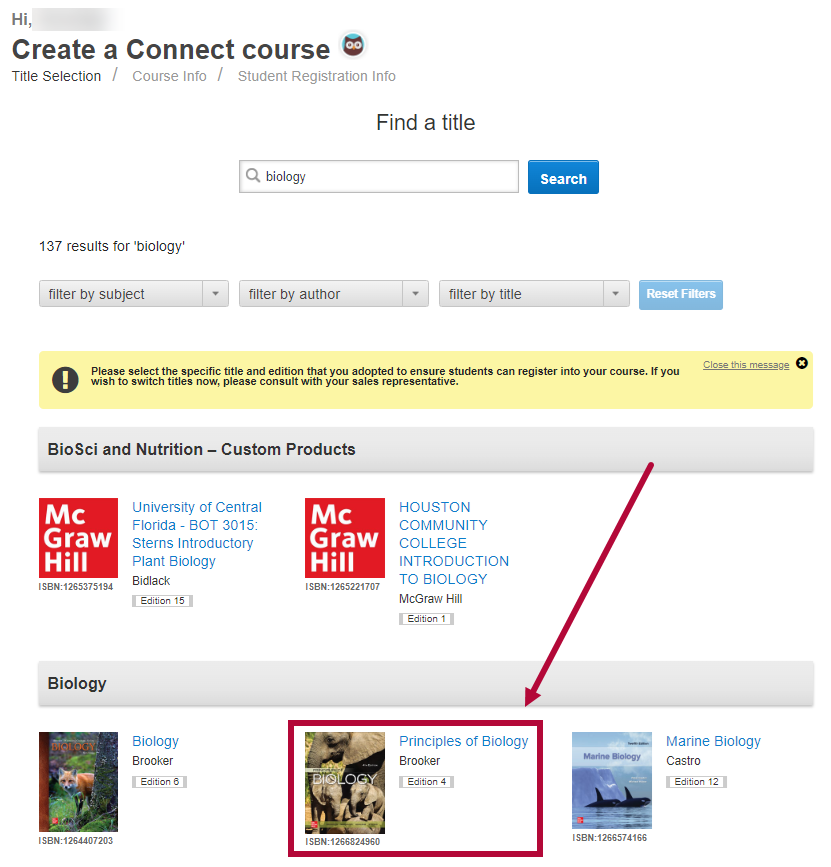
- Next, enter the course information. Course name, Time Zone, and Registration dates(optional). Enter the name for the section, in this example the name of the section is “Points Gradebook Section 1.”
Copy assignments from: This part is optional and will allow you to copy assignments from another section. Please note that assignments with specific components can only be copied if the course contains those components (for support with this feature, please contact your Connect representative). Click [Create Course]. Your course is now paired using Option 2.
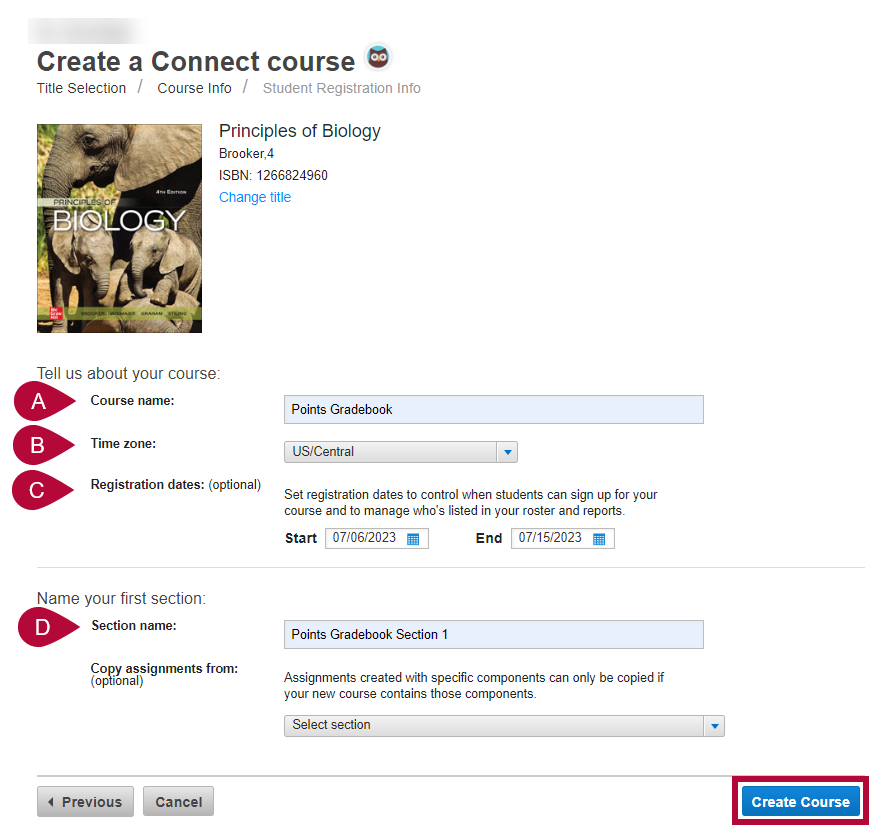
- Click on [Pair with a New Connect Course]
- Now that you have paired your D2L course with your desired Connect section, you will see the “You have paired your Desire2Learn Connect course!” window below. In this window you can click [Back to Desire2Learn] to return to D2L, or click [Go to Section Home] to access your Connect course.
Additional information within the “You have paired your Desire2Learn Connect course!” window:
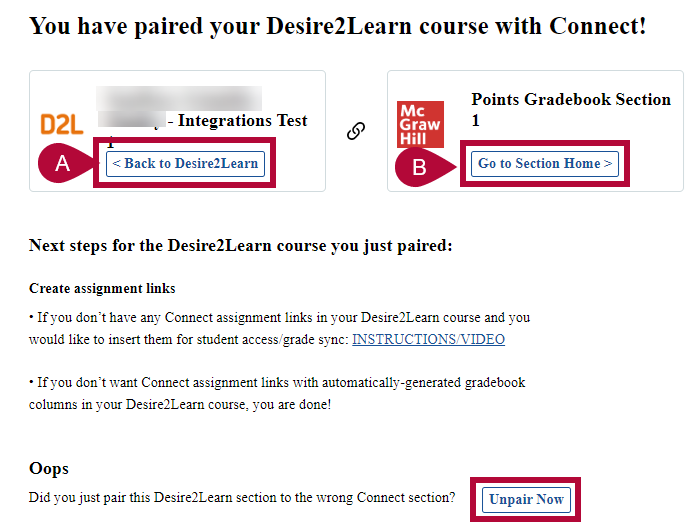
- Here you can access an instructional video that walks you through the process of adding links to Connect assignments in D2L. Adding D2L assignments links to your D2L course will create grade columns in your D2L gradebook.
NOTE: For D2L to sync grades from your Connect course, you must deploy Connect assignment/activities to D2L by adding the deep links to your D2L course content.
- If you accidentally paired to the incorrect Connect section with your D2L course, click [Unpair Now] to unpair your D2L section (please contact a Connect representative for support on this feature).
- Here you can access an instructional video that walks you through the process of adding links to Connect assignments in D2L. Adding D2L assignments links to your D2L course will create grade columns in your D2L gradebook.
Accessing your Connect Dashboard
- In your module, click [Add Existing Activities], and select [McGraw Hill Connect LTI 1.3].
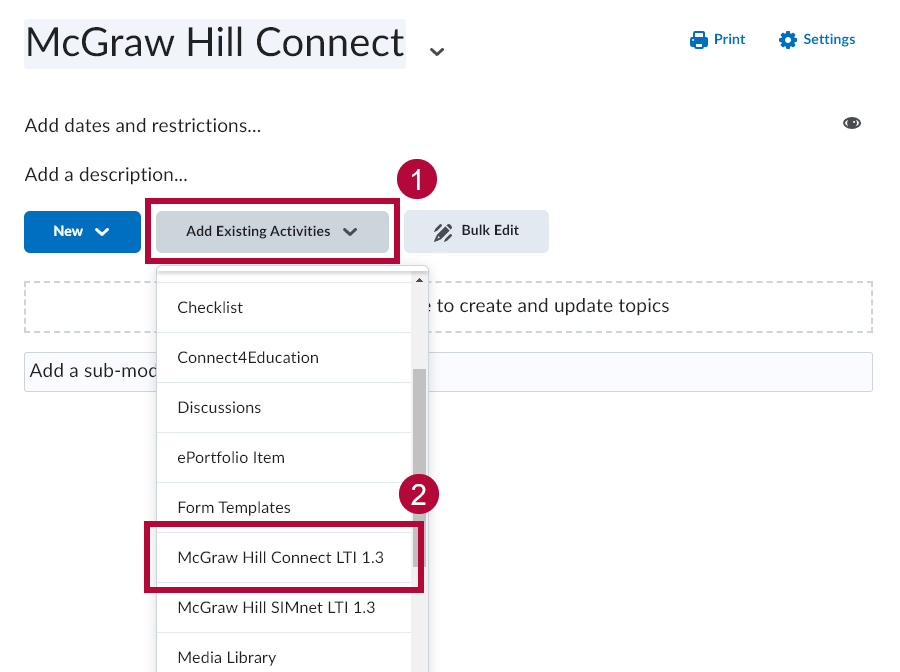
- Select [Go to my Connect Section].
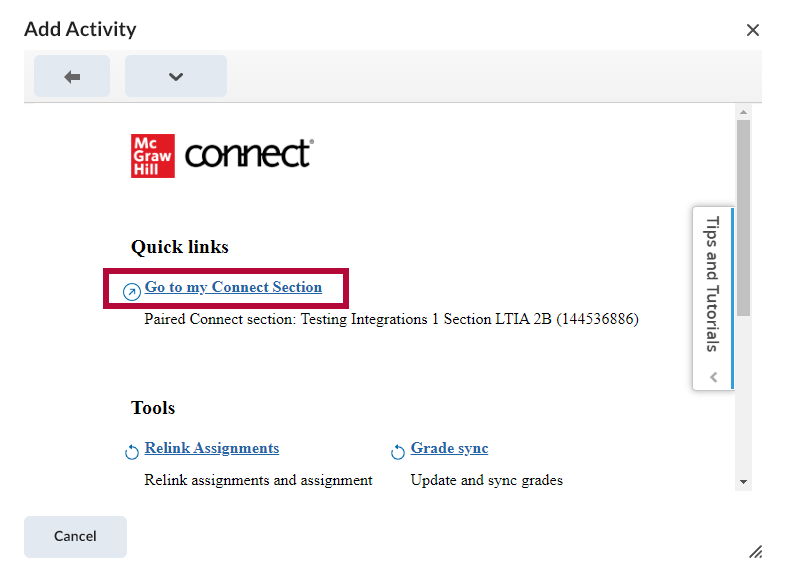
Deploying Assignments to D2L - Connect Dashboard (New Experience)
This is the new look and feel for the Connect dashboard. The new experience button allows you to turn off the new look and feel. We suggest keeping this featured turned on. From the Connect dashboard you can deploy assignments to D2L by navigating to Assignments in the menu under the course Section name.
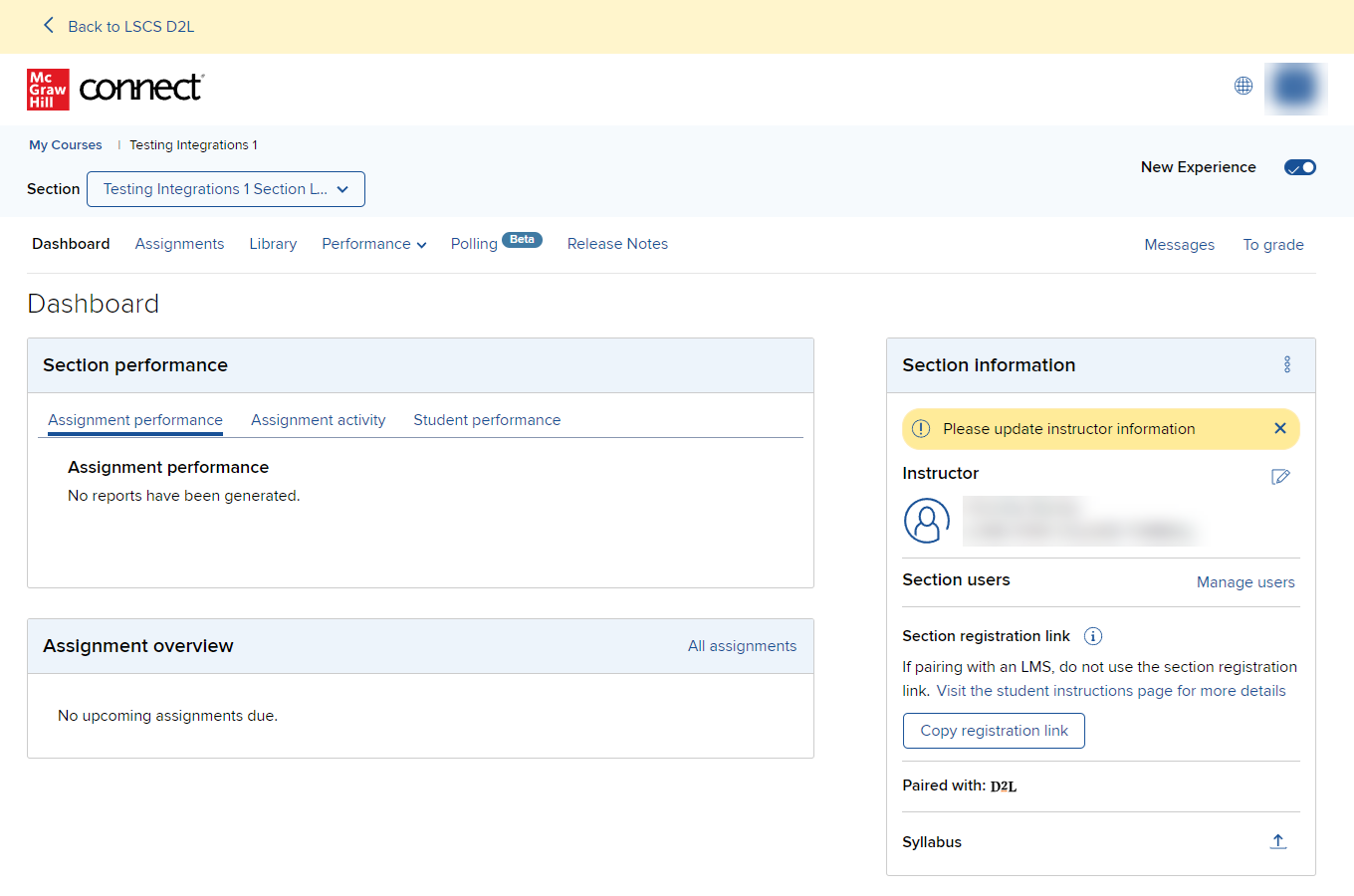
- To deploy an assignment to D2L, place a check mark next to the assignment name, in this example Virtual Lab 1 then click the 3 dots in the blue row and then click [Deploy to Brightspace].
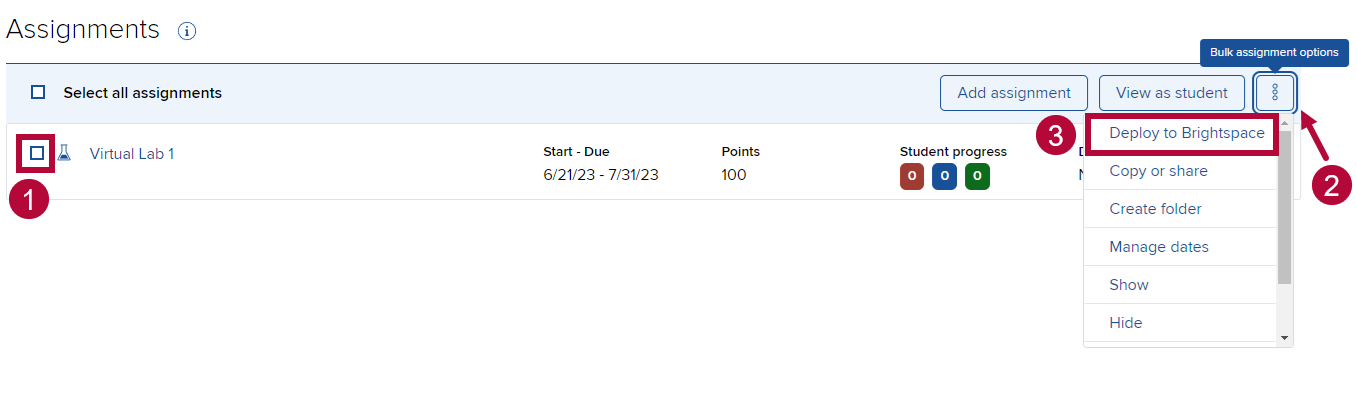
- Select the grade type to sync over to D2L, the default and recommended option is [Best]. Click [Deploy].
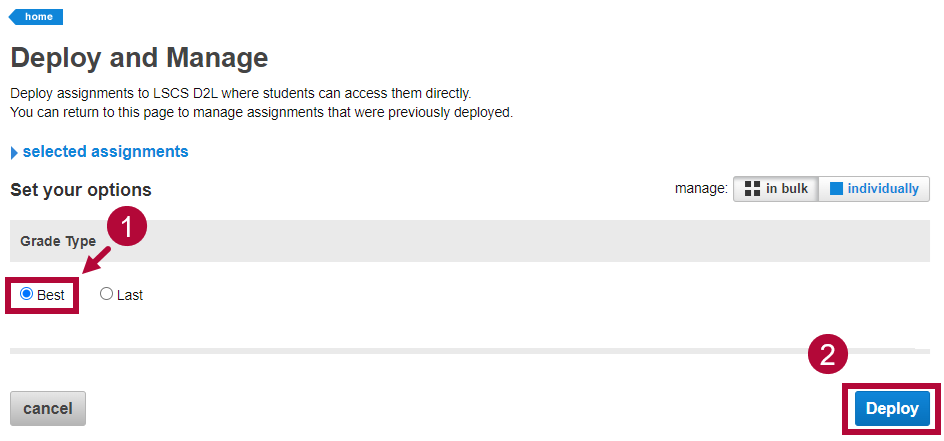
- A popup window displays letting you know that the Assignment Deployment is in progress. This window will close automatically once the process is complete. Once an activity is deployed it will create a grade column in the D2L gradebook.
NOTE: Connect will automatically sync grades for assignments/activities that have been deployed to D2L. If the assignment/activity is worth zero points it does not create a grade column.
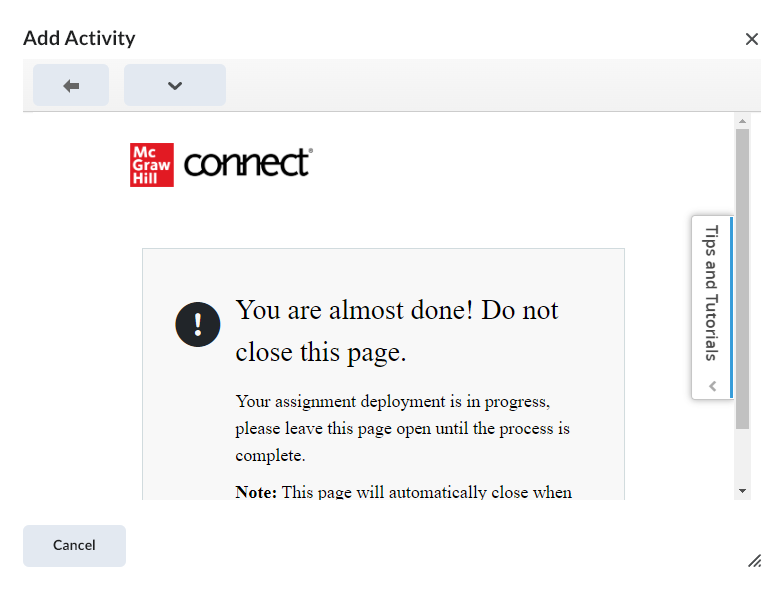
Adding McGraw Hill Connect LTI 1.3 Basic Link to Your D2L Course
The McGraw Hill Connect LTI 1.3 Basic Link provides a quick overview of the entire course but cannot be used for course setup, as the Deploy Assignments option is not available through this route. For course setup, please use the non-basic link: [Add Existing Activities] → [McGraw Hill Connect LTI 1.3].
In summary, the basic link is designed to offer faculty a convenient overview of the course, and is not intended for use by students.
- To add Connect LTI 1.3 Basic Link to your module go to [Add Existing Activities] → [Third-party Integrations].
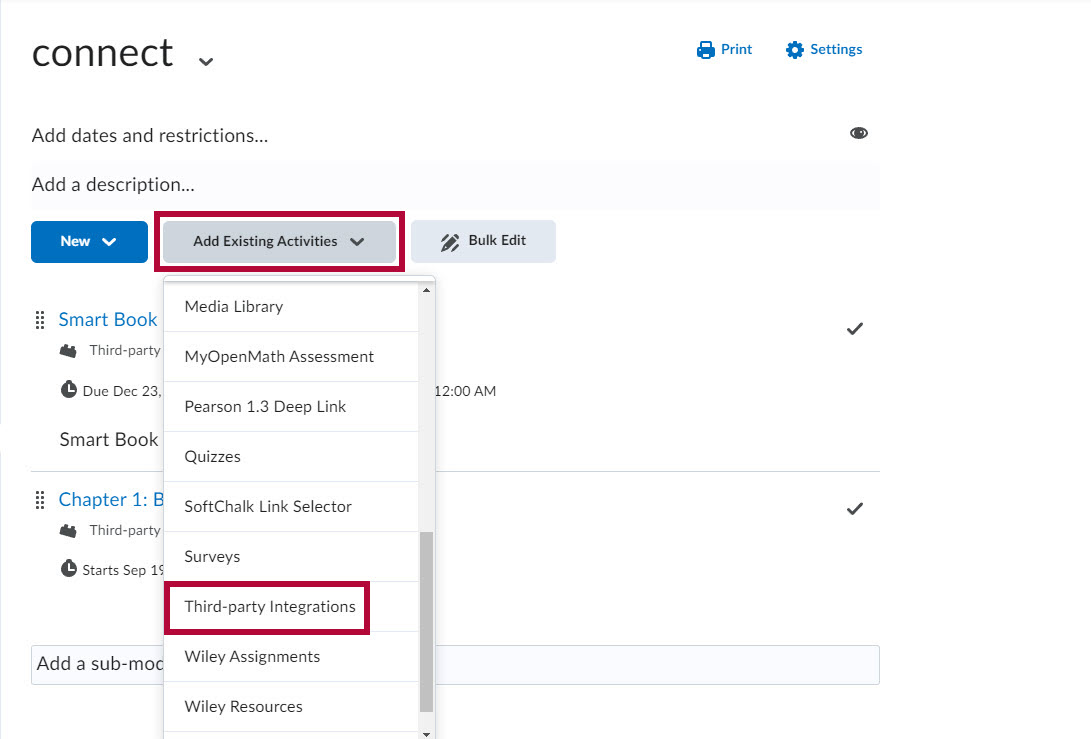
- In the search box type-in "Connect" from the result list select [McGraw Hill Connect LTI 1.3 Basic Link].
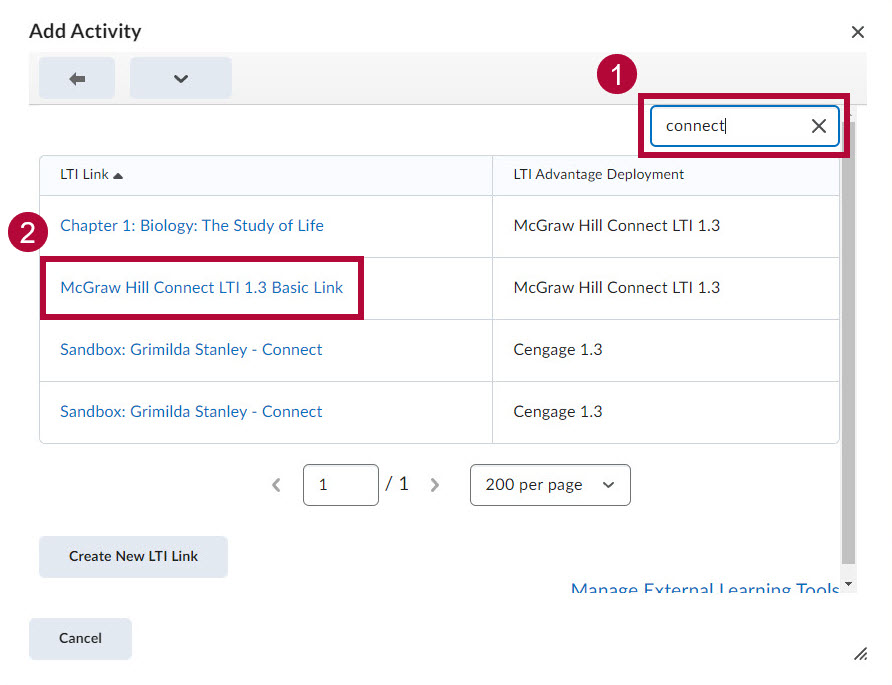
- The [McGraw Hill Connect LTI 1.3 Basic Link] will appear in your module. Students can continue to access their assignments through the individual Connect links in the D2L course.
NOTE: We recommend hiding this link from students to avoid confusion.
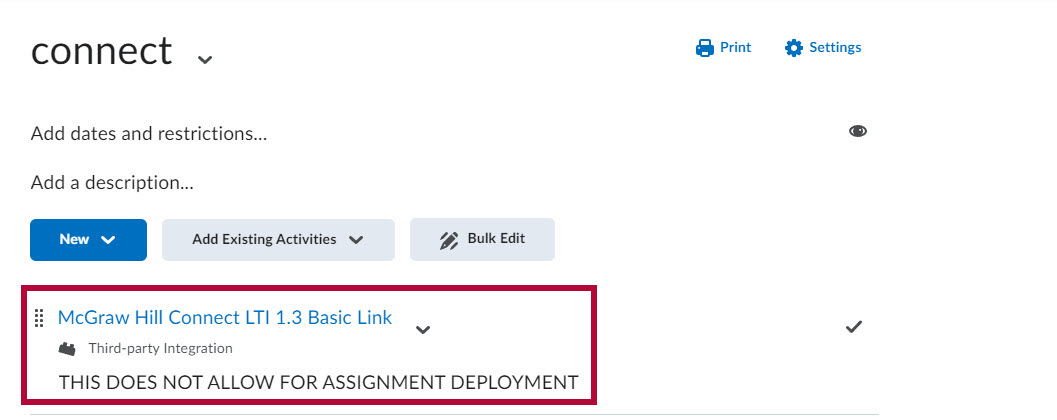
Troubleshooting Connect
NOTE: When students purchase Connect/SIMnet textbook access, they will receive an email with a 20-digit code. This initial 20-digit code is from the Virtual Bookstore (Akademos) and must first be entered into the student's Bookshelf in the LSC Virtual Bookstore. Once they have entered the initial 20-digit code from the Virtual Bookstore into their Bookshelf, it will then reveal the 20-digit code for McGraw Hill Connect/SIMnet. Students can then register for Connect/SIMnet as usual and redeem the code.
Please refer to this support article for more information.
It is extremely important that you have deleted all Connect content and grade items out of your D2L shell prior to pairing via LTIA Integration for the first time. Please follow the steps in this video to fully delete Connect content from D2L. (You can complete this step prior to August 18th in your D2L shell)
You will select McGraw Hill Connect LTIA under Existing Activities in D2L to pair with Connect. You will no longer go into Third Party Integrations like legacy integration.
McGraw-Hill Support & Resources