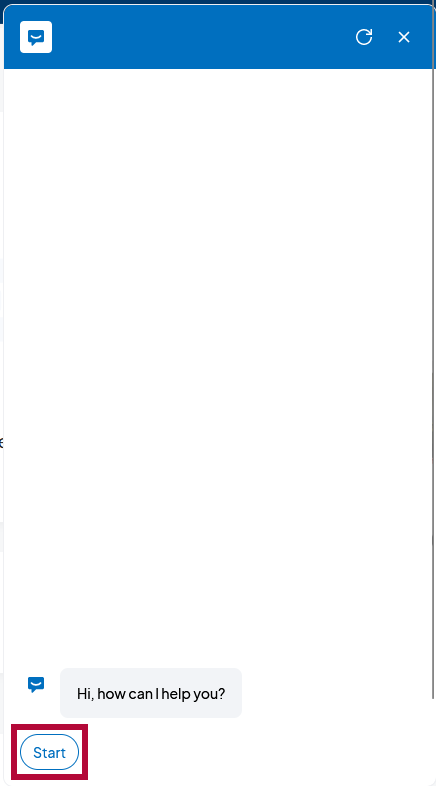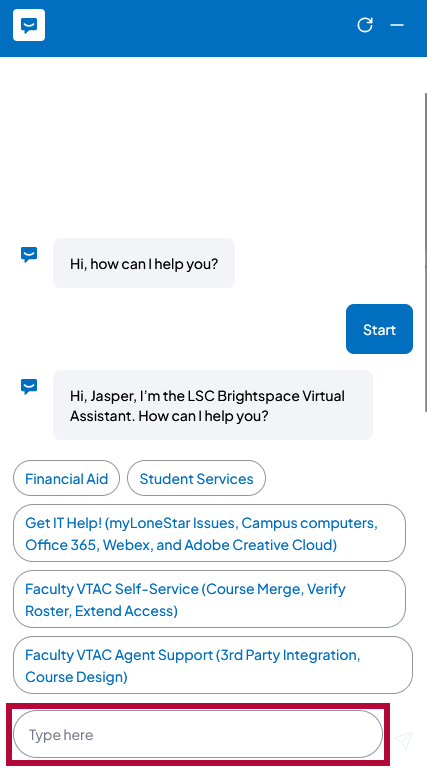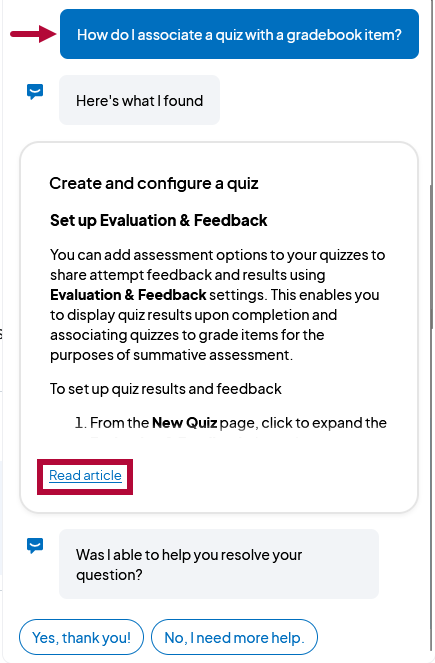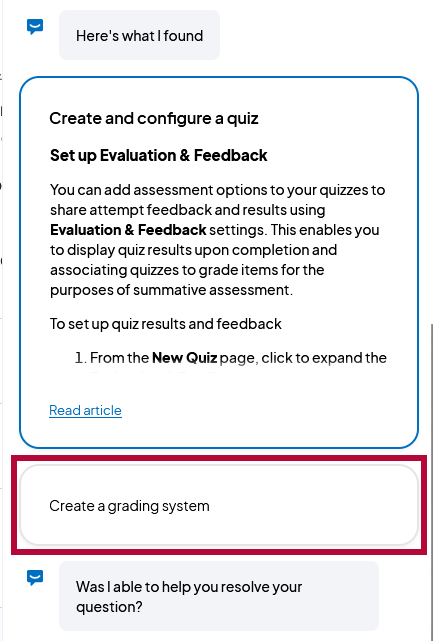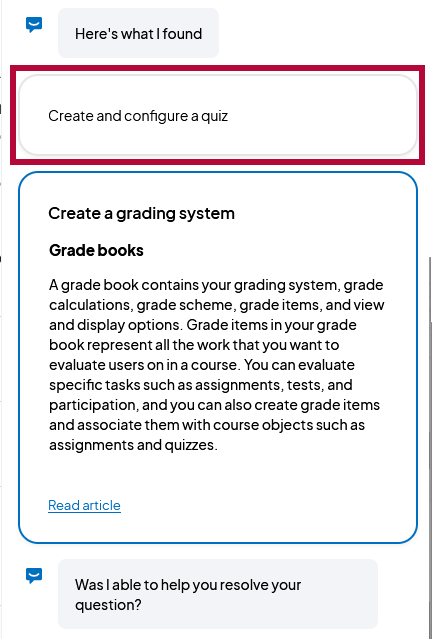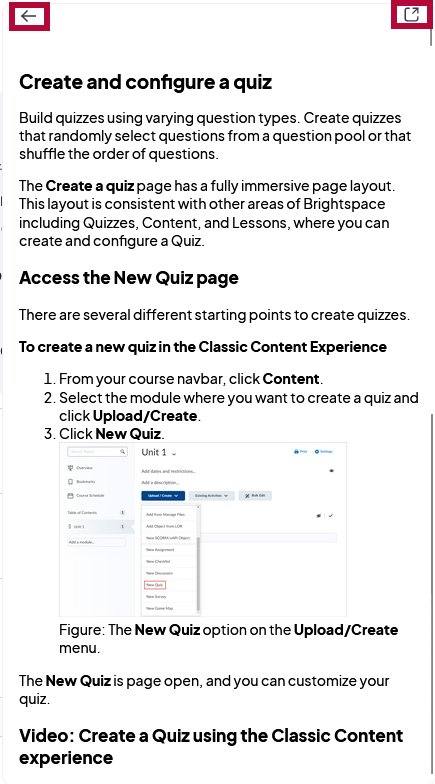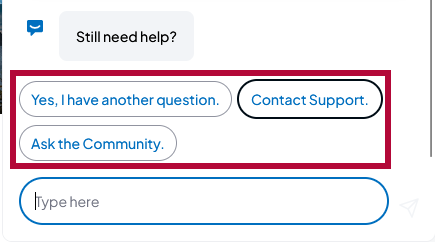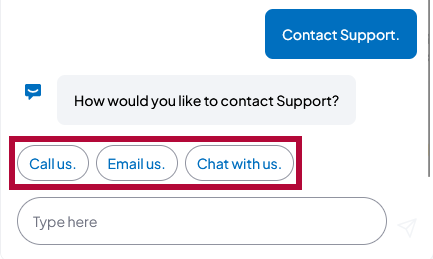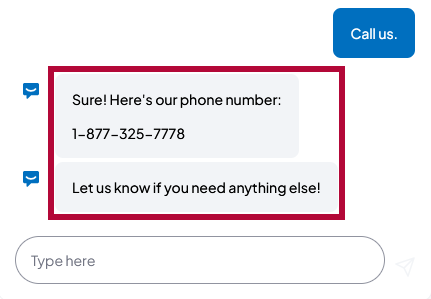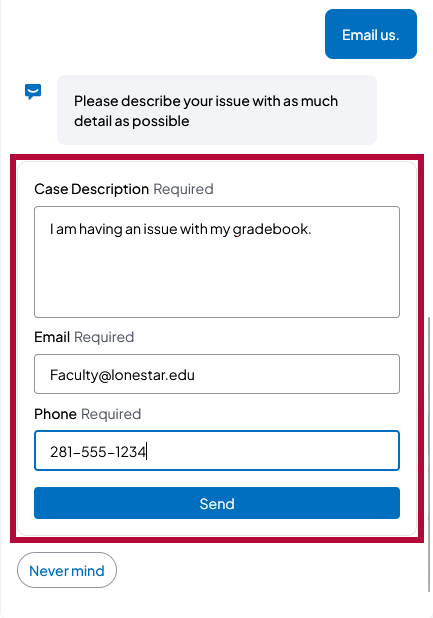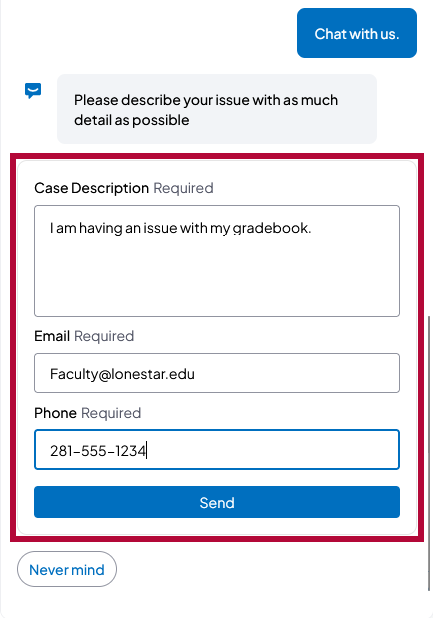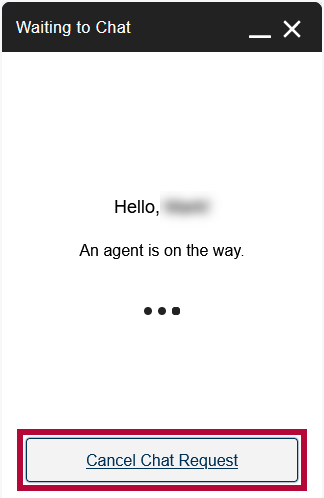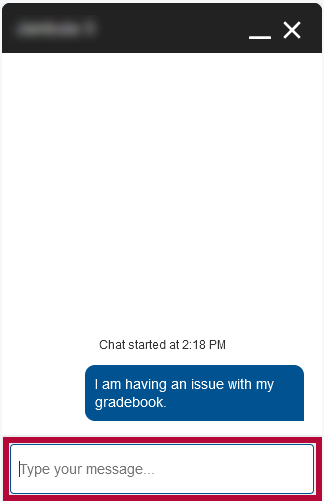The D2L Virtual Assistant can help facilitate communication, assisting with inquiries, and pointing you towards the right direction for further assistance. If you have simple questions or need direction on a specific issue, you can turn to the virtual assistant for help.
Accessing the Virtual Assistant
At any time when navigating D2L, in the bottom right corner of your screen, you will see an icon in the bottom right of your screen which looks like a pair of speech bubbles. Clicking this option will open the D2L Virtual Assistant.

Using the Virtual Assistant
- Upon opening the D2L Virtual Assistant, you may be greeted with "Hi, how can I help you?" Click [Start].
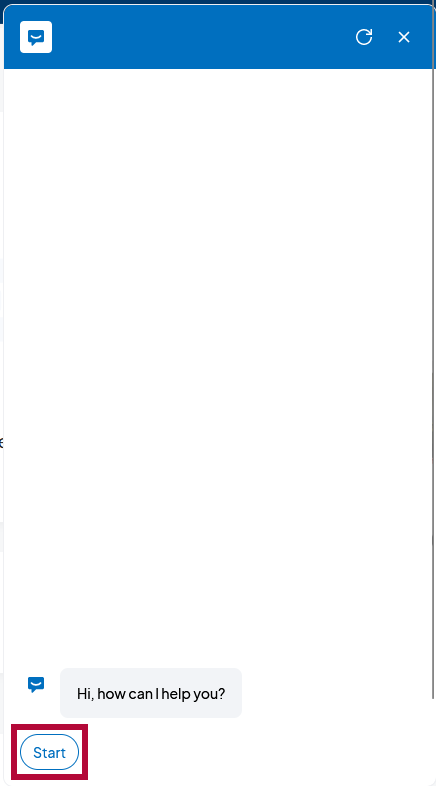
- After clicking [Start], or if you did not see the initial greeting, it will bring up the available options: [Financial Aid], [Student Services], [Get IT Help!], [Faculty VTAC Self-Service], [Faculty VTAC Agent Support]. You can also type in the [Type here] field at the bottom to type in your question, if it's not listed in the above options (typing in your question is also how you contact the D2L Helpdesk, see the last section of this article for more details).
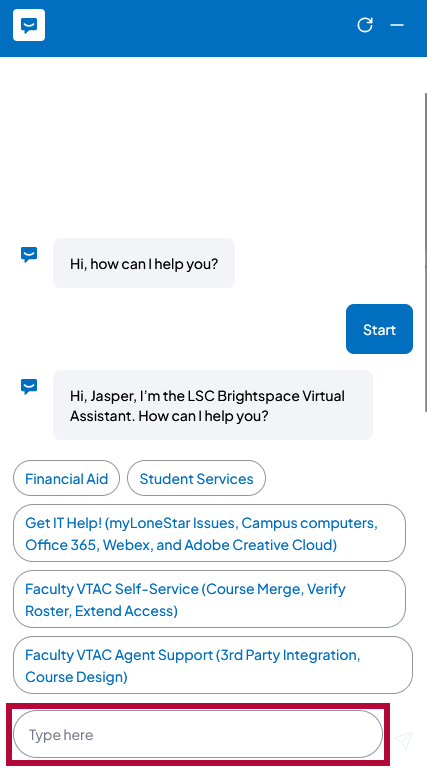
NOTE: At any time, you can click the [Refresh] icon to return to the beginning or click the [Close] icon to close the Virtual Assistant.
Virtual Assistant Options
Financial Aid
Selecting [Financial Aid] will generate a link to the Financial Aid information page.

Student Services
Selecting [Student Services] will generate a link to the Student Services information page.

IT Service Desk
Choosing [Get IT Help! (myLoneStar Issues, Campus computers, Office 365, Webex, and Adobe Creative Cloud)] will provide you with the contact information for the IT Service Desk so you can get immediate assistance. For more information on the IT Service Desk, the services they offer, and what LSC technologies they support, you can visit their information page on the Lone Star College website.

Faculty VTAC Self-Service
Choosing [Faculty VTAC Self-Service (Course Merge, Verify Roster, Extend Access)] will provide multiple options to view the VTAC Self-Service page. Using these options, you can navigate directly from the Virtual Assistant to Course Design Tools, User Access Tools, and Instructional Software.

Faculty VTAC Agent Support
Choosing [Faculty VTAC Agent Support (3rd Party Integration, Course Design)] will bring up options to schedule VTAC appointments. You can schedule an appointment with a Campus Technologist, VTAC Technologist, or an Instructional Designer.

Type a Question/Contact D2L Helpdesk
The [Type Here] text box at the bottom allows you to enter any question. The Virtual Assistant will attempt to find a relevant document which answers your question, and if it is unable to do so, you will be given an opportunity to contact D2L Helpdesk either by phone, email, or chat for further support.
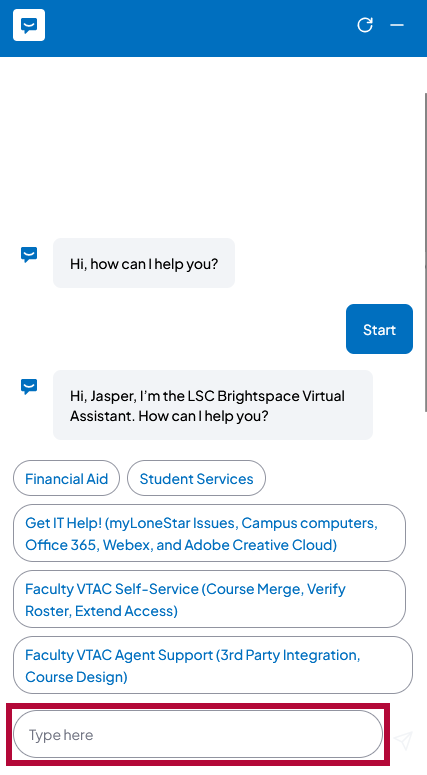
- Enter your question and click the [Send] (Paper Plane) icon.

- The Virtual Assistance will search D2L's documentation site for the most closely related article(s) to your question. Click [Read Article] to read the full text of the article.
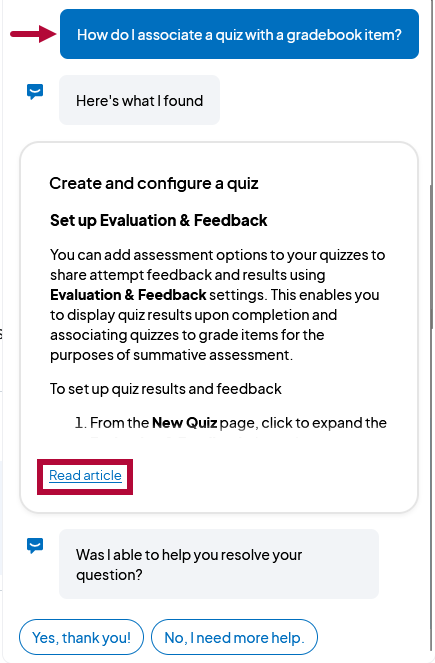
- If multiple articles appear, you can click each one to switch between them.
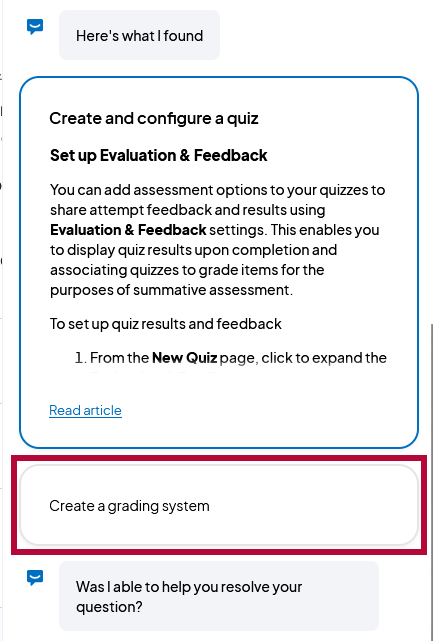
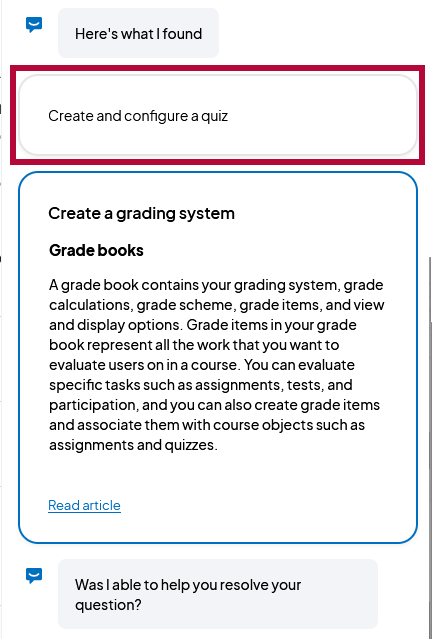
- When viewing the full text of an article, you can click the [Back] button to return to the Virtual Assistant, or click the [Expand] button to open the full version of the article on the D2L Documentation site.
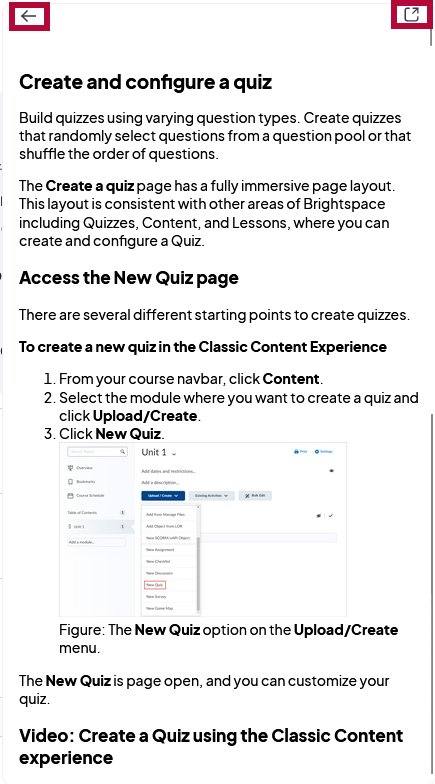
- Once you have finished reading an article, you will be asked if you Still need help? You can answer with [Yes, I have another question.], [Contact Support], or [Ask the Community].
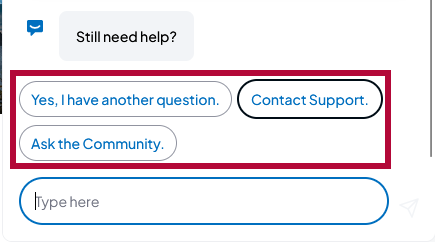
- If you choose [Contact Support.], it will allow you to contact the D2L Helpdesk via phone, email, or chat. Select [Call us.], [Email us.], or [Chat with us.].
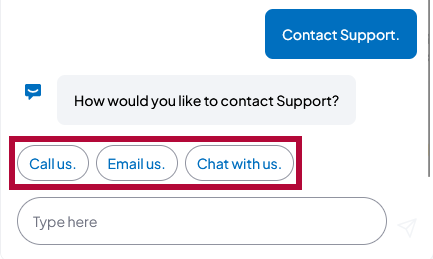
- If you choose [Call us.], you will be provided the D2L Helpdesk phone number.
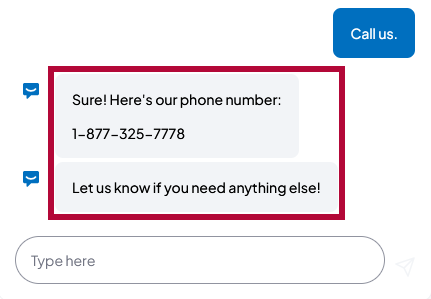
- If you choose [Email us.], you be be required to entire a Case Description detailing your question or issue (please provide as much detail as possible), a contact Email, and a contact Phone number. After entering this information click [Send].
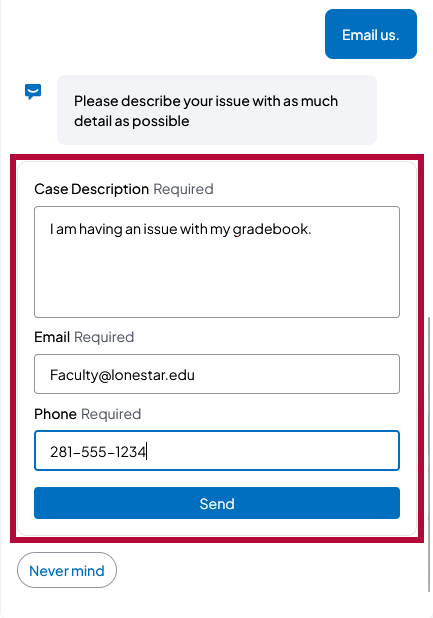
-
If you choose [Chat with us.], you will be asked to provide the same information, but after entering the information and clicking [Send], it will open a Live Chat with a D2L Helpdesk agent.
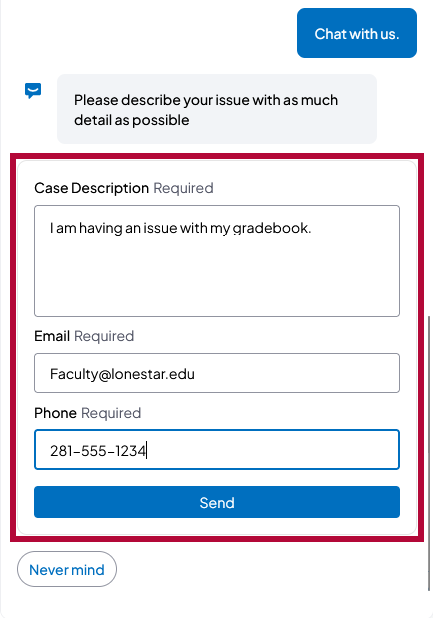
-
While you are waiting to connect to your live chat, you can click [Cancel Chat Request].
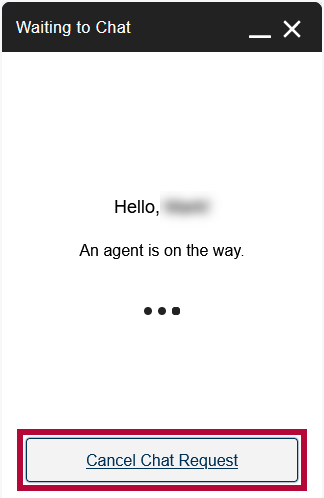
- Once the chat begins, use the [Type your message...] box to communicate with the agent.
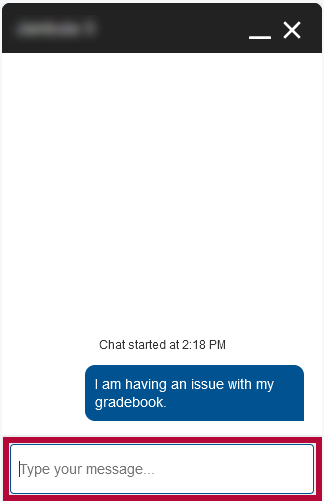
-
While you are waiting to connect to your live chat, you can click [Cancel Chat Request].
- If you choose [Call us.], you will be provided the D2L Helpdesk phone number.
- If you choose [Ask the Community.], you will be taken to the D2L Documentation site.
- If you choose [Yes, I have another question.] or [Ask another question.], you will be taken back to the beginning.