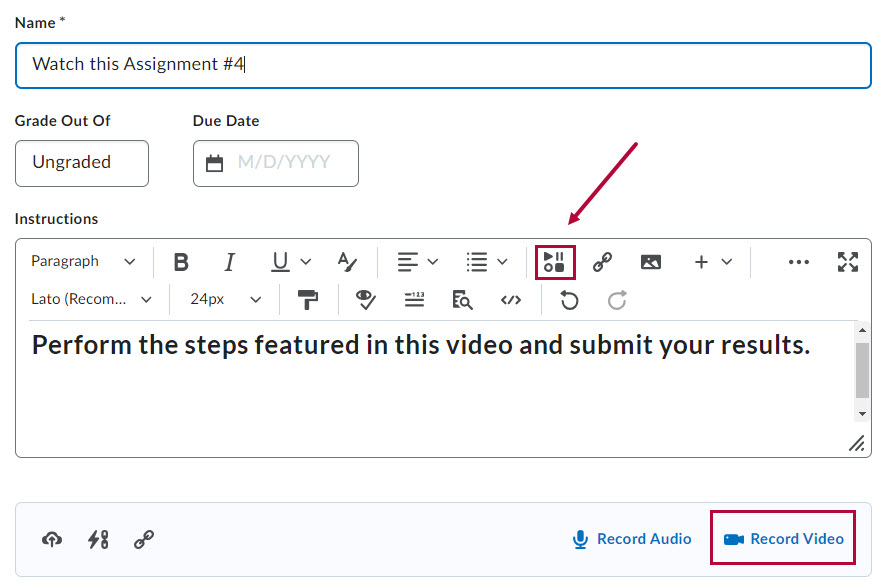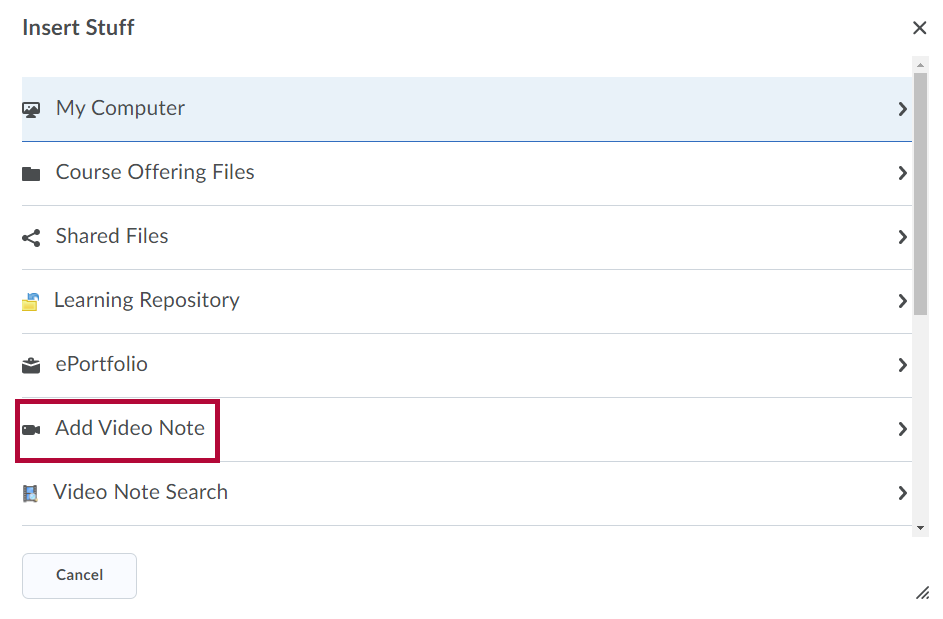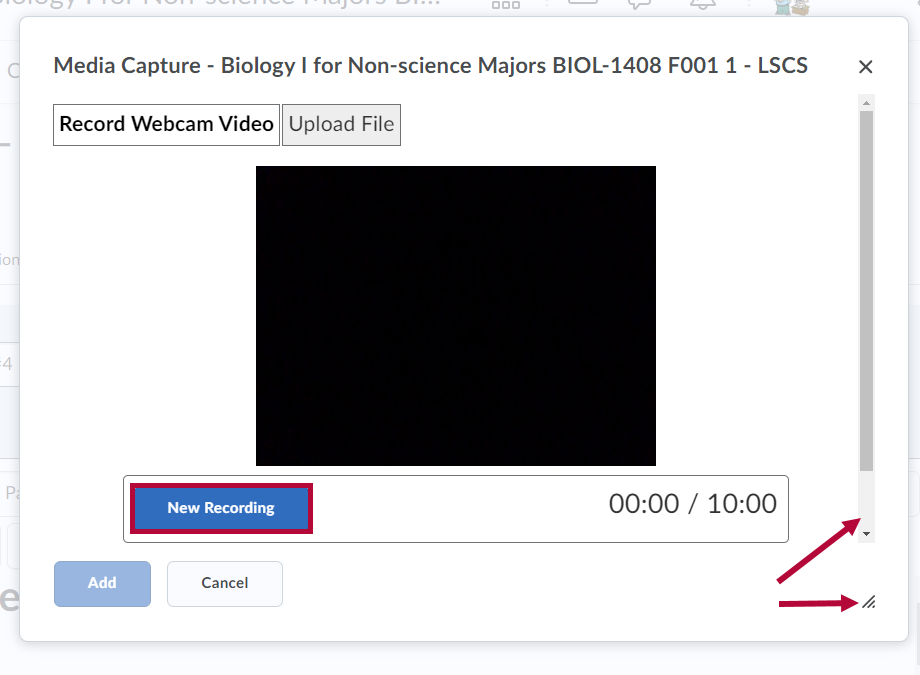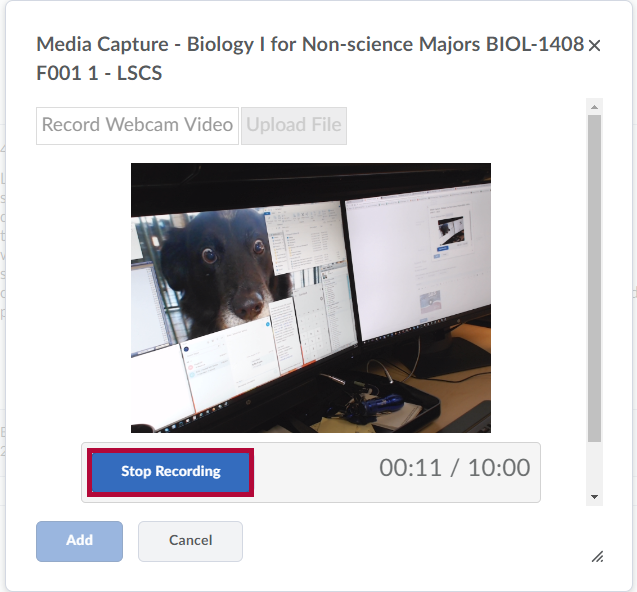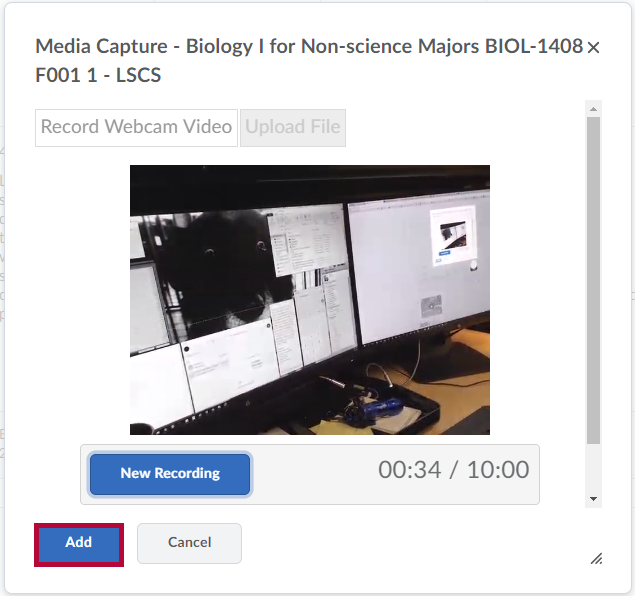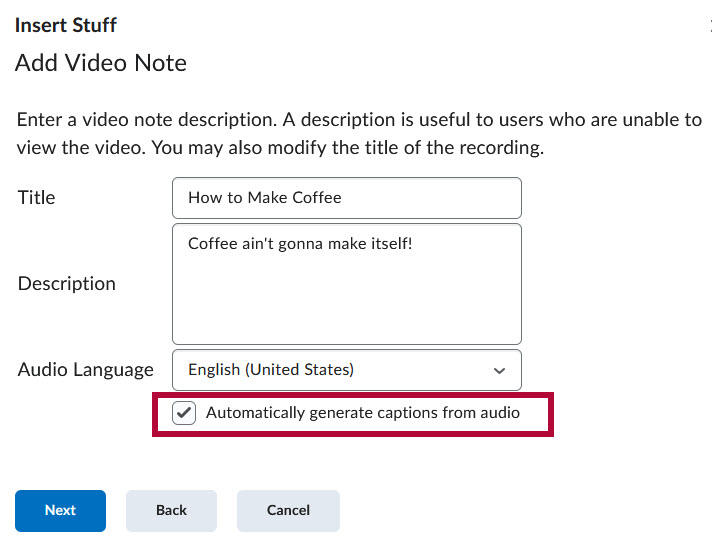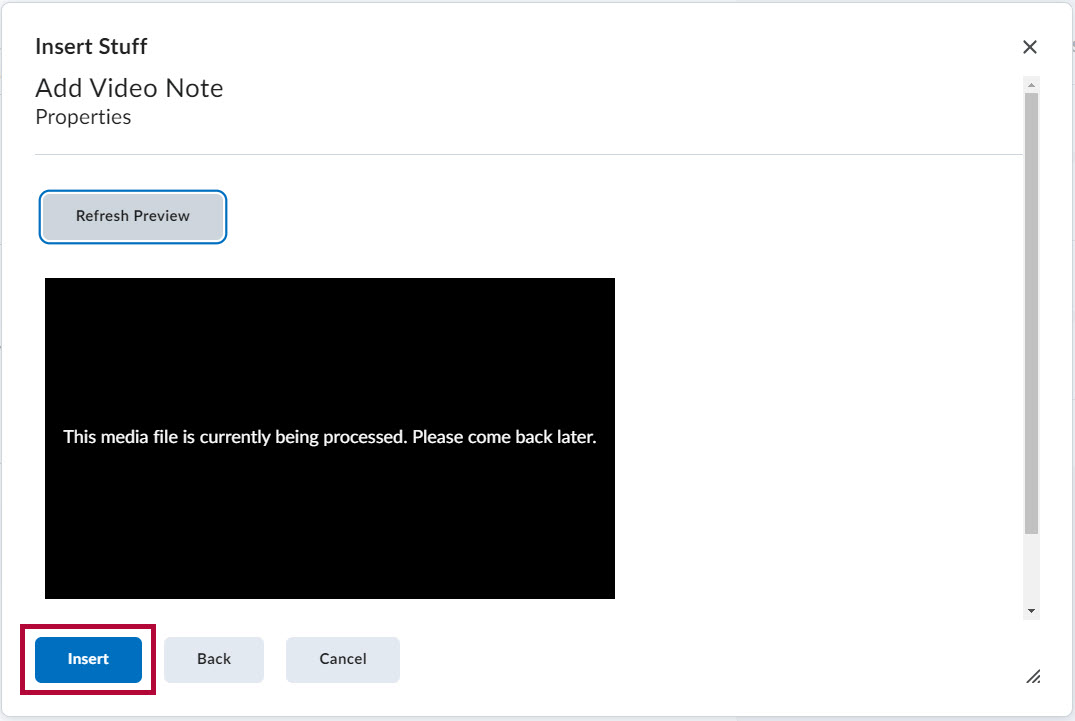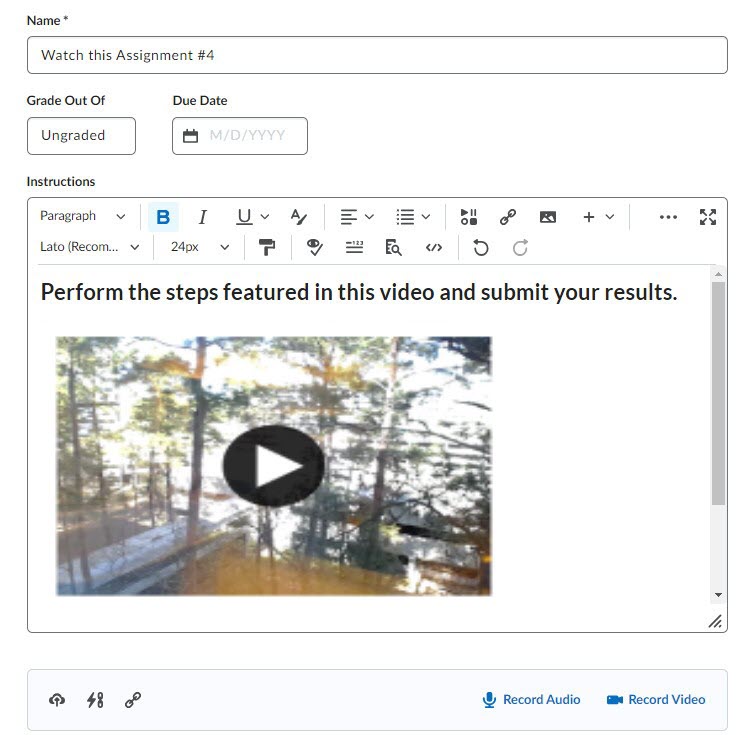NOTE: We recommend using the YuJa Video Platform for all video content creation in D2L. Visit the YuJa Support Center for more info.
Video Notes are available in any tool with an HTML editor. You can add videos to assignment instructions or as downloadable files, discussion posts, emails, etc. The method varies slightly depending on the course tool you are using but the basic steps are similar. For this document, we are adding an instructional video for the students to watch in the instructions of an assignment.
Using Insert Stuff
- In the HTML Editor, click the [Insert Stuff] icon. Alternatively, use the [Record Video] button to create your video as a downloadable file attachment to the assignment.
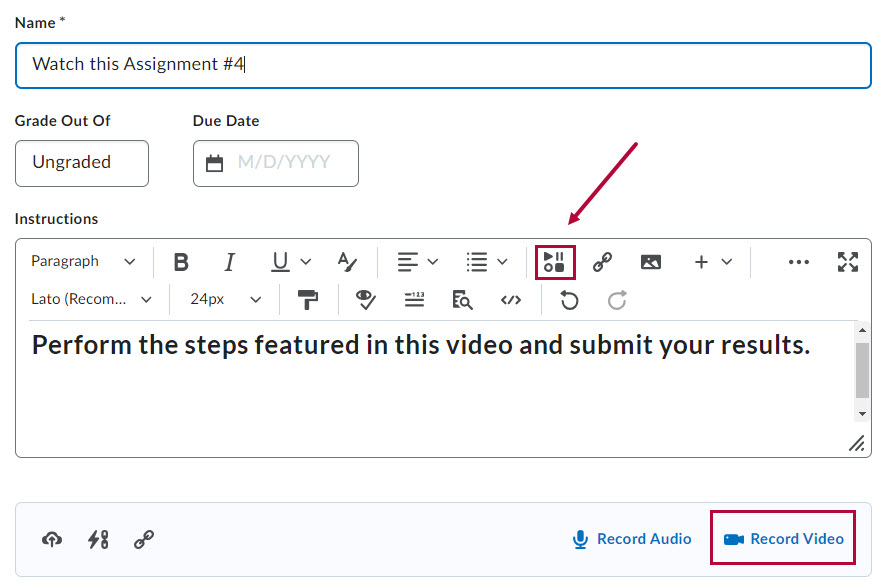
- Click [Add Video Note].
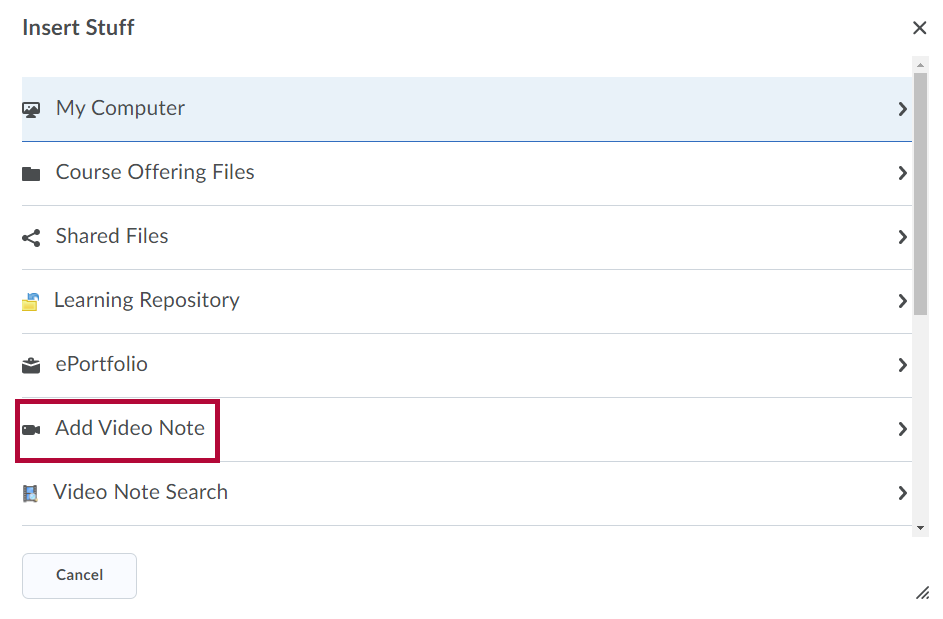
- Click [New Recording] to begin recording your video. If you do not see the [New Recording] button use the scroll bar and resize marker until you see New Recording.
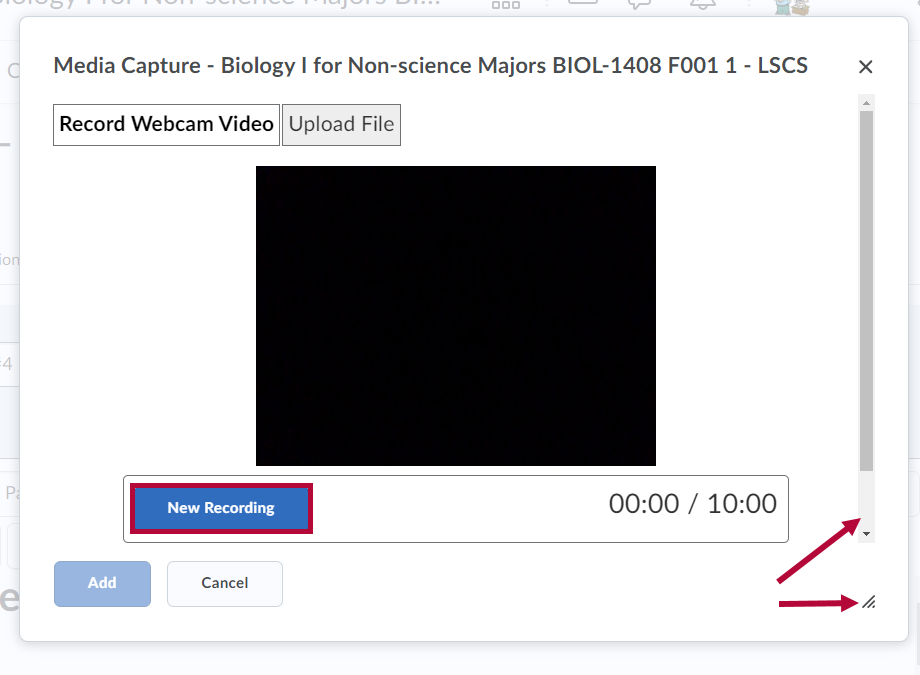
NOTE: If you cannot begin recording a popup window may be asking if you want to allow D2L to use your camera and microphone. Make sure to choose the correct hardware if there is a choice. The list will vary based on your hardware and software.
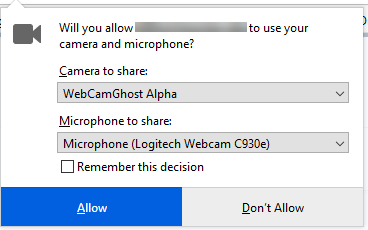
- The timer starts once you click [New Recording], the video note can be up to 30 minutes long. Click [Stop Recording] when finished.
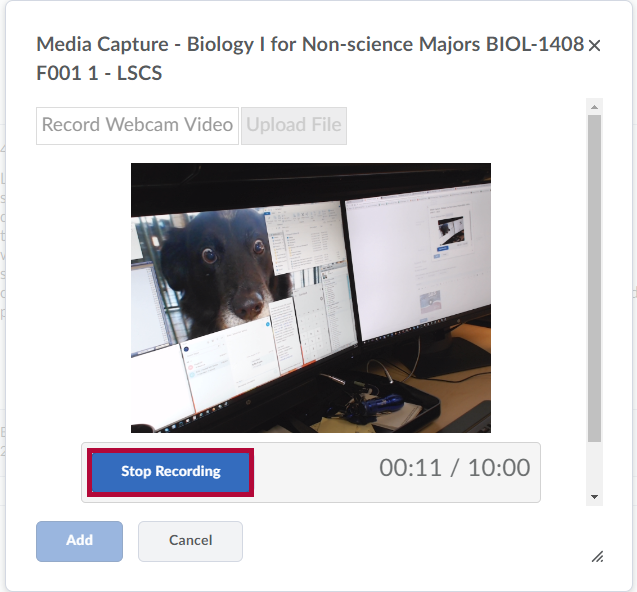
- To re-record your note, click [New Recording]. If you are satisfied with your recording, click [Add].
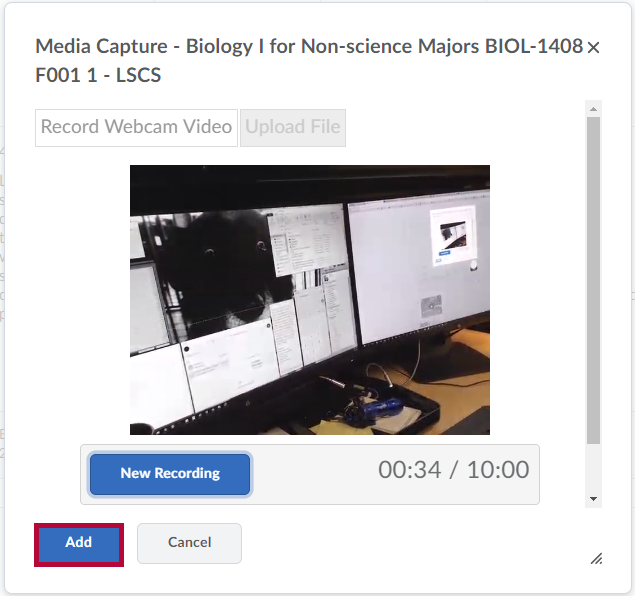
- If you are satisfied with your recording, enter a title and description of your video note. Click [Next].
NOTE: The [Automatically generate captions from audio] option is only available when creating a new video. If you wish to add captions to a video that has already been created, you need to import the video into YuJa, then request Auto-Caption from there. Please refer to the YuJa article on Request Auto-Captioning for more details.
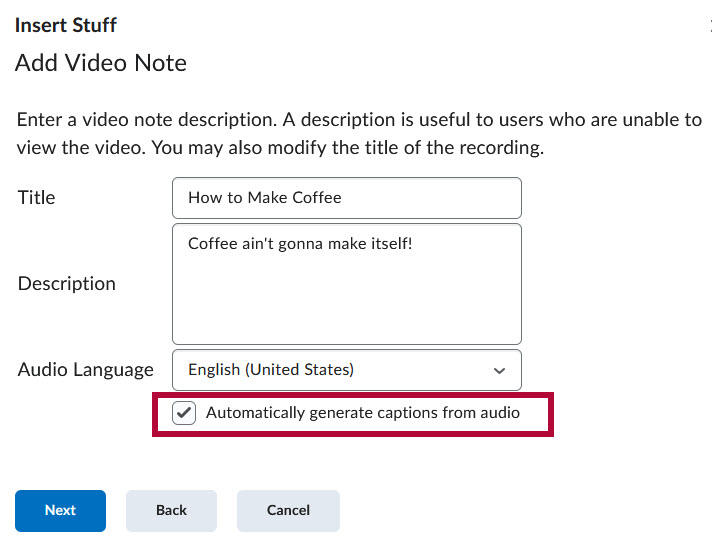
NOTE: If you are unable to record using Video Note, you can create a video file in other software and use [Add a File] to upload your video.
- Click [Insert] to insert the file into the HTML editor or use the [Back] button to return to the previous page if you wish to re-record your video. You can preview the video note before you insert it but you may have to refresh the screen first using the [Refresh Preview] button.
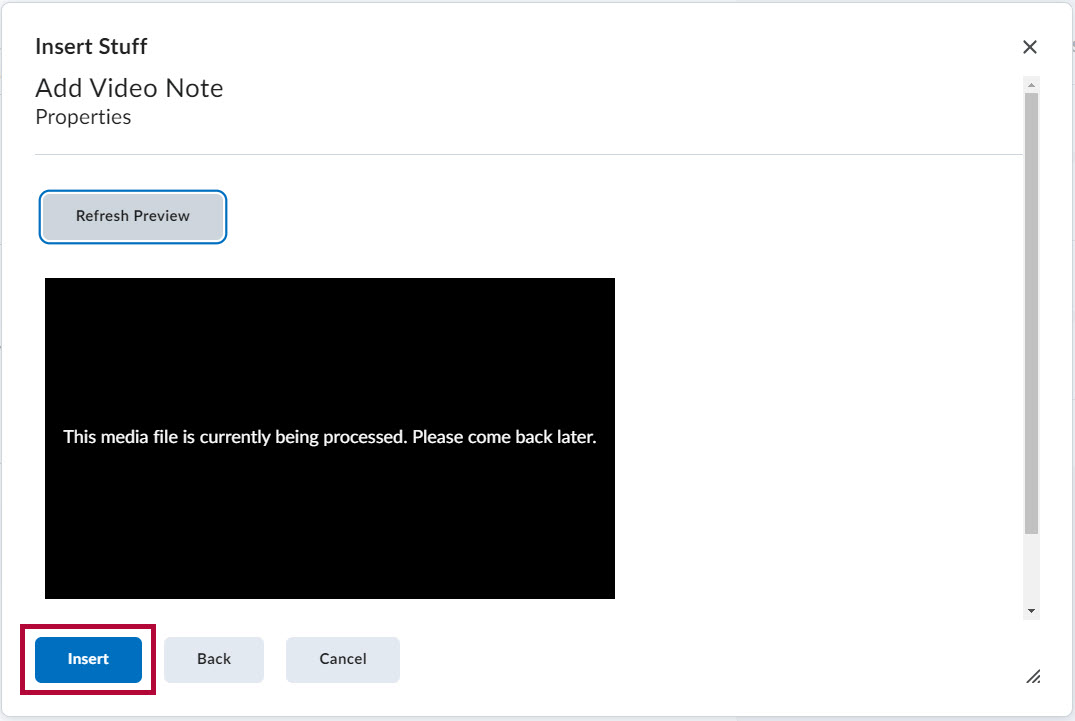
- Your video is now embedded in the instructions of the assignment.
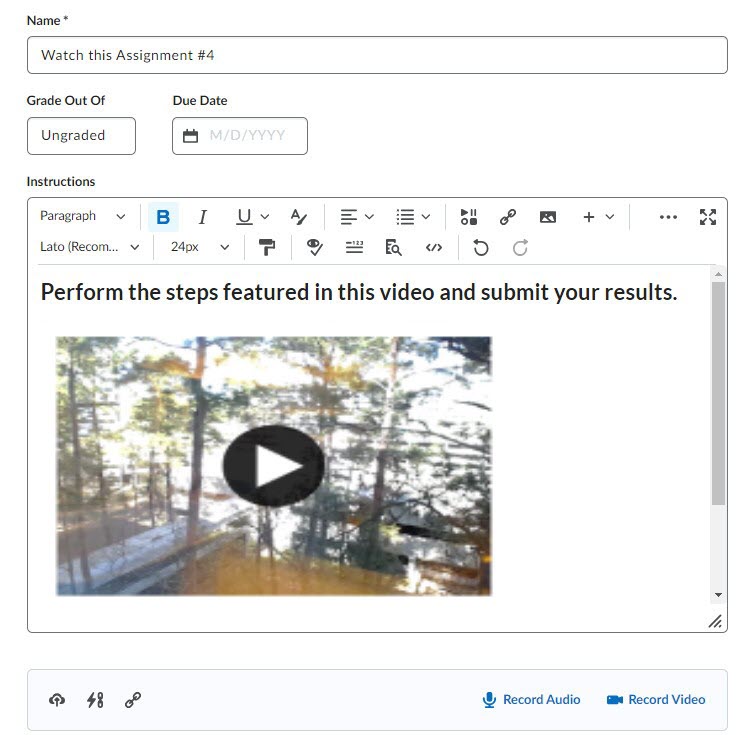
- Complete set up of the remainder of the assignment, discussion topic, or quiz.