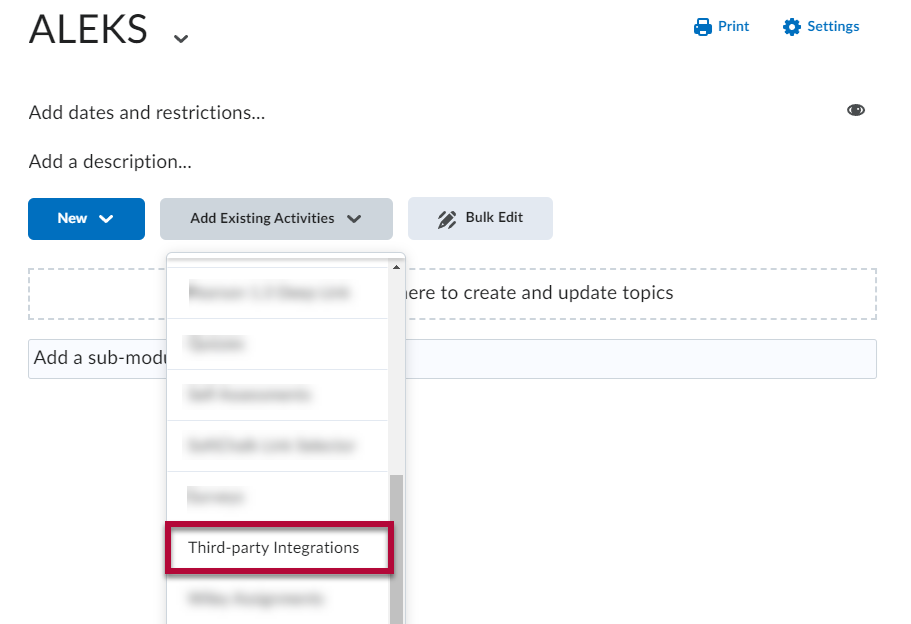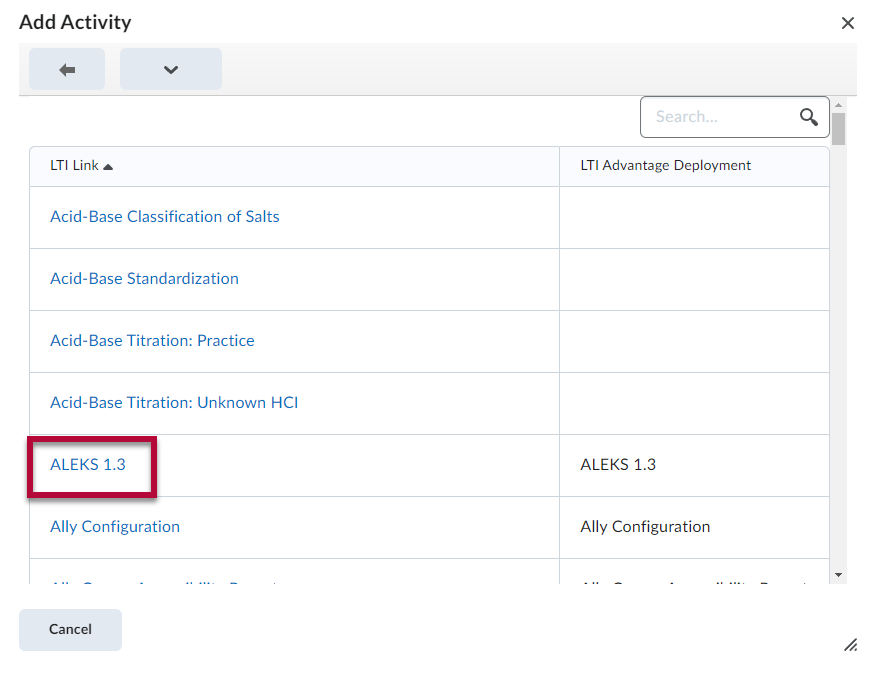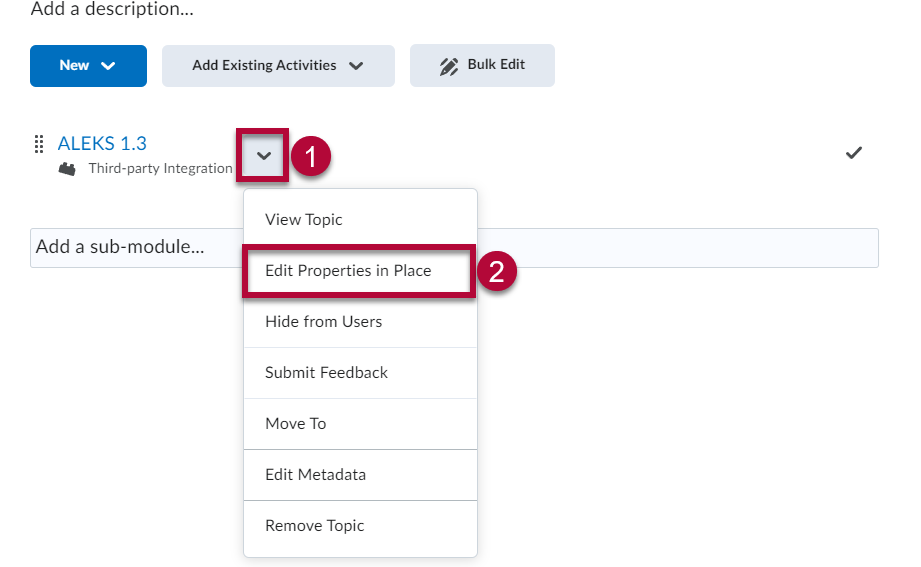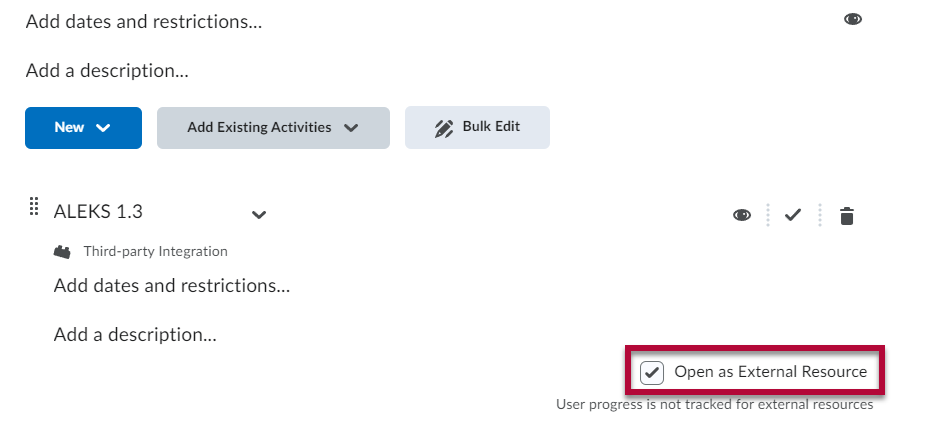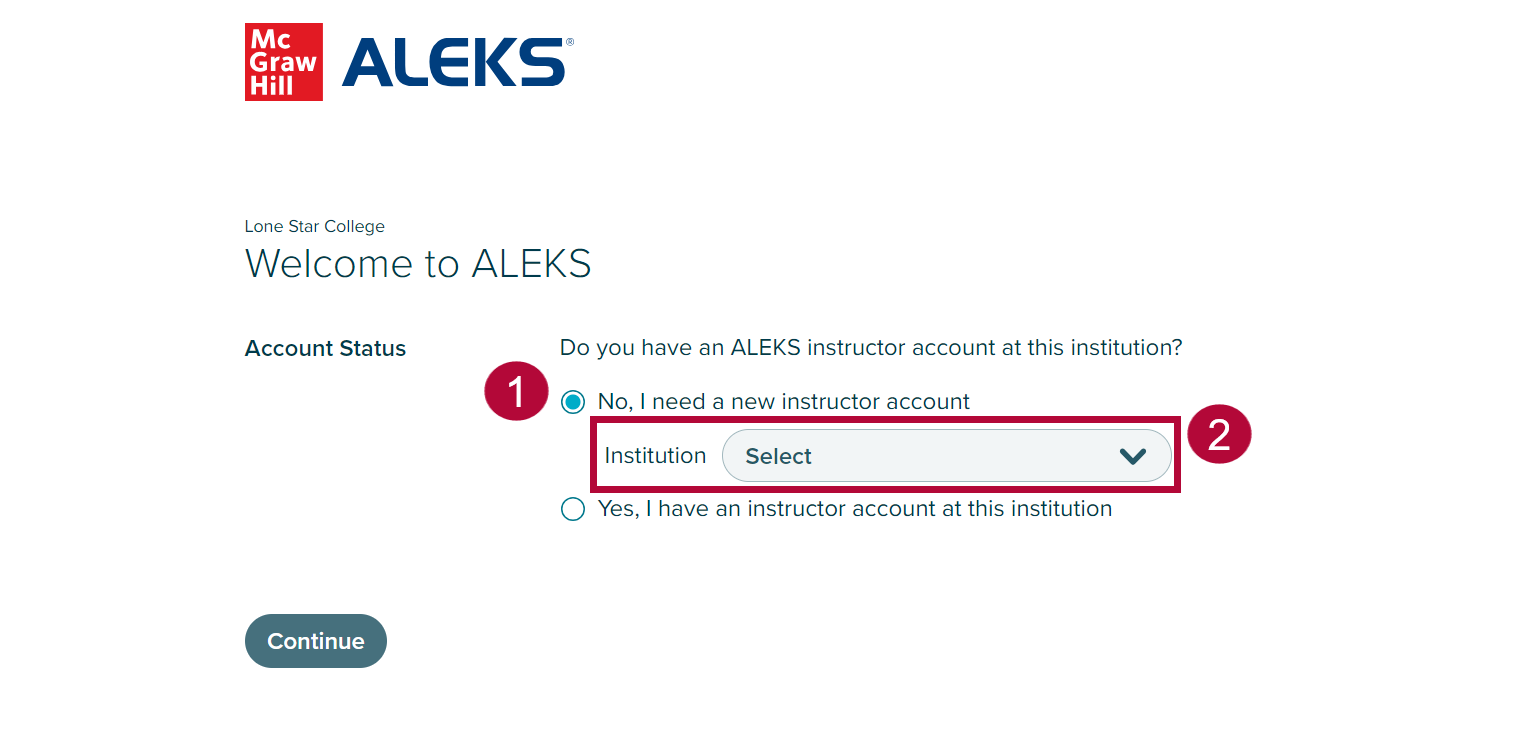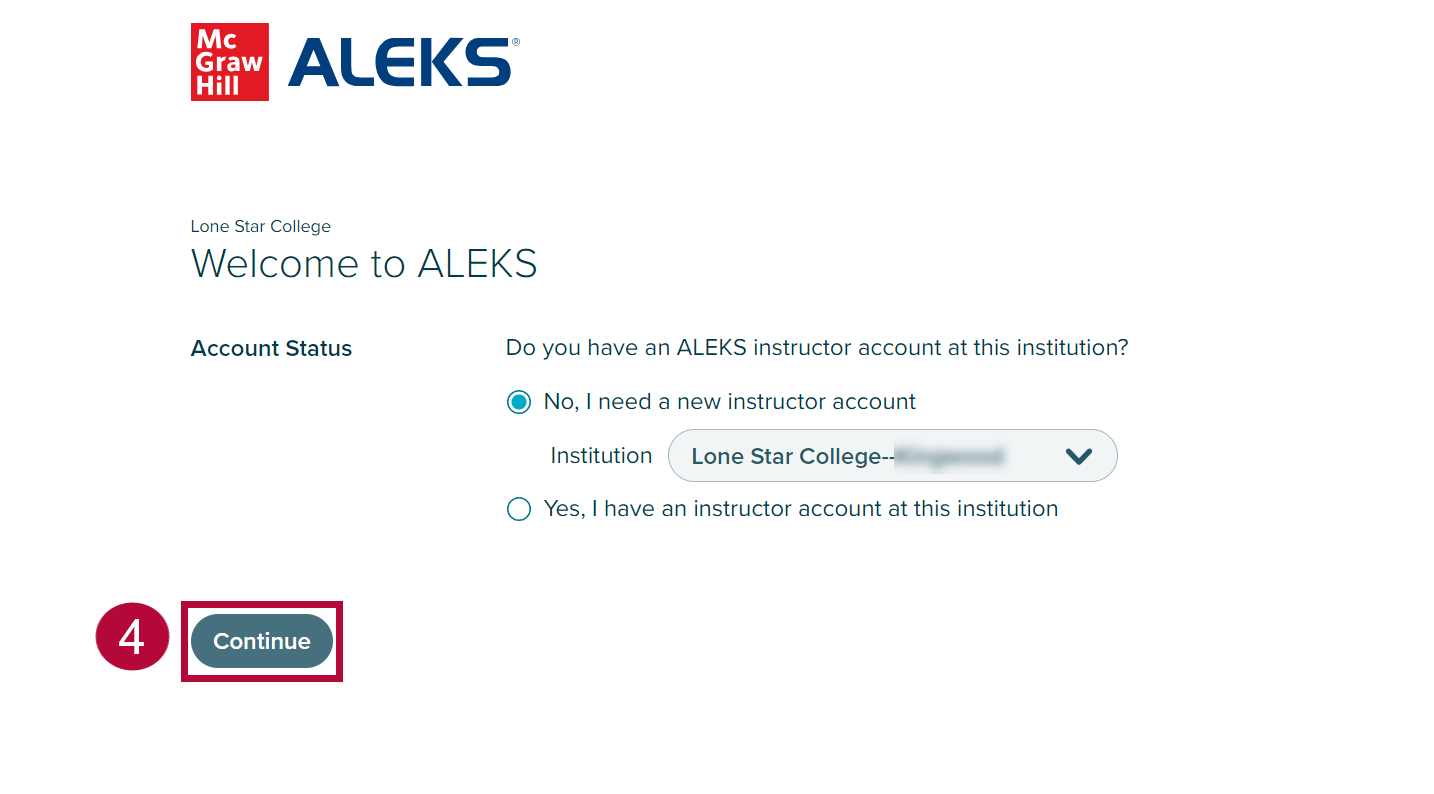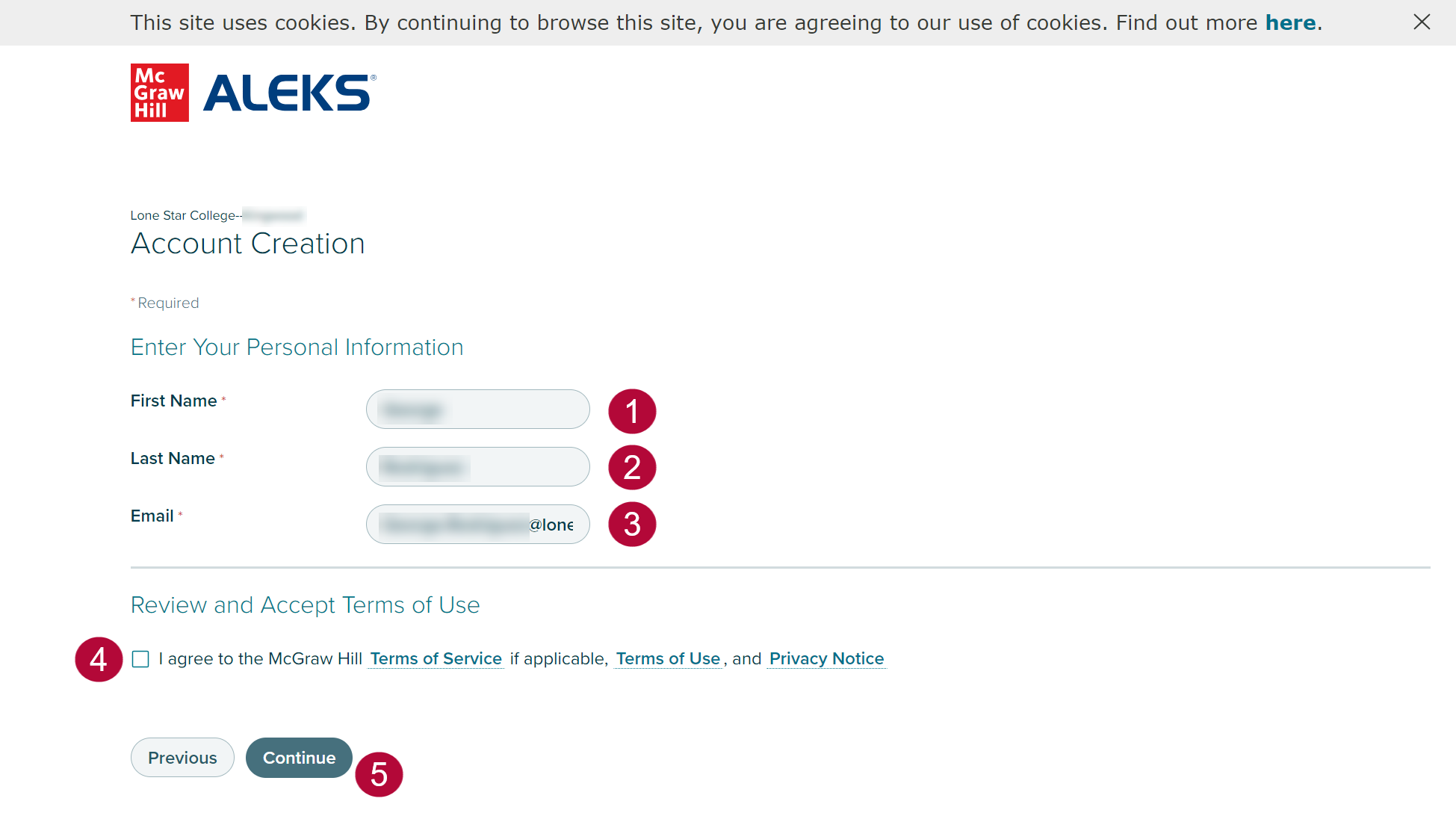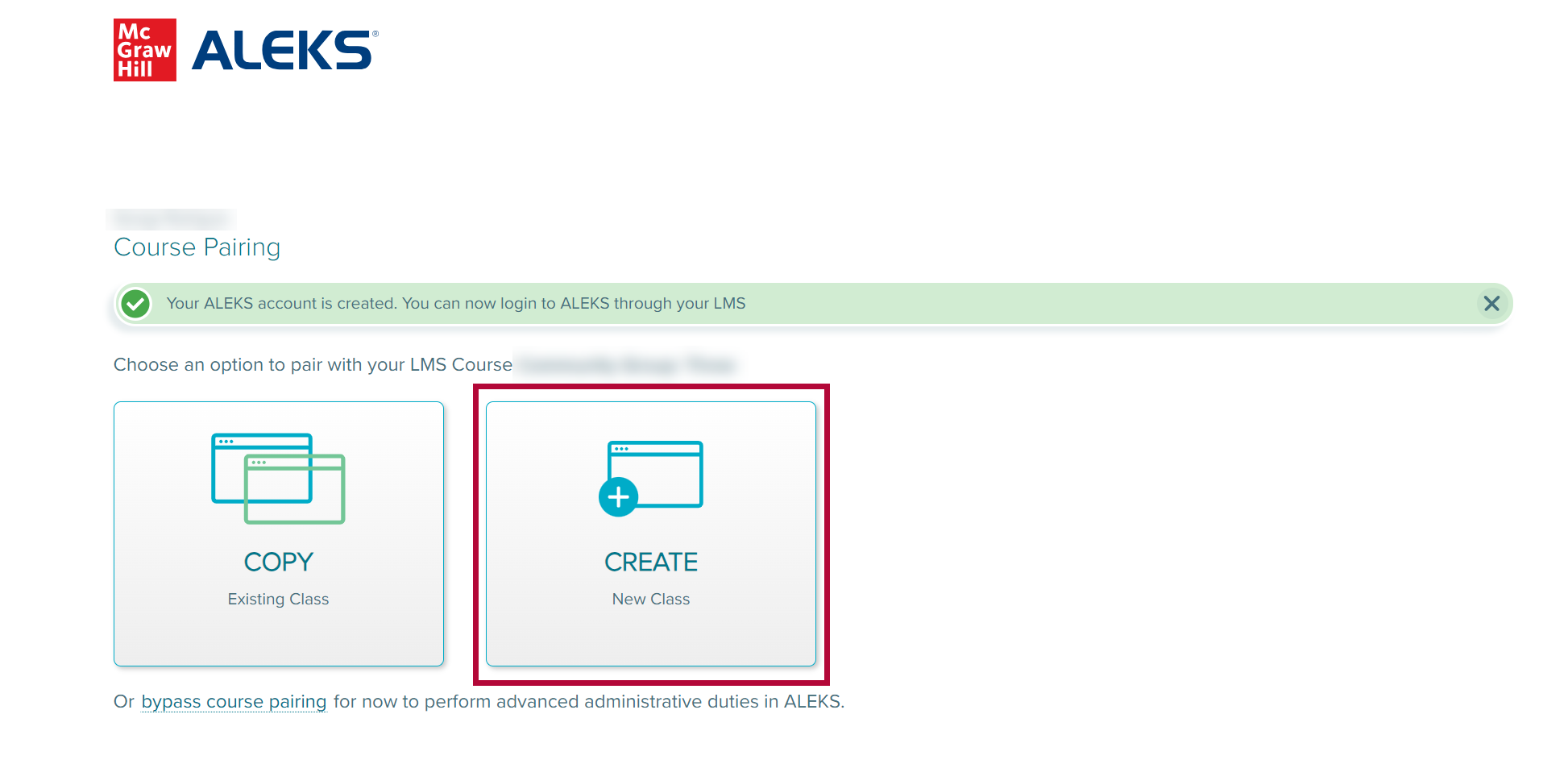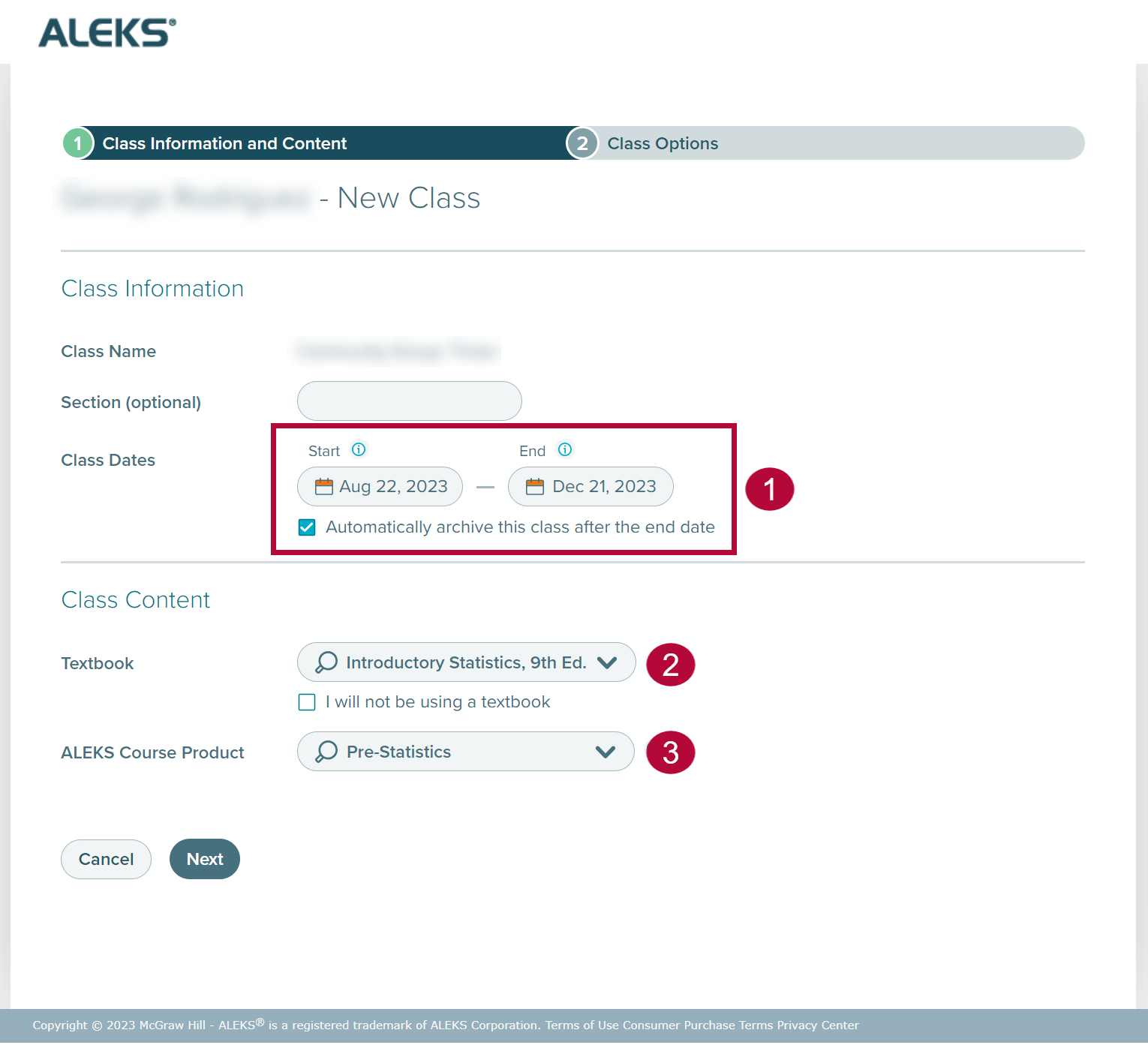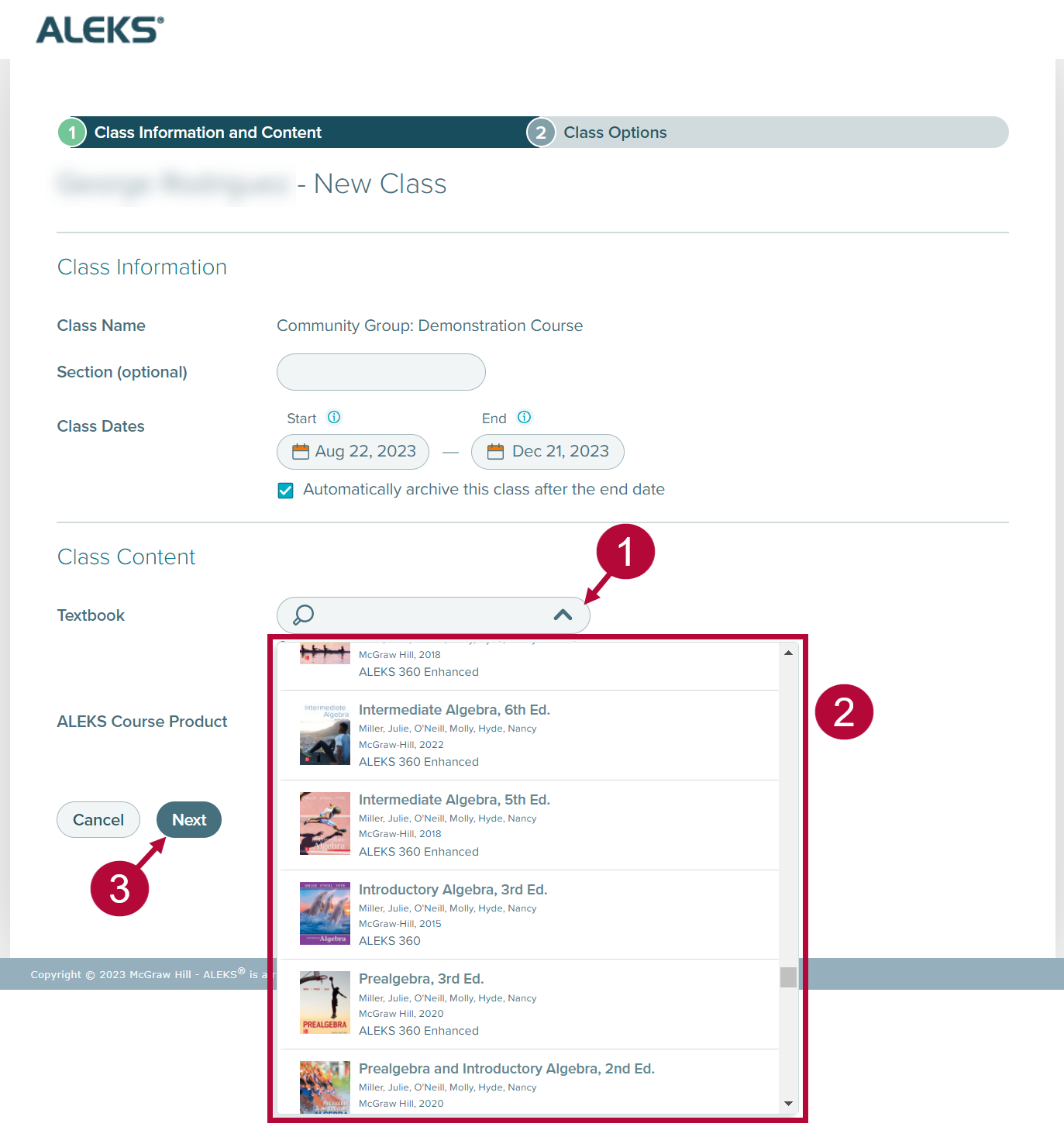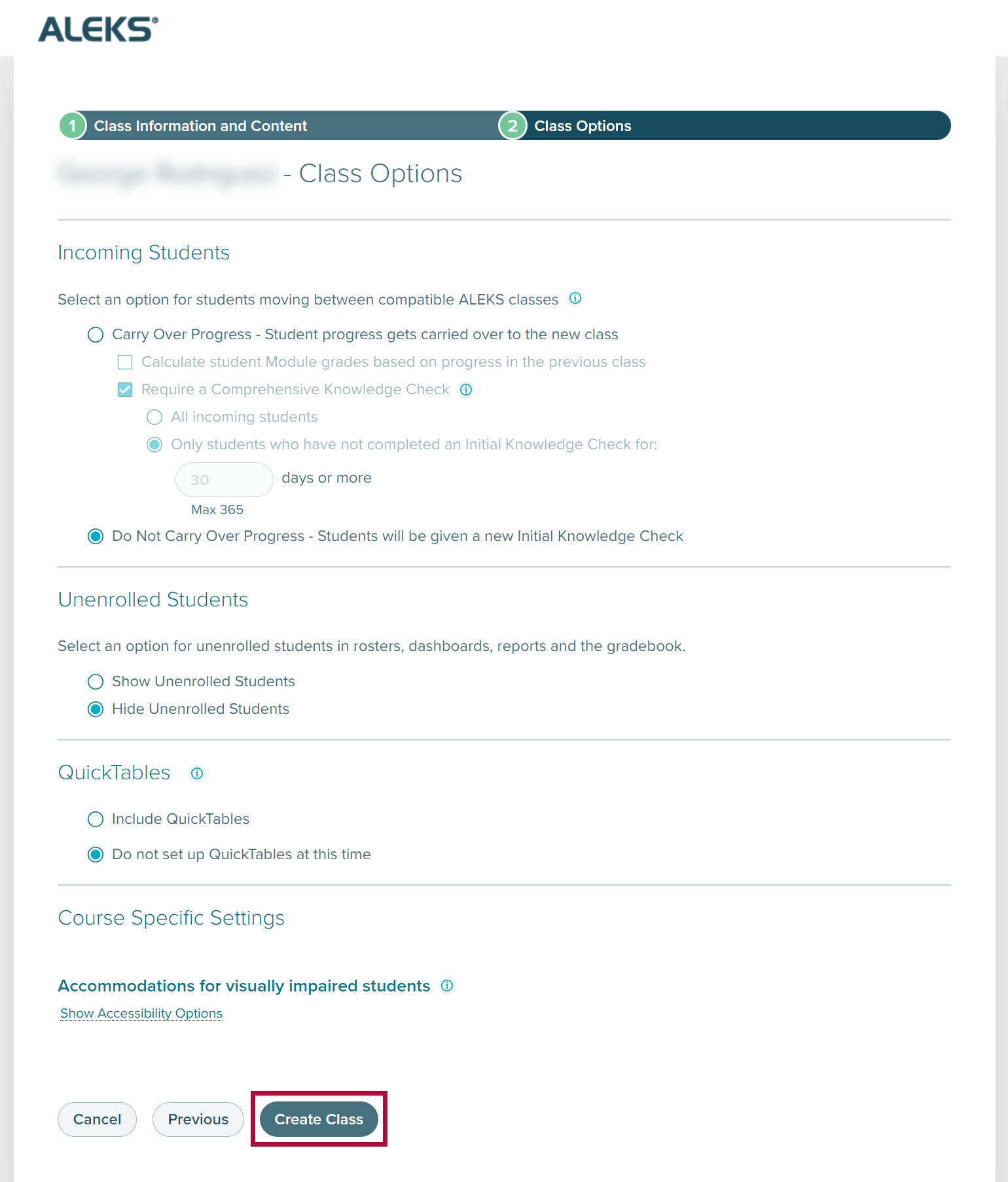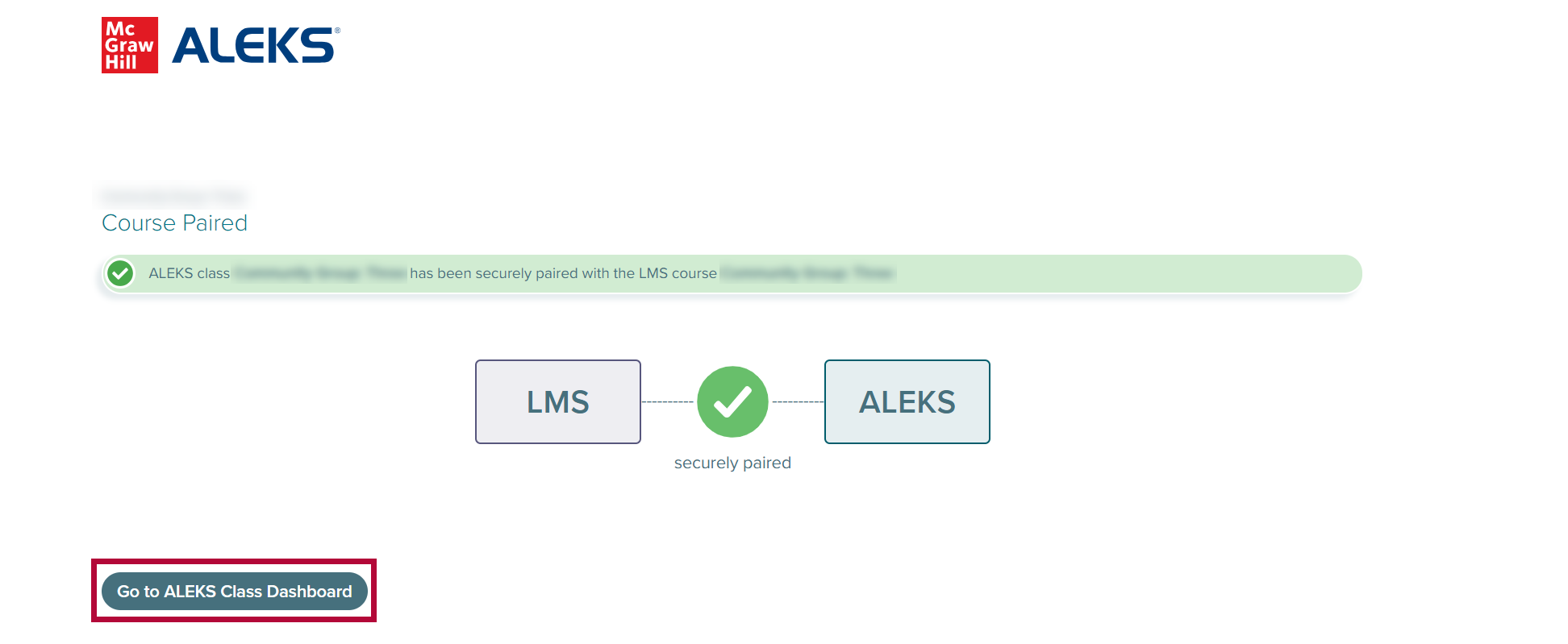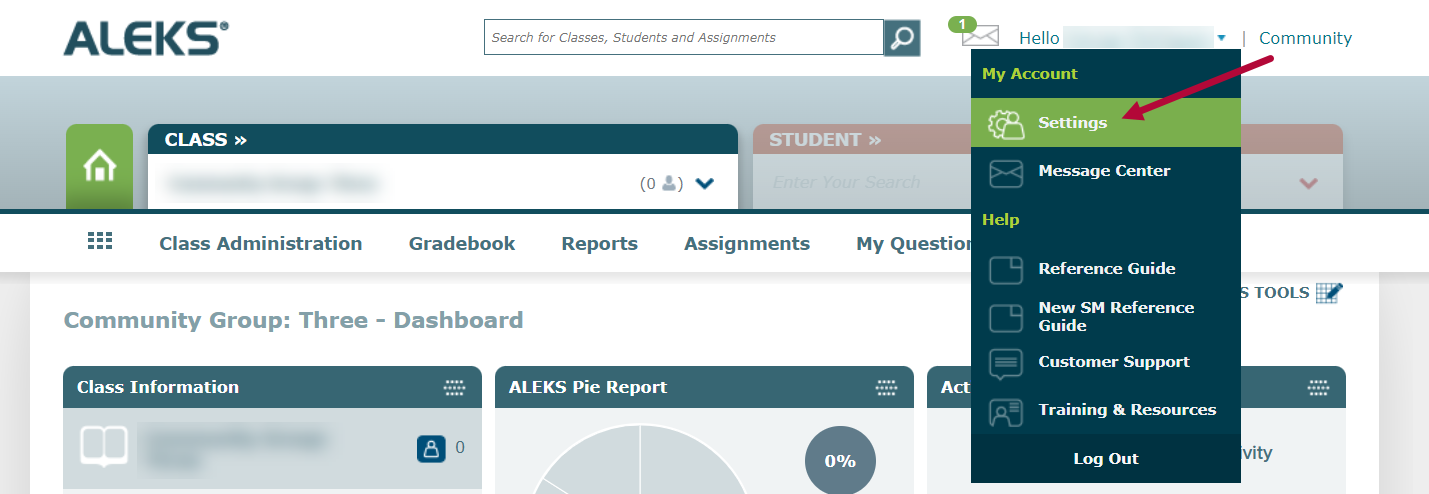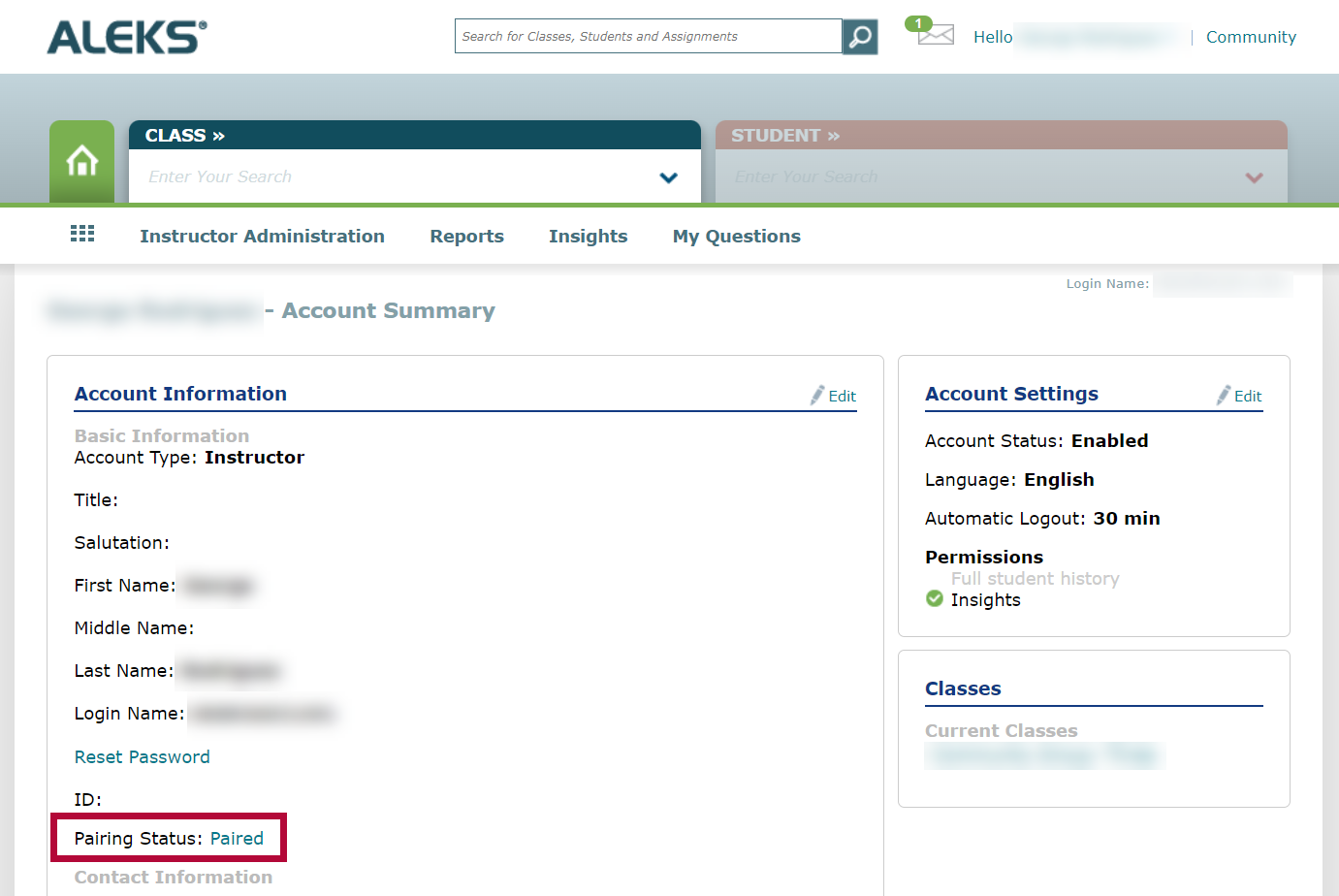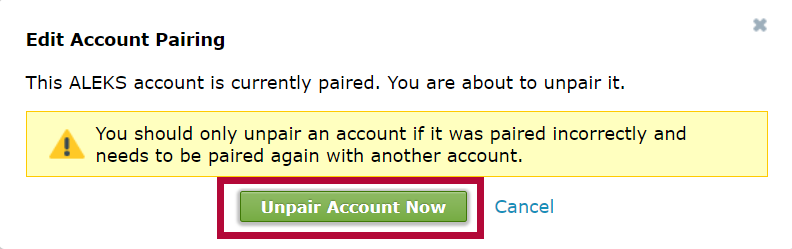LSC-Online does not have access to your McGraw-Hill ALEKS account. For integration issues or questions, please contact ALEKS Support. ALEKS now includes Science/Chemistry and Math (formerly Campus Math).
Please refer to Pairing Your Brightspace Course to an ALEKS Course.
Adding ALEKS to your Course Content Module
- Go to [Content] and select the module where you want to insert the ALEKS integration. For example, add a module and give it a name such as "ALEKS".
- In your new module, click on [Add Existing Activities], then select [Third-party Integrations].
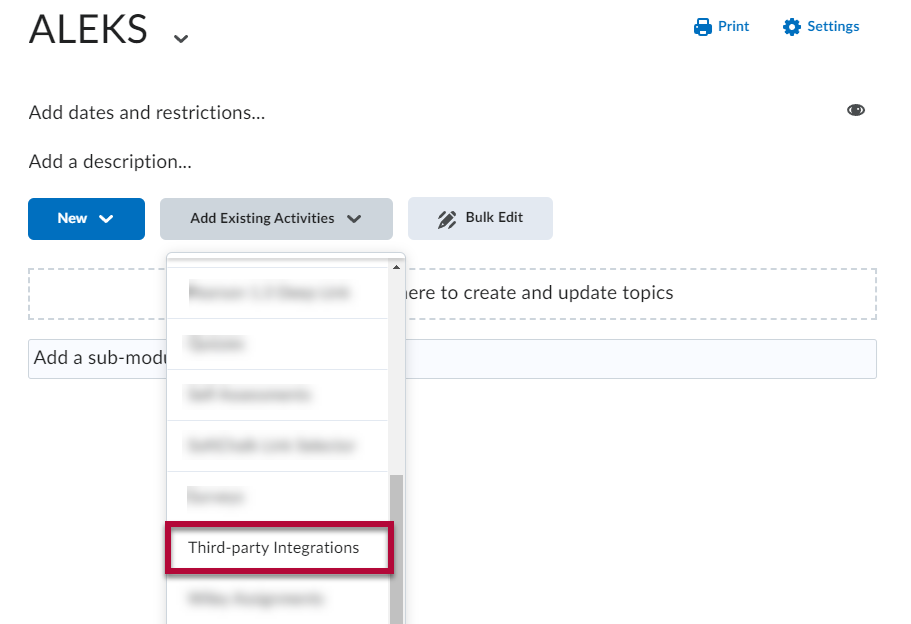
- Click the [ALEKS 1.3] link.
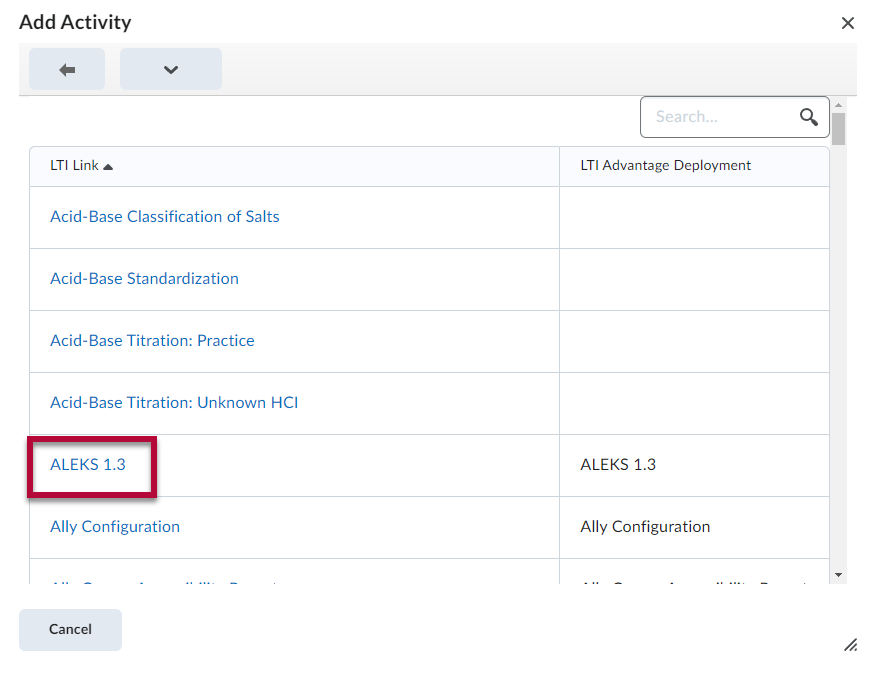
- The tool must also be configured to open as an external resource. Click the drop-down arrow and select [Edit Properties in Place].
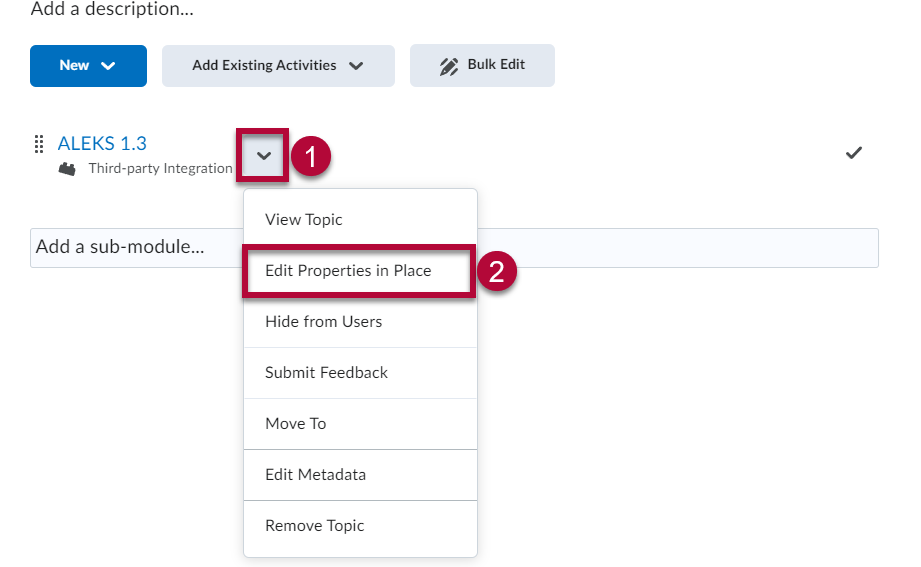
- Place a check mark in [Open as External Resource].
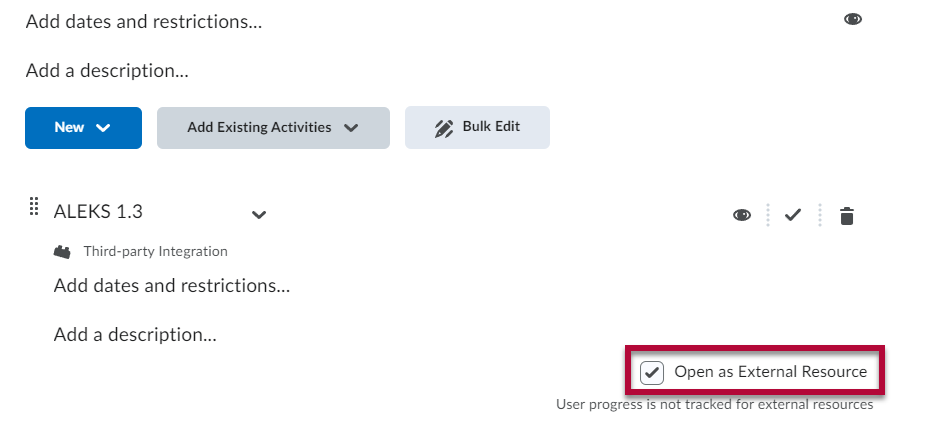
Pairing your ALEKS Account to Brightspace or Creating a New ALEKS Account
- On the Welcome to ALEKS page, choose [No, I need a new instructor account], then select your campus from the drop-down menu. After choosing your campus, click [Continue].
- If you are using a different textbook from the previous textbook that is linked to ALEKS, you will need to select [No, I am new to ALEKS].
- The [Yes, I want to use my existing ALEKS account] option will relink the last course you unlinked.
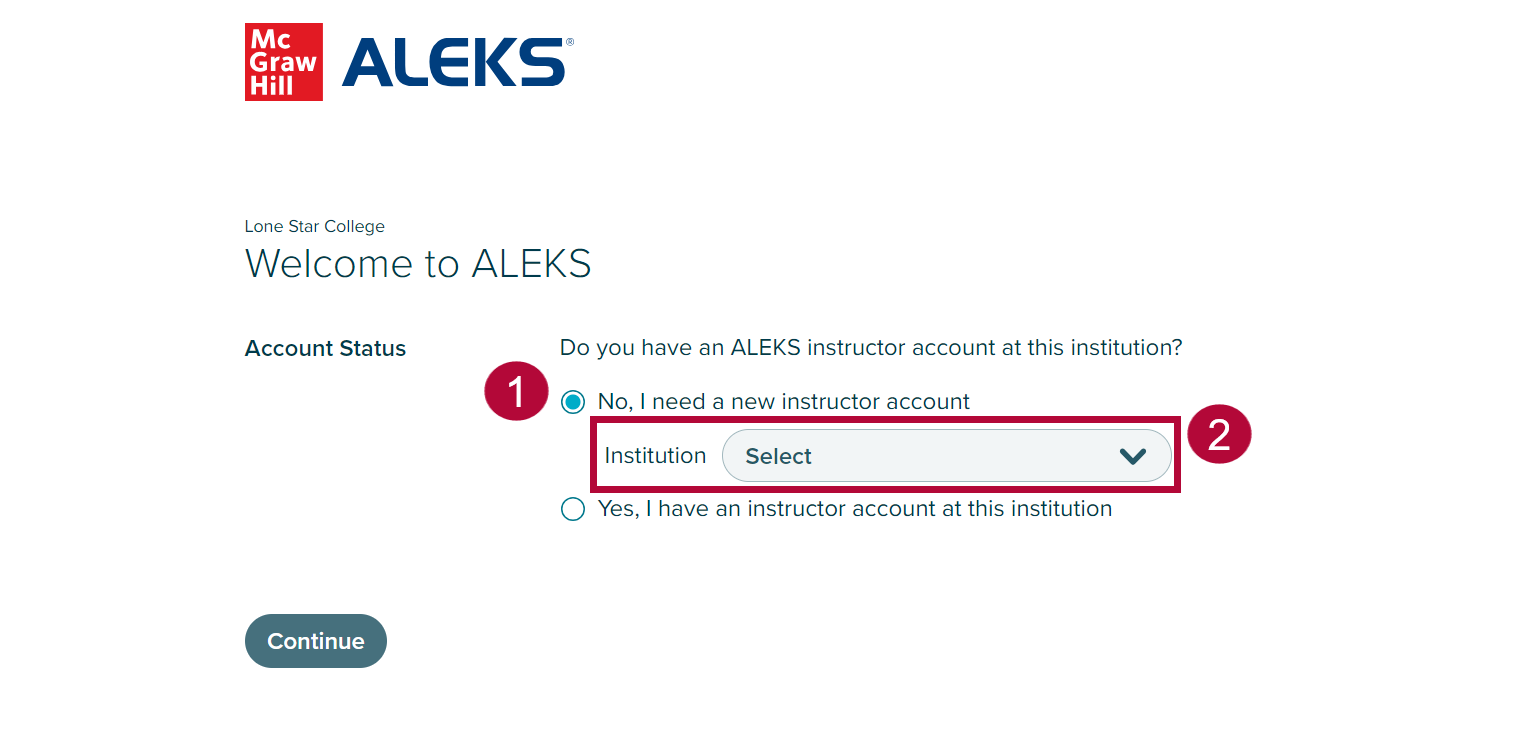

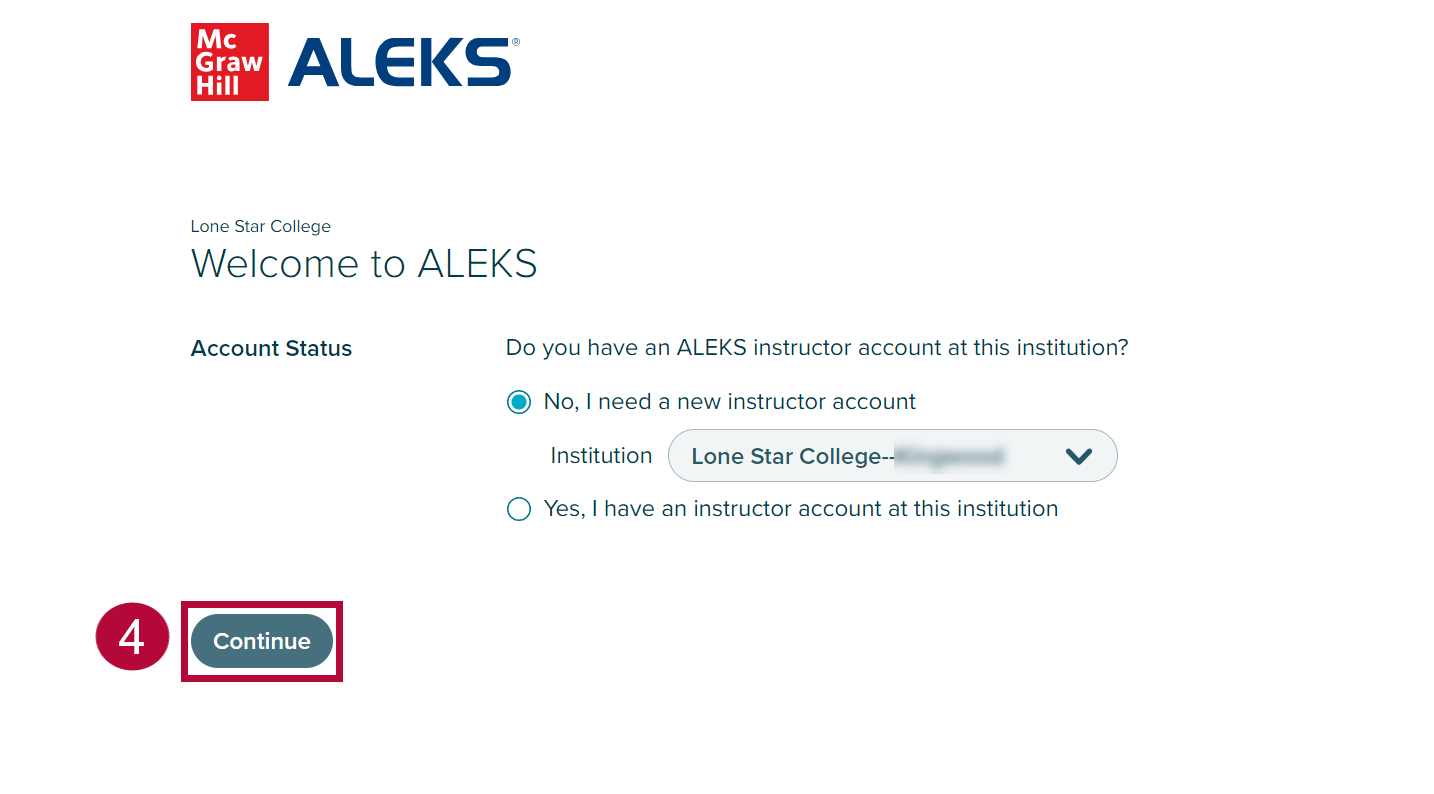
- On the Enter Your Personal Information page, ALEKS will auto-populate your First name, Last name, and Email Address.
Check the [I Agree] checkbox and click [Continue].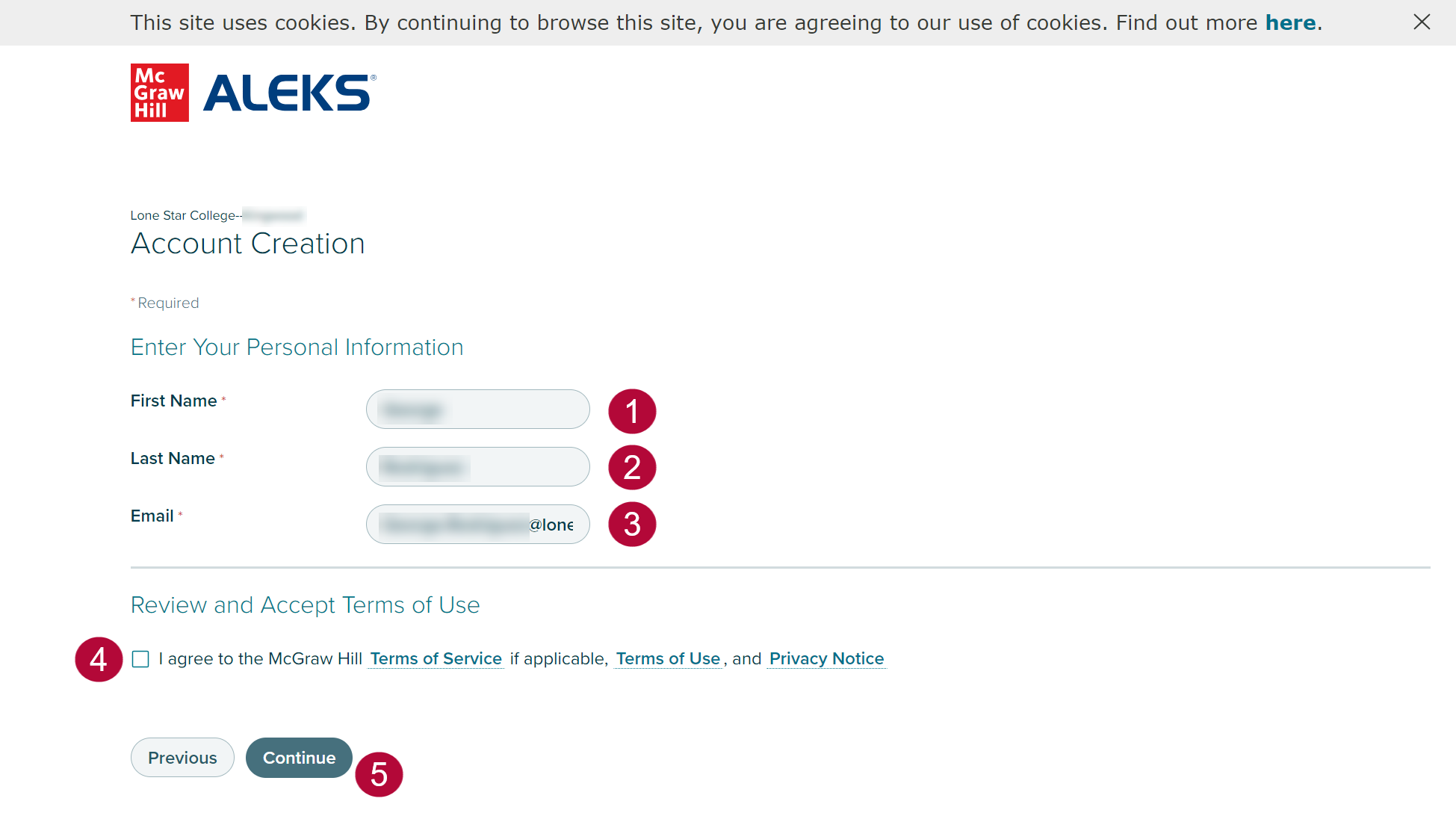
- Select [Create].
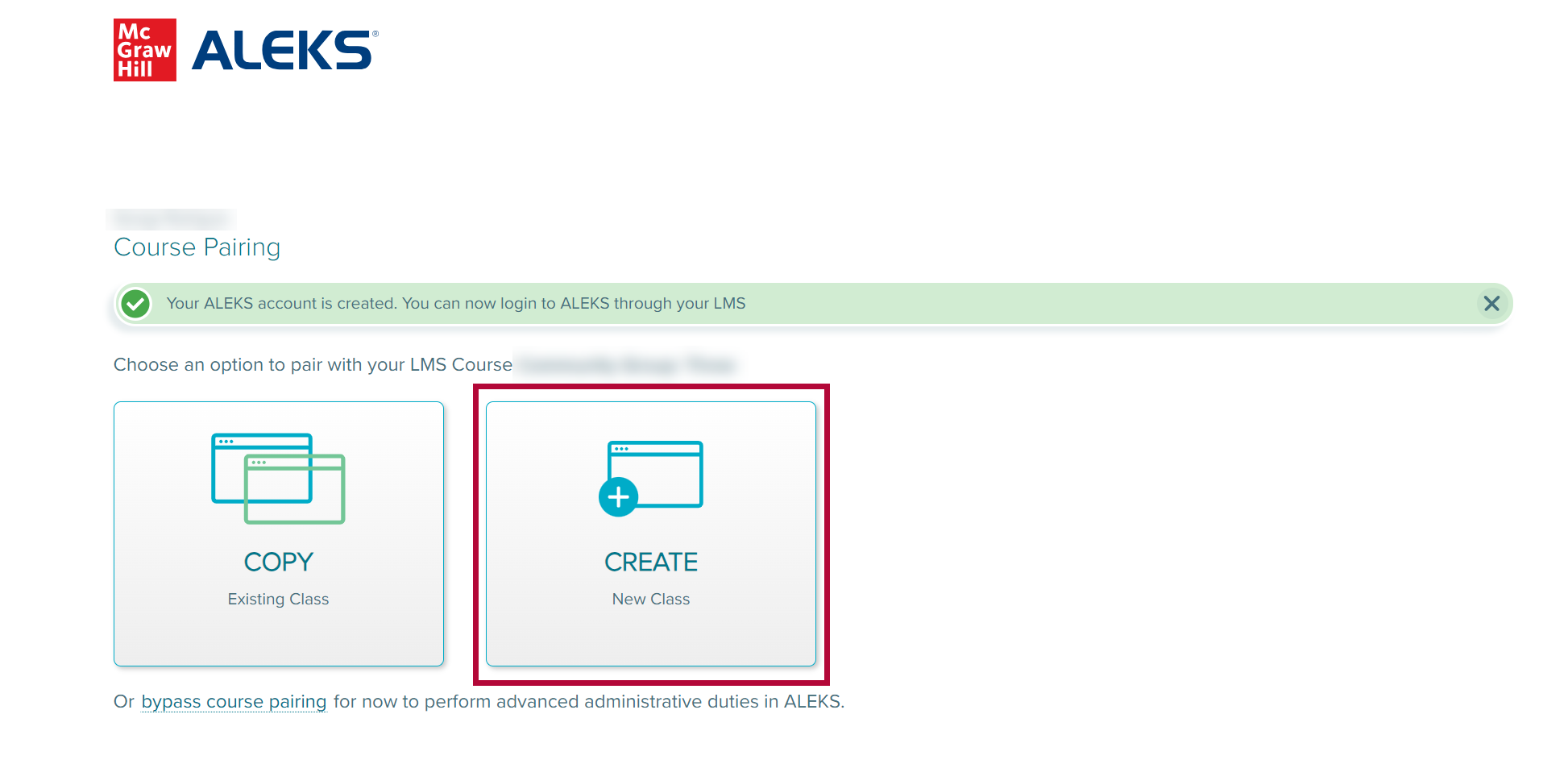
- On the Class Information and Content page, fill out the fields as needed: Class Dates, Textbook, and ALEKS Course Product.
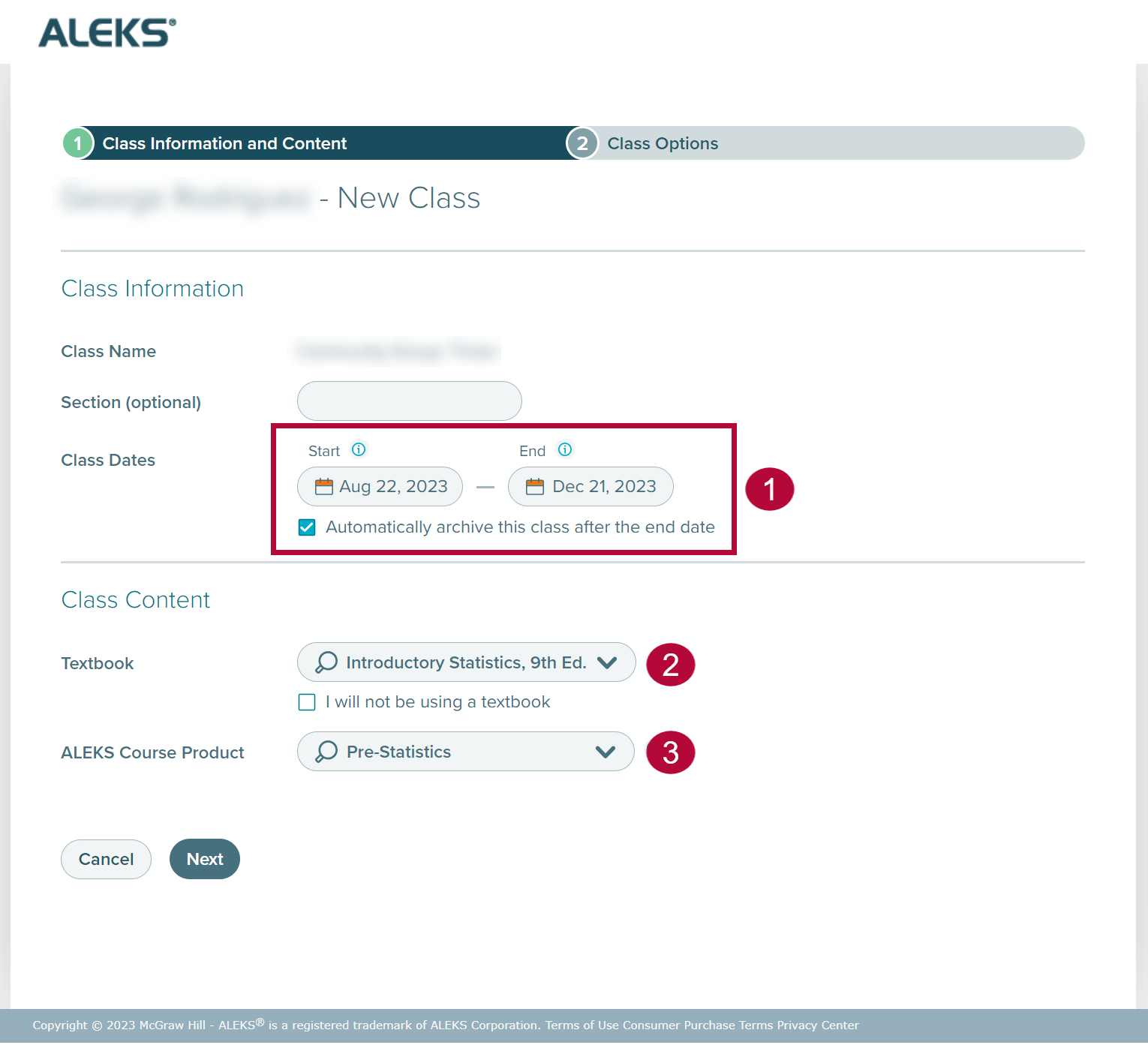
- On the Textbook field, the generated list will be based on your chosen campus. Select your course textbook and click [Next].
NOTE: Some campuses do not have all CHEM and MATH course options. Only campuses that have MATH courses will show MATH textbooks, and campuses that only have CHEM will only show CHEM textbooks.
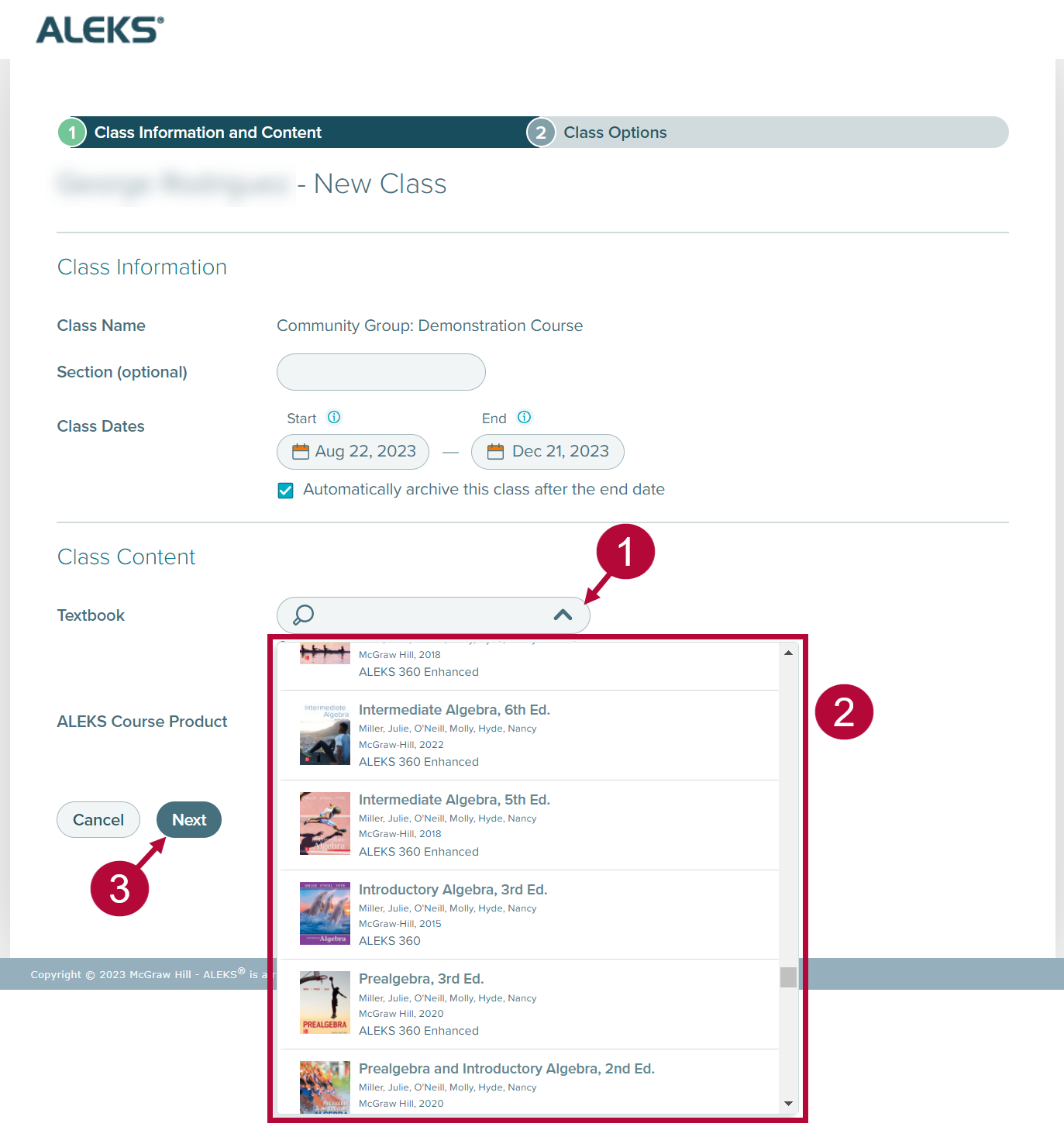
- On the Class Options page, configure the settings to suit your class. Listed below in the screenshot are the default settings.
When finished, click [Create Class].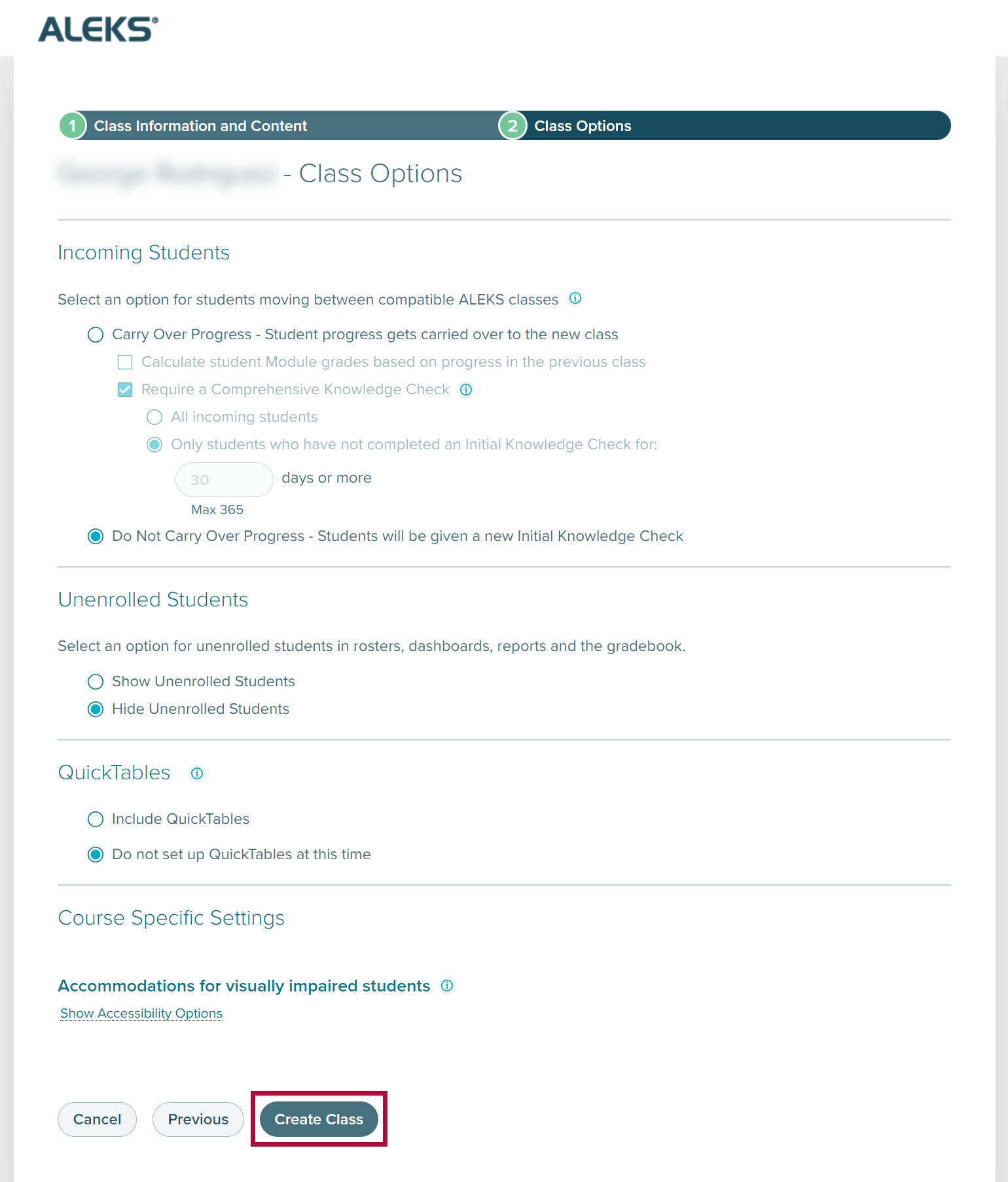
- Click [Go to ALEKS Class Dashboard] to finalize your ALEKS account.
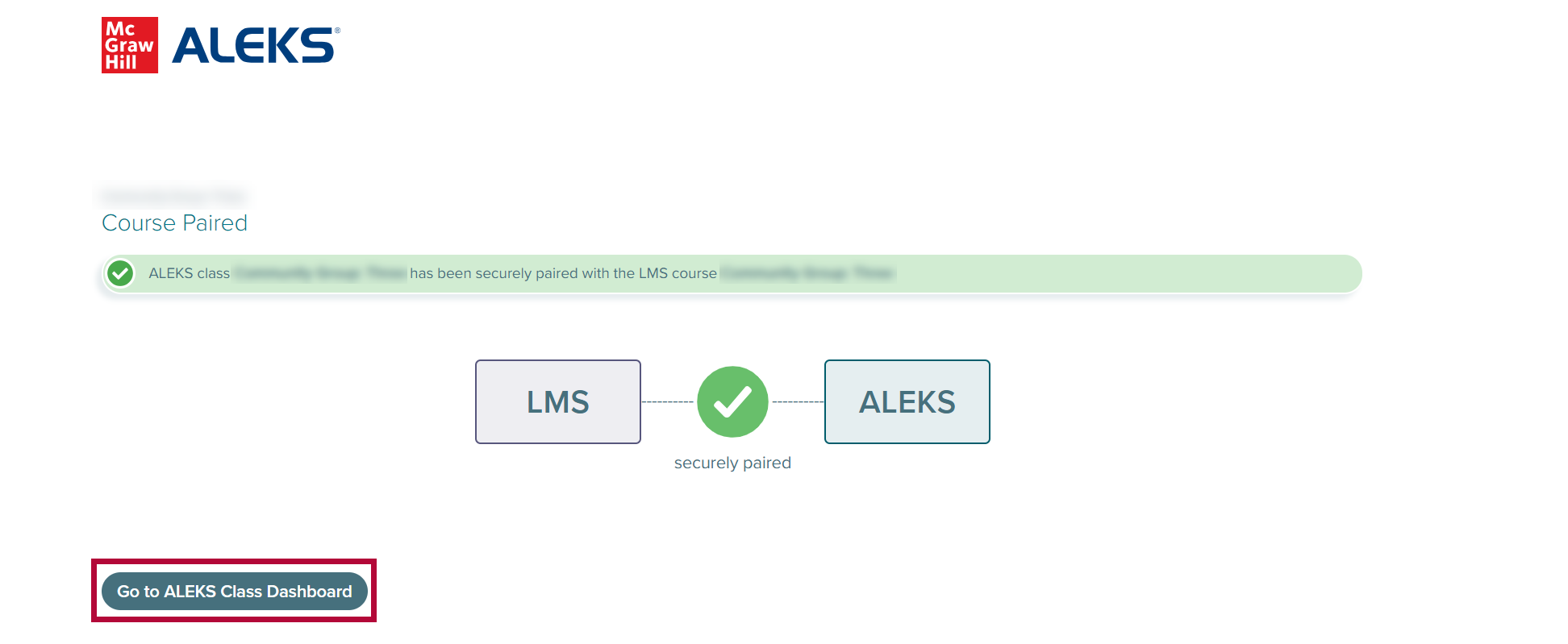
Unpairing your ALEKS Account to Brightspace
While in ALEKS, hover the cursor over your name in the top right and choose [Settings].
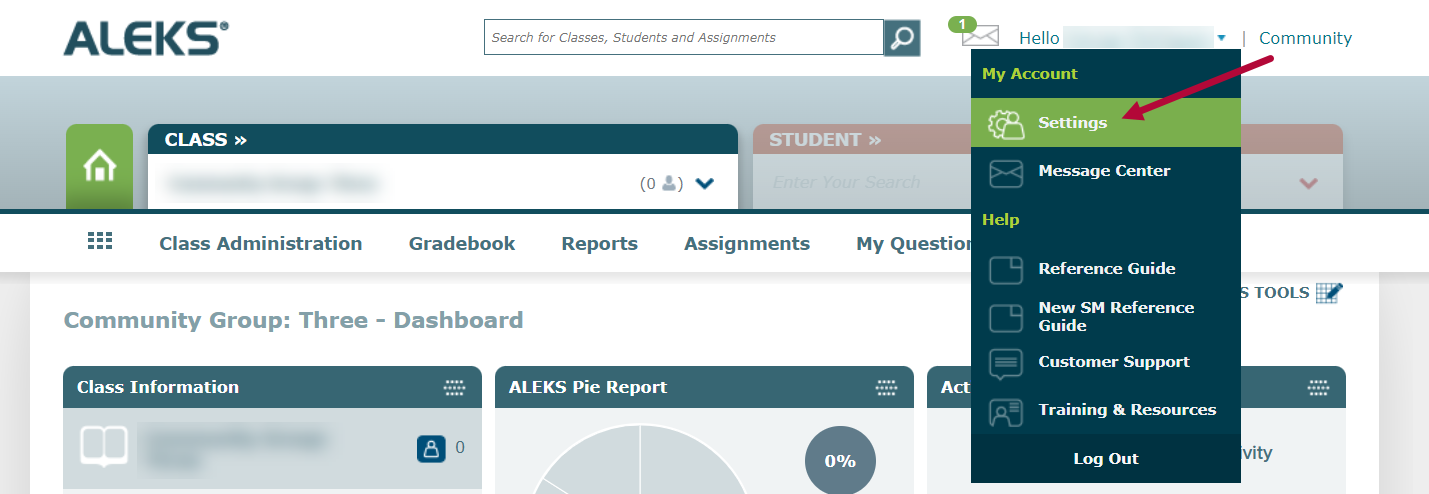
Under Pairing Status, Click [Paired].
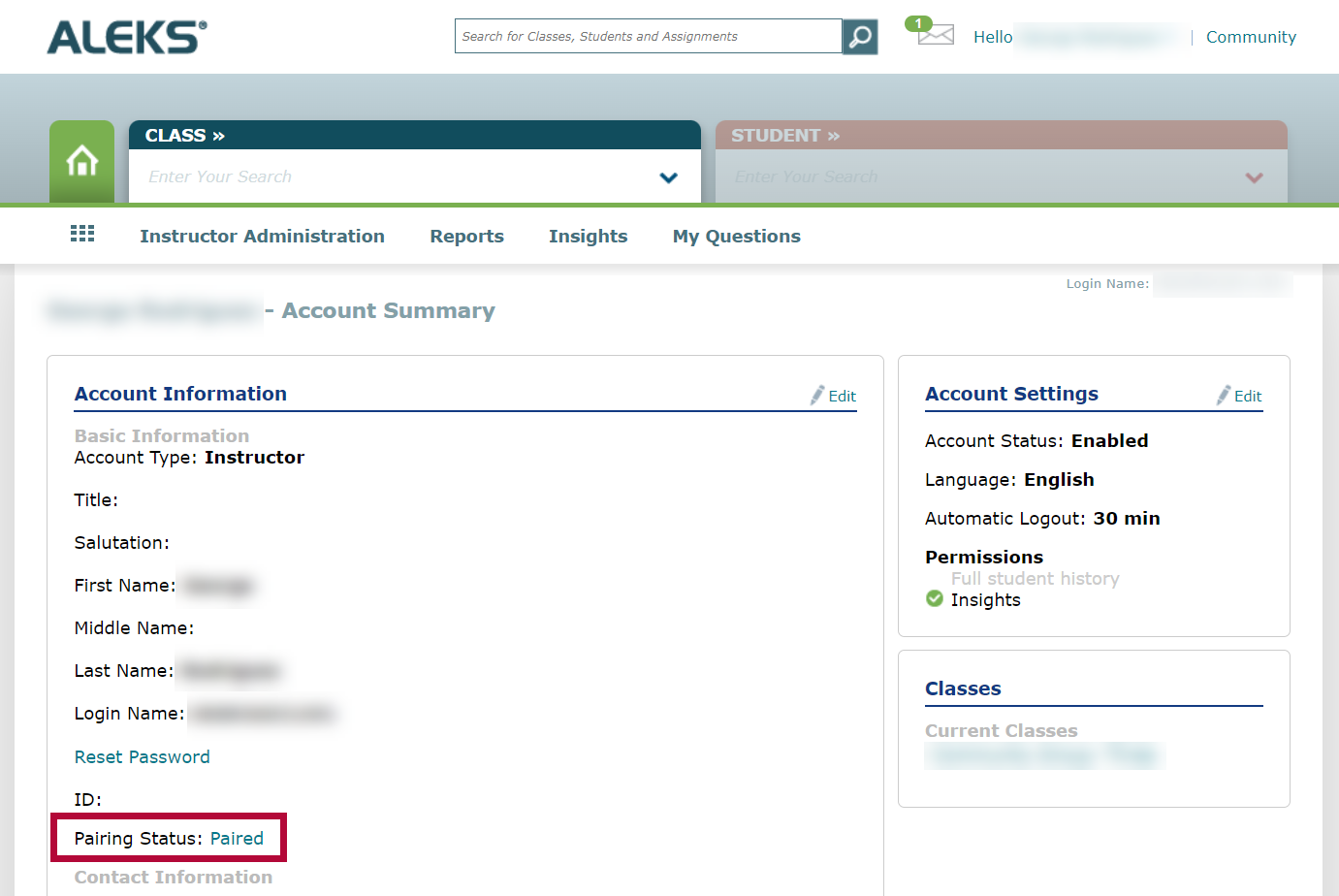
In the Edit Account Pairing window, click [Unpair Account Now]. This will complete the unpairing process.
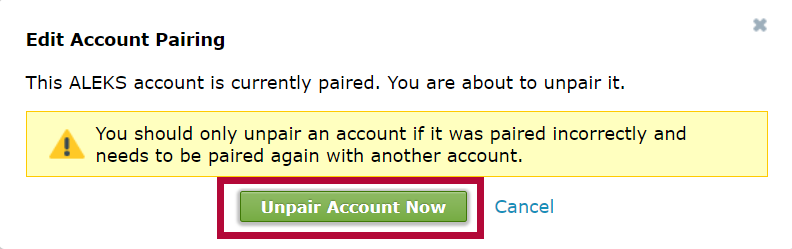
Direct (Deep) Linking for ALEKS Assignments
For more information on Direct (Deep) Linking, please refer to Direct Links for ALEKS Assignments.