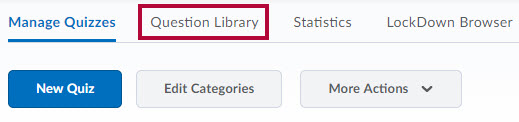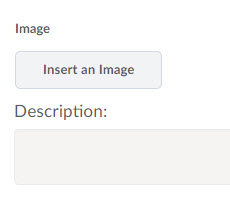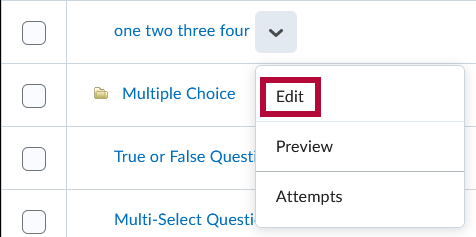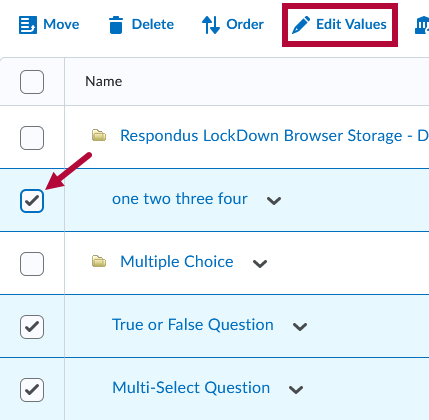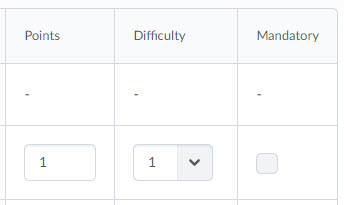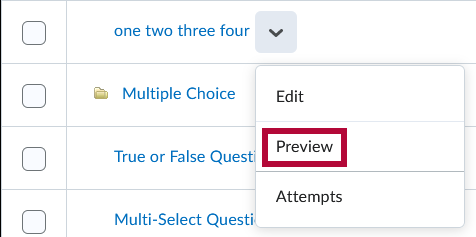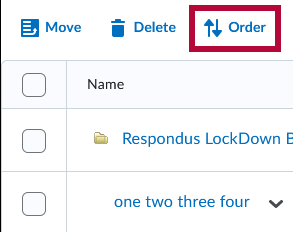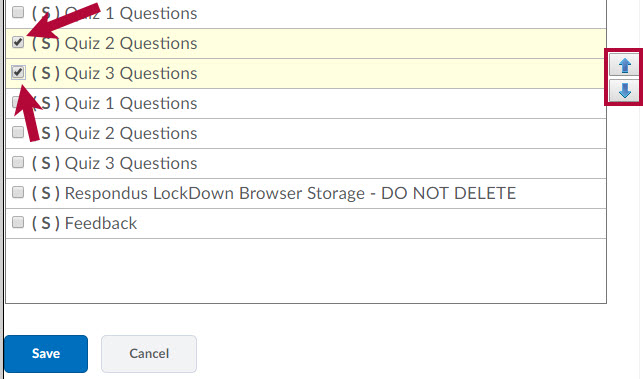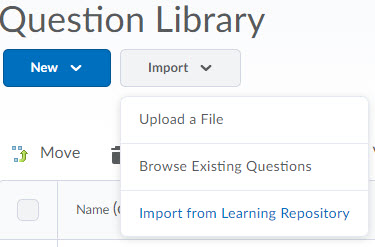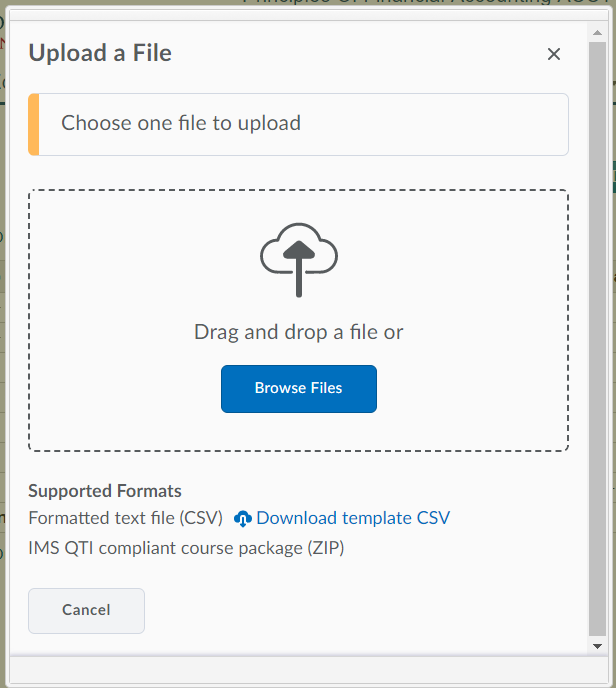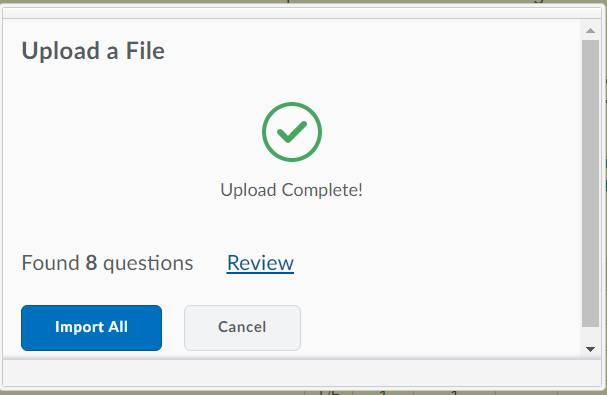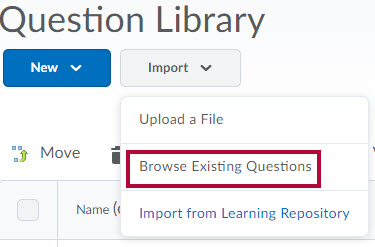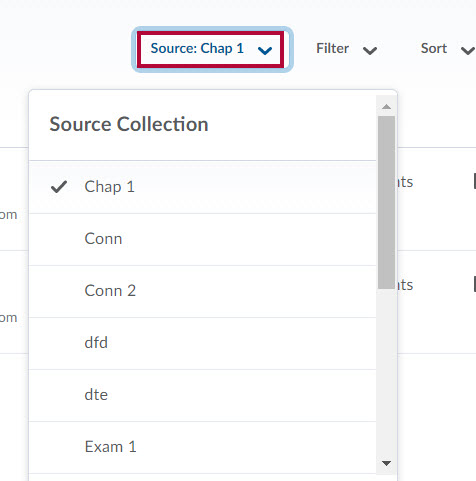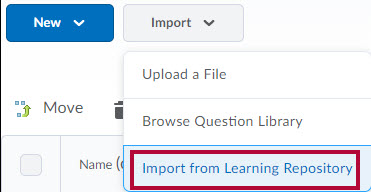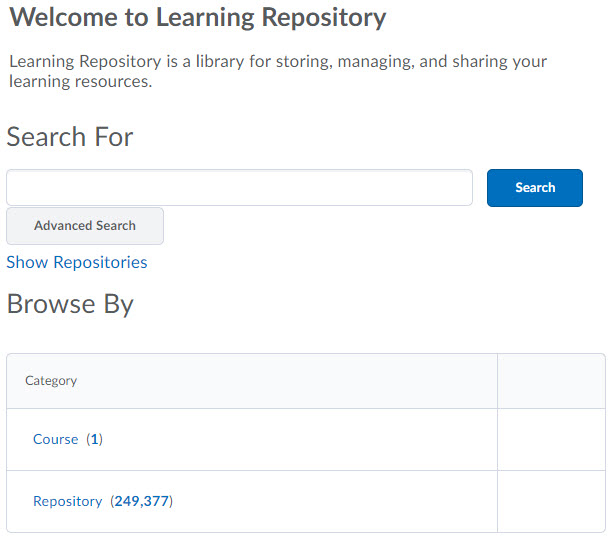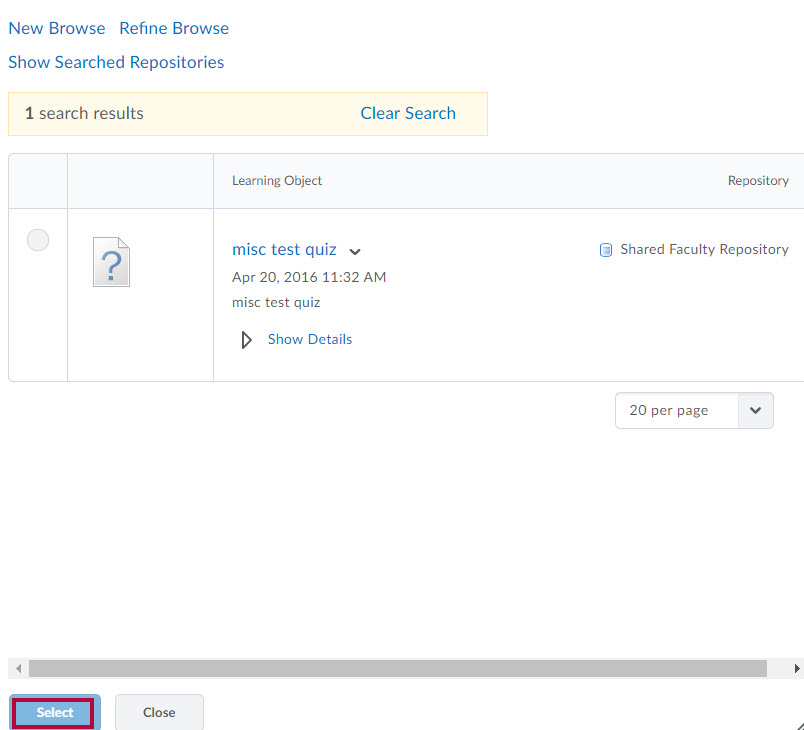The Question Library is the place to store and archive questions that you can share and reuse for quizzes and surveys within a course. You can create multiple sections (folders) within the Question Library to organize your questions by type and topic, making it easier for you to find questions. (We recommend that you label your sections appropriately to avoid confusion.) You can consolidate questions created within the Quiz or Survey tools by importing them back into the Question Library. Question Libraries can be copied from one course to another to facilitate sharing questions between courses.
Access the Question Library
- Click [Course Activities] on the navbar and select Quizzes.
- Click on the [Question Library] tab.
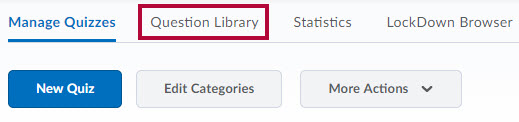
Question Types
You can create the following question types in the Question Library:
| True or False (T/F) | Fill in the Blanks (FIB) |
| Multiple Choice (MC) | Matching (MAT) |
| Multi-Select (M-S) | Ordering (ORD) |
| Written Response (WR) | Arithmetic (2+2) |
| Short Answer (SA) | Significant Figures (x10) |
| Multi-Short Answer (MSA) | Likert (LIK) |
NOTE: You cannot import Likert questions to quizzes because they are unique to surveys only.
Solutions to questions are automatically omitted when questions are imported to surveys.
Points value and difficulty level indicators are automatically omitted when questions are imported to surveys.
For more information about different question types, see Quiz Question Types
Information Items
You can create the following information items in the Question Library:
| Text Information (TXT) | Image Information (IMG) |
Sections
To create Sections (folders) in the question library, see Create a Section in the Question Library.
Create a question in the Question Library
- In the Question Library, click [New] and select the type of question you want to create.
- Fill in the appropriate fields.
- Click [Save], [Save and Close] or [Save and New].

Most types of questions contain several common elements. These elements include:
- Title – short, descriptive title that makes the question easy to find in the library. This field can be used as an organizational tool for managing your question library. (If no title is entered, the question text will show.)
- Points – determines the default number of points the question is worth. This value can be changed for any individual quiz.
- Difficulty – an information-only field. It isn’t used in any way by the system.
- Question Text – the actual text of the question.
- Image - click the Insert an Image button, and enter a description of the image.
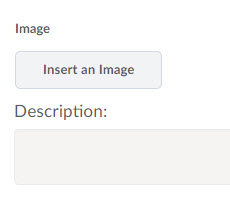
- Enumeration Style – how you want your answer choices delineated.
- Display Style – how you want your answer choices formatted.
- Answer Feedback – feedback that students will see if they choose that particular answer.
- Question Hint – useful for suggesting how to approach a question. If you want students to see hints to questions, you must select the checkbox Allow Hints in the Properties tab when you create or edit quizzes.
- Question Feedback – feedback that everyone sees, regardless of how they answered the question.
Managing Questions in the Question Library
The Question In Use page displays when you save changes to a question that is being used in more than one place (i.e., on a quiz or survey as well as in the Question Library). You can select the checkbox next to each quiz and survey (as well as the Question Library) in which you want to apply your current changes and click [Save]. Generally, you will want to update all instances of a question.
Edit Questions or Sections in the Question Library
- On the Question Library page, click [Edit] from the context menu of the question or section you want to edit.
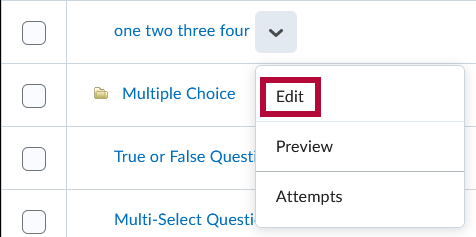
- Make your changes and click [Save].
NOTE: The following question types now automatically filters out JavaScript and non-standard HTML: Likert, Ordering, Matching, Fill in the Blanks, Short Answer, Multi-Short Answer, Arithmetic, and Significant Figures. For existing questions containing JavaScript and non-standard HTML, the questions continue to display as intended until an instructor edits and saves the questions, which removes the JavaScript and non-standard HTML. D2L recommends reviewing all question types containing JavaScript and non-standard HTML and modifying as needed, ensuring that the questions display as intended for learners.
Bulk Edit Question Values
- Select the checkbox beside the questions you want to modify and click [Edit Values] to change point values, difficulty levels, and mandatory responses.
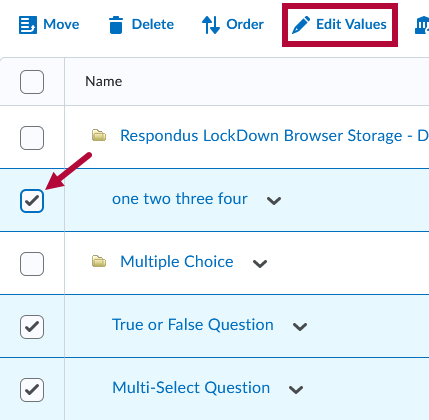
- Enter your Points value and select a difficulty level from the Difficulty dropdown list.
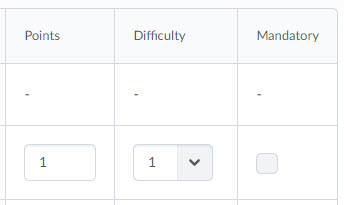
- Select the Mandatory check box to force a response. If you include mandatory questions in quizzes and surveys, students can only submit assessments after they attempt the mandatory questions.
- If a quiz or survey is set to prevent students from making further changes after a time limit is reached, the student can submit even if the mandatory questions are not complete.
- You cannot use mandatory questions in conjunction with the "Prevent moving backwards through pages" setting.
- If a quiz or survey is set to prevent students from making further changes after a time limit is reached, the student can submit even if the mandatory questions are not complete.
- Click [Save].
Preview a Question in the Question Library
The preview function allows you to view the appearance of an individual question, as well as the comments and hints you might include with the question. If the question appears in more than one place, the preview page also displays a list of places the question is in use (e.g. quizzes and surveys).
- On the Question Library page, click [Preview] from the context menu of the question you want to preview.
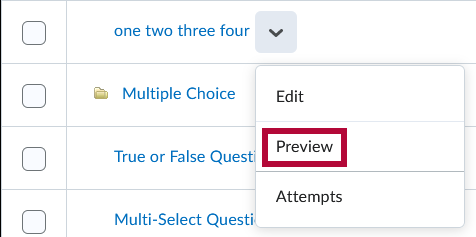
- When you are finished previewing the questions, click [Done].
Reorder Questions or Sections in the Question Library
Change the order of questions displayed in the Question Library by reordering them in the question list.
- On the Question Library page, click [Order].
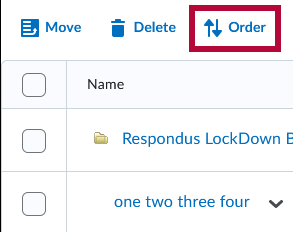
- Select the checkbox beside the question and/or section you want to reorder, then click the Up or Down arrows to move them through the list.
- Click [Save].
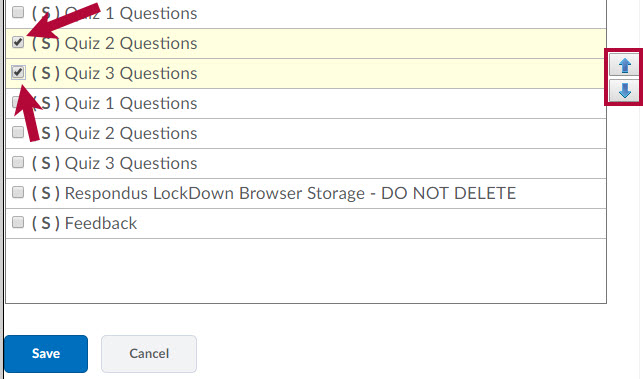
Delete Questions or Sections from the Question Library
- On the Question Library page, select the checkbox beside the question or section you want to delete.
- Click [Delete].
Import Questions into the Question Library
Import questions into a Question Library to organize questions created with Quiz and Survey tools. You can also import questions from Respondus, a publisher test bank package, a learning object repository (LOR). For individual help with importing questions, contact your local LSC-Online representative. (See Meet your LSC-Online Representative for contact information.)
- In the Question Library, click [Import].
- Choose from the following selections: [Upload a File], [Browse Existing Questions], or [Import from Learning Repository].
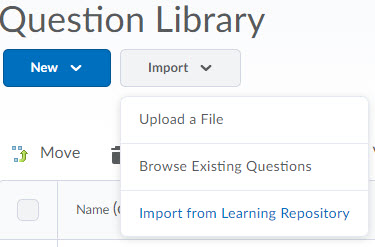
Upload a File
- Select [Upload a File].
- Click [Browse Files] or drag and drop the file in the drop zone. This option supports importing .ZIP files or .CSV files.
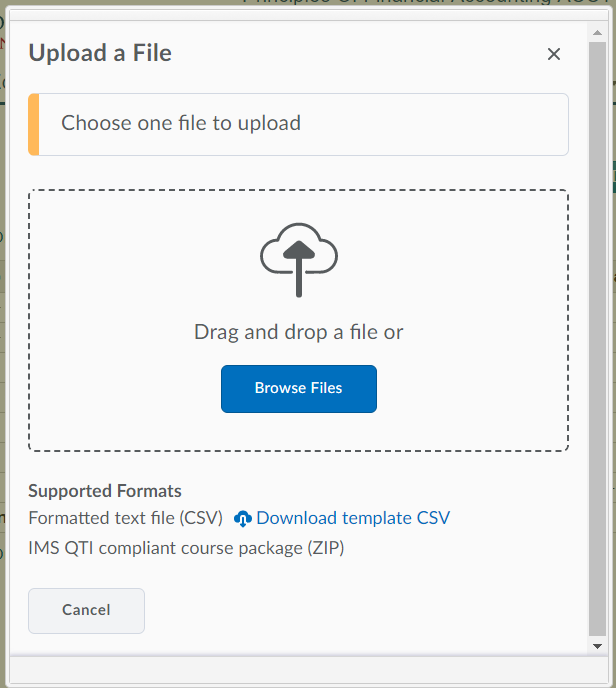
- Once the file has been successfully uploaded, you will see a green checkmark. Click on [Import All] or click [Review] to individually select questions to import.
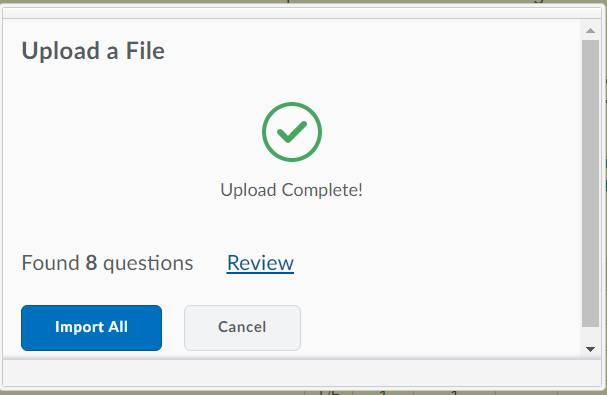
- For individual help with importing questions, contact your local LSC-Online representative. (See Meet your LSC-Online Representative for contact information.)
Browse Existing Questions
- To Import from the Source Collection drop-down list, select [Browse Existing Questions].
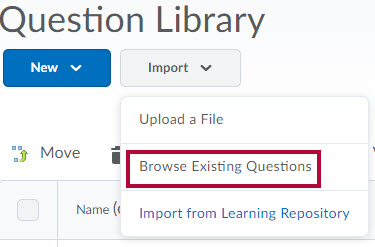
- In the Source Collection drop-down list, select the source where existing questions reside. (This will be an existing quiz or survey.)
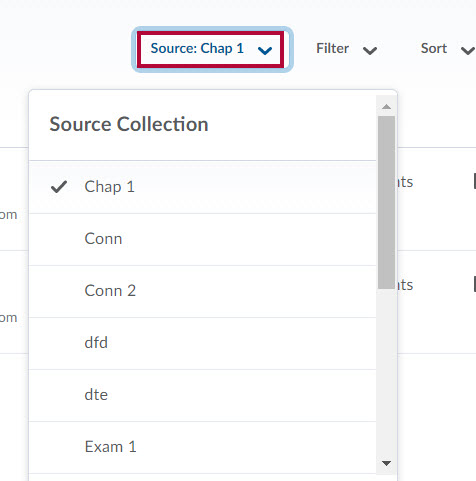
- Select the questions you want to import.
- Select the Filter and Sort by options for the questions then click [Save].
Import from Learning Repository
- Select [Import from Learning Repository].
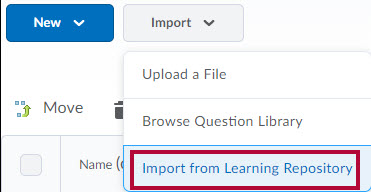
- Search the online repository for questions to import.
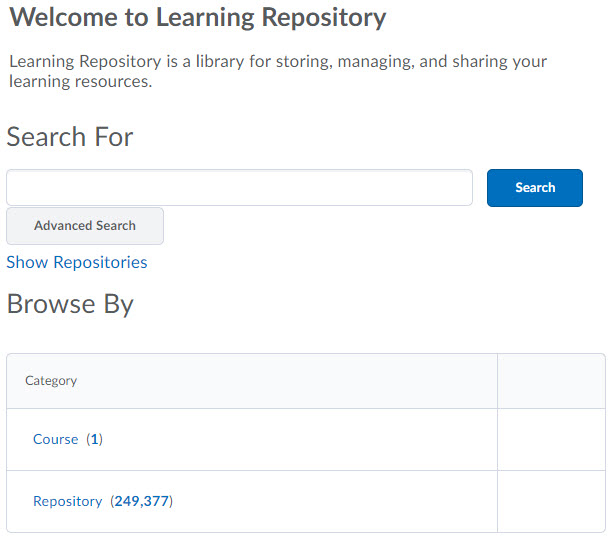
- Select a quiz under Category.
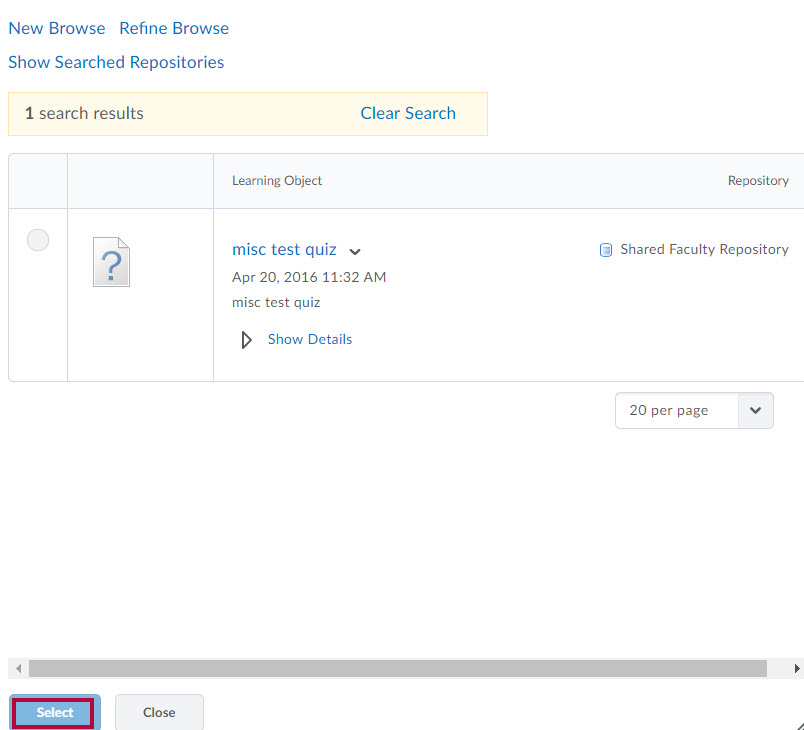
- Click [Select] to import to Question Library.