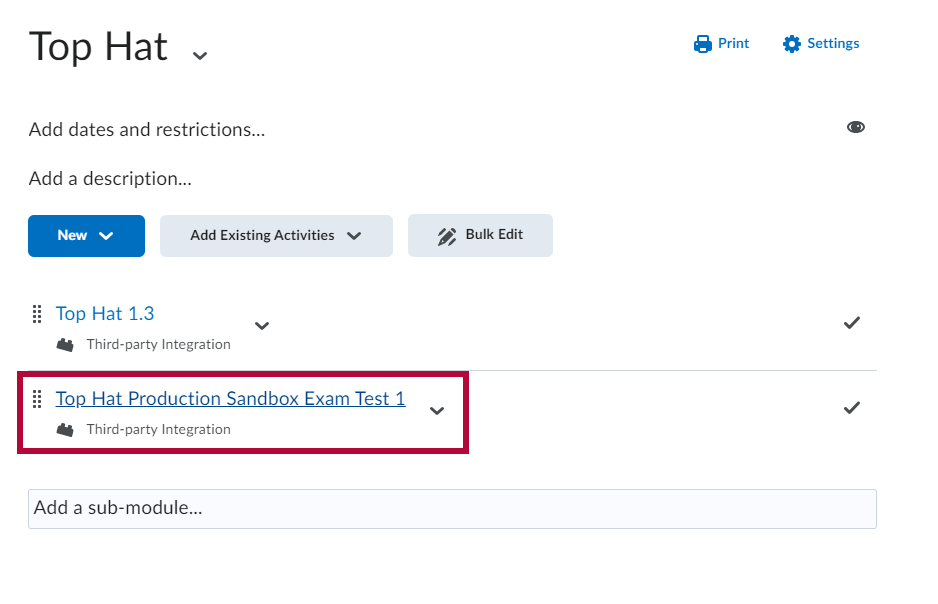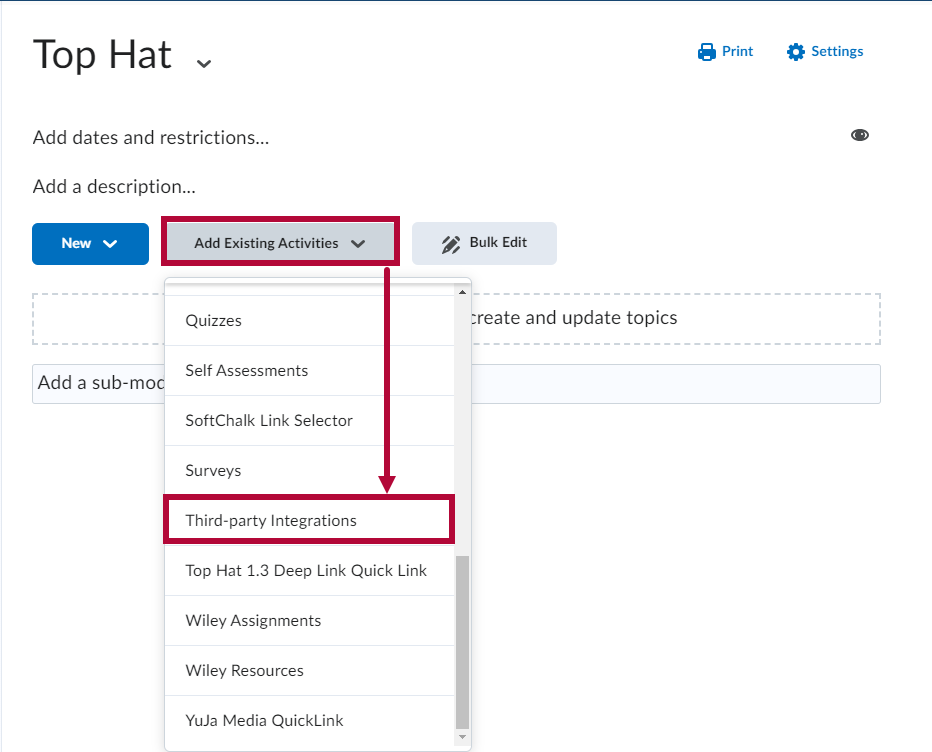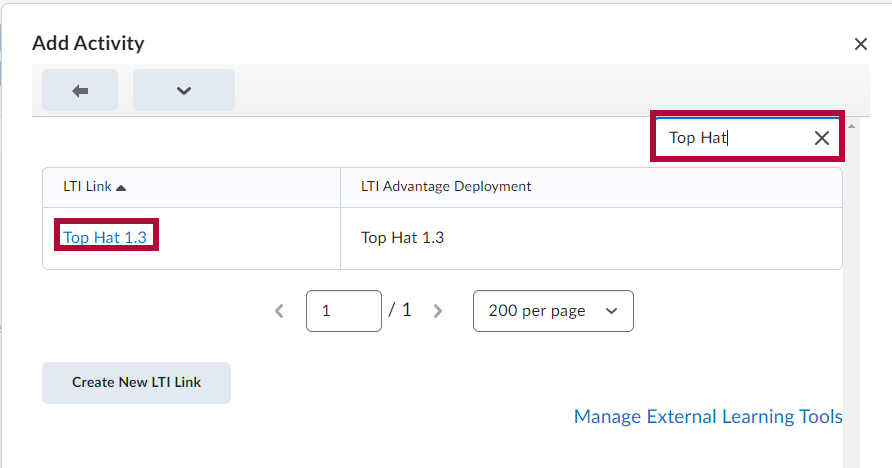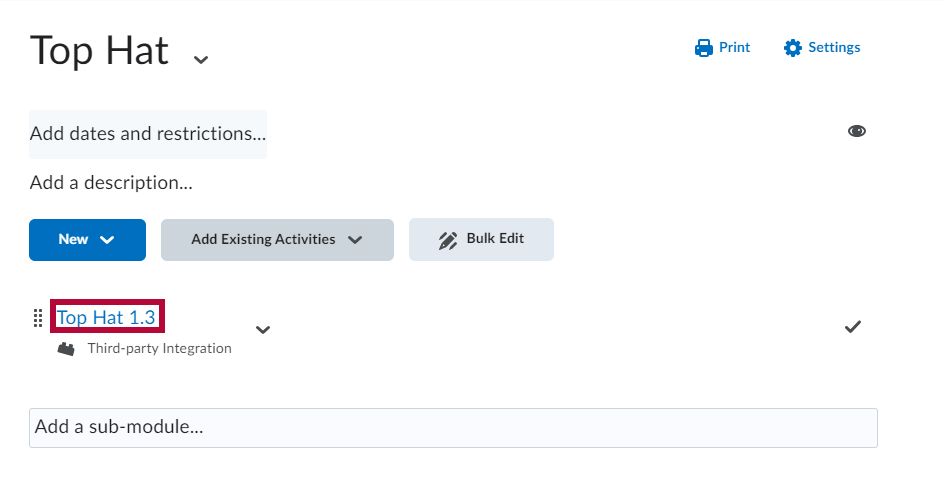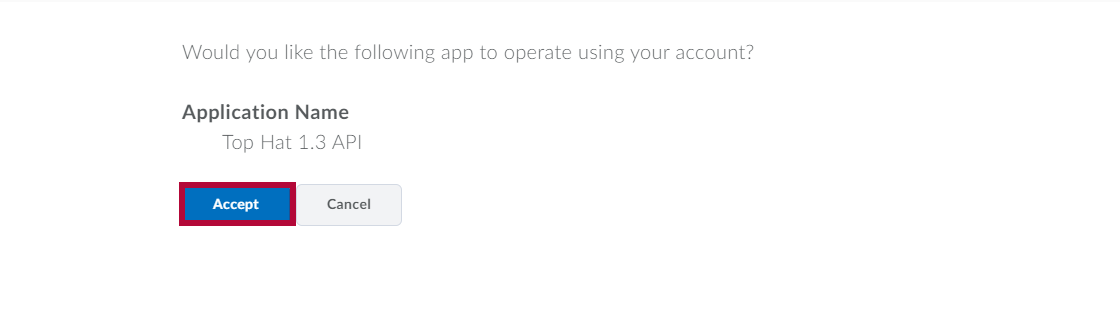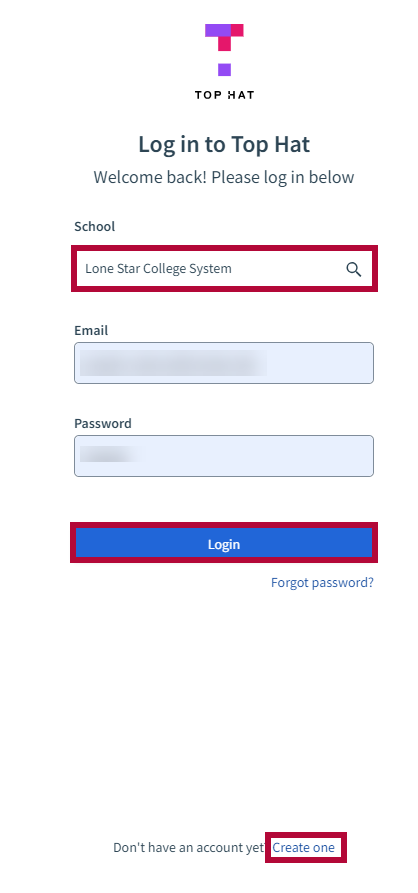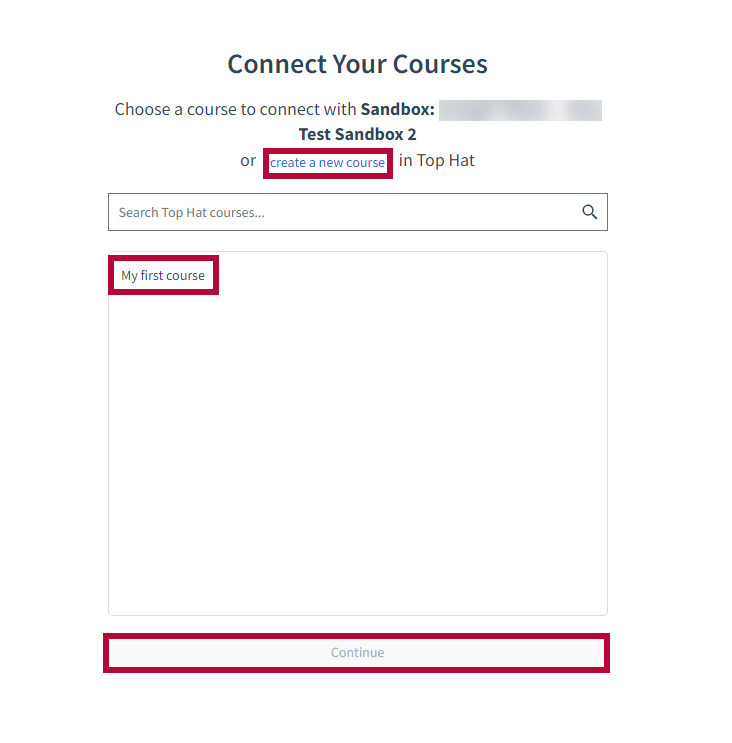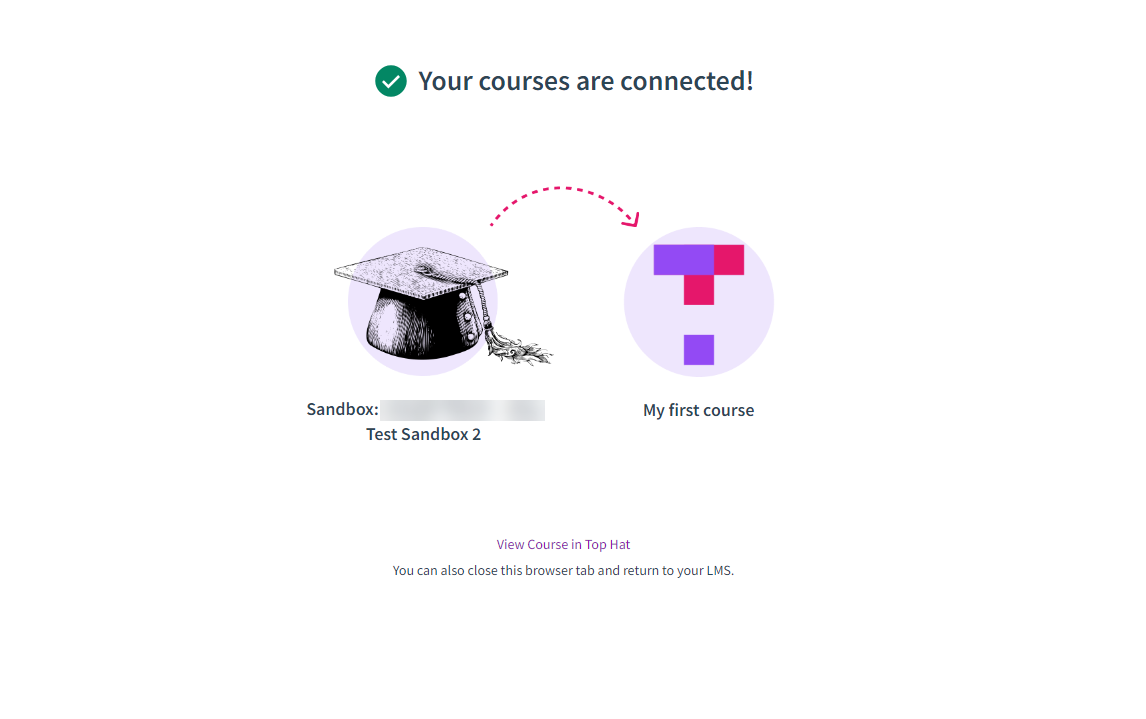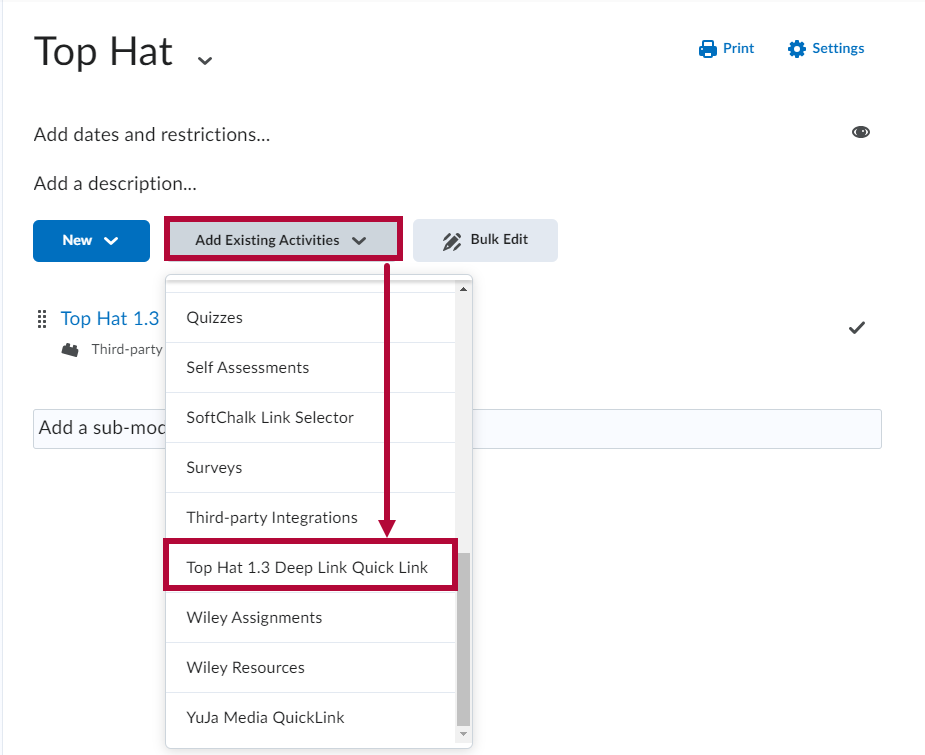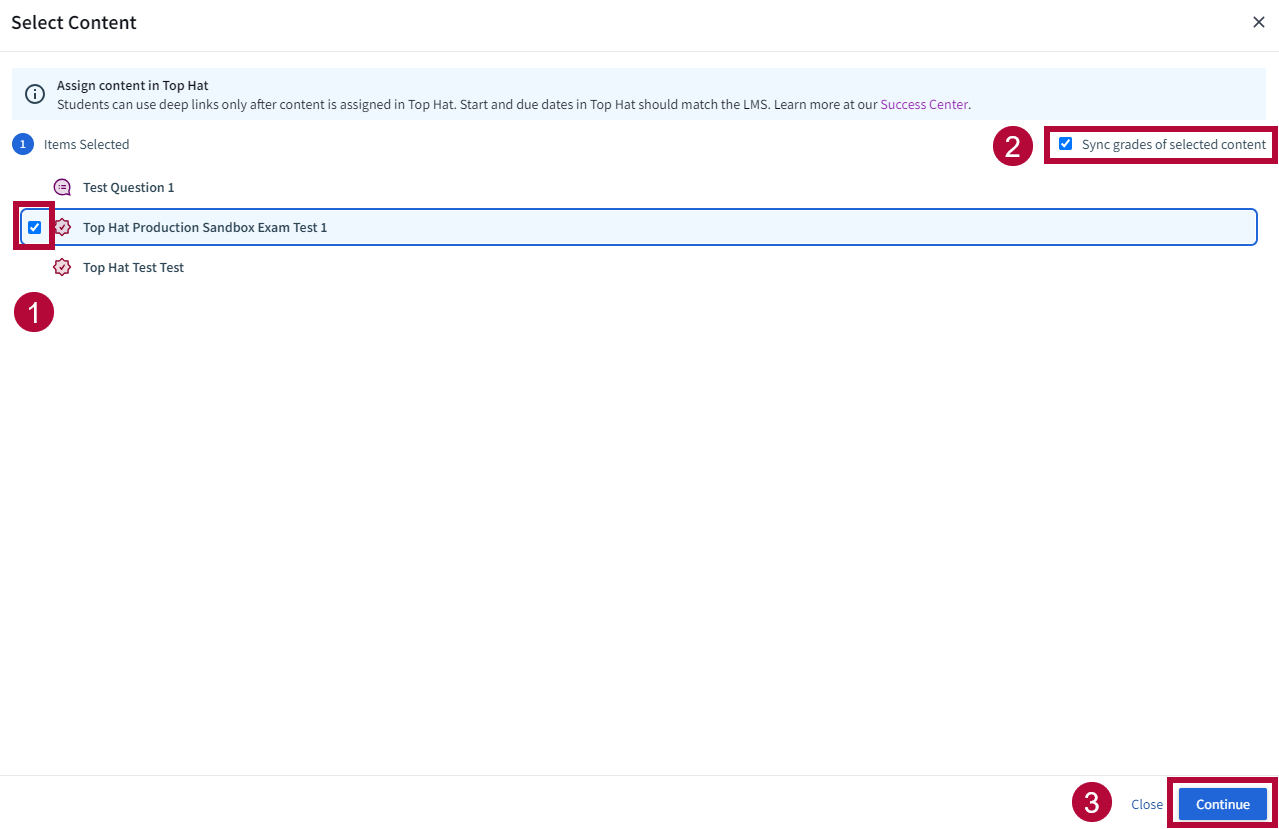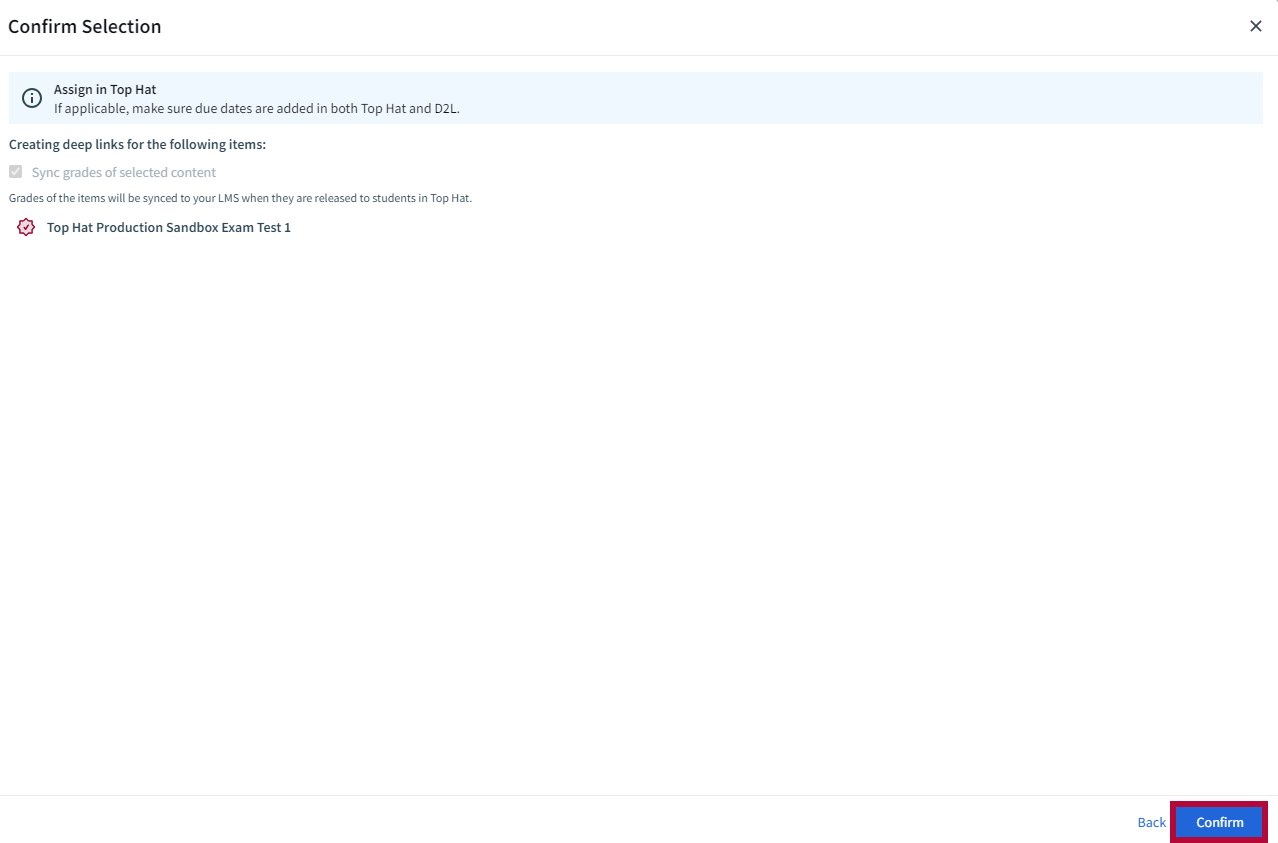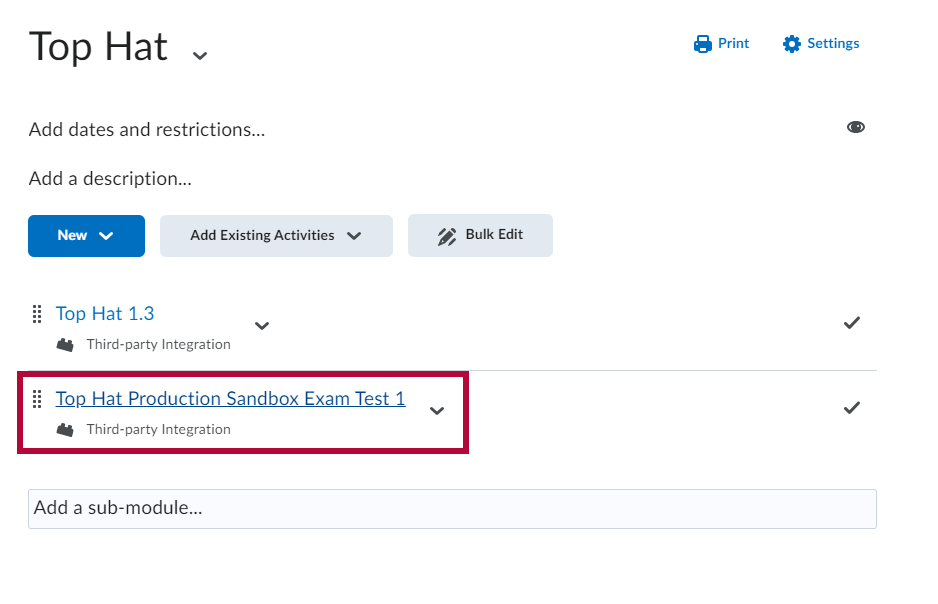LSC-Online does not have access to your Top Hat account. For integration issues or questions, please contact your Top Hat representative Mary Coman mary.coman@tophatmonocle.com or support@tophat.com.
Top Hat is a student response, web-based system. Instructors can use Top Hat to poll students, ask discussion prompts, present lecture material and track attendance. Students can respond to Top Hat questions and prompts using the devices they already own.
Connecting Top Hat with your D2L Course via Course Materials
- Navigate to your D2L course.
- From the course Navbar, click [Course Materials].

- The Course Materials Dashboard will open in a new browser tab.

- Log into your Faculty Top Hat Account.

-
Select your Top Hat Course and [Continue].

-
Confirm your courses are properly connected.

Adding Top Hat Content to a Module using Course Materials
- Navigate to the Content Module you wish Top Hat items to be placed in and click [Add Existing Activities] and select [VitalSource Content Links].

- Confirm the textbook is correct and choose [Open Publisher Tool].

- Select the Content you wish to add to the D2L Module by selecting the checkbox next to each item. If this is a graded item, make sure to click [Sync grade of selected content] is checked. Then click [Continue].

NOTE: If [Sync Grade of selected content] was selected, a Grade Item in D2L will be instantly and automatically created with the same name.
- If the items are correct on the Confirmation window, click [Confirm].

- Your Top Hat item(s) are now linked in your D2L Module.

Activating Top Hat in your D2L Course (Only if the course is not part of Star Bundle)
ALERT: The following steps are used for courses which are not participating in the Star Bundle. This will only pertain to a small number of courses such as Dual Credit courses. DO NOT use these steps if your course materials are found in VitalSource and available to students via the Star Bundle. If you are not certain, please contact your Top Hat representative for assistance.
- Send an email to VTAC@lonestar.edu.
- Include a list of the courses, complete with course ID, section numbers and terms, in which you want to use Top Hat.
Connecting Top Hat with your D2L Course when not using Star Bundle
Once the integration has been set up in your course, use the following steps to add content to your course.
- Navigate to a Content Module and click [Add Existing Activities] and [Third-party Integrations].
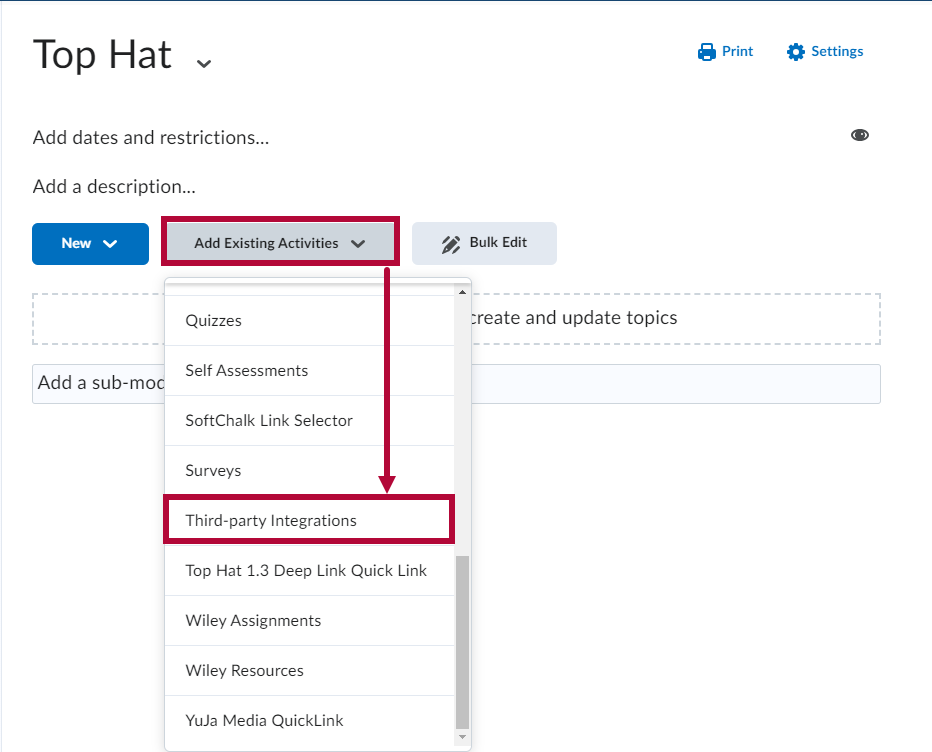
- Search for Top Hat in the Search Box and select [Top Hat 1.3].
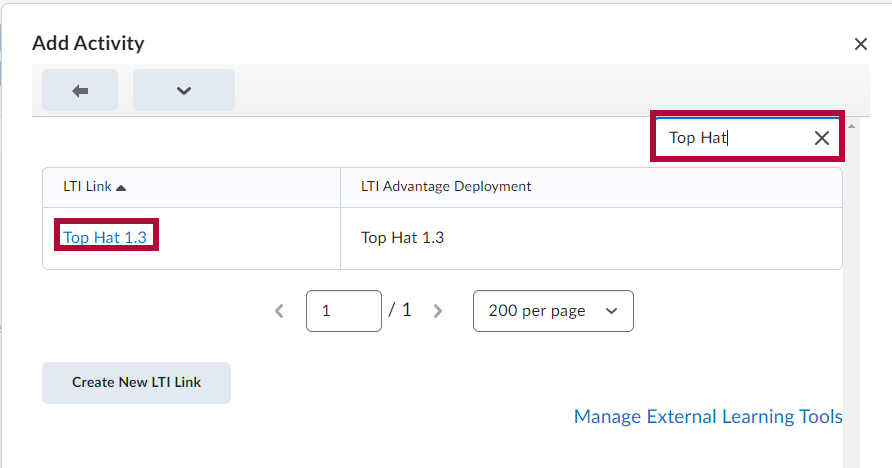
- Select [Top Hat 1.3] from your content module.
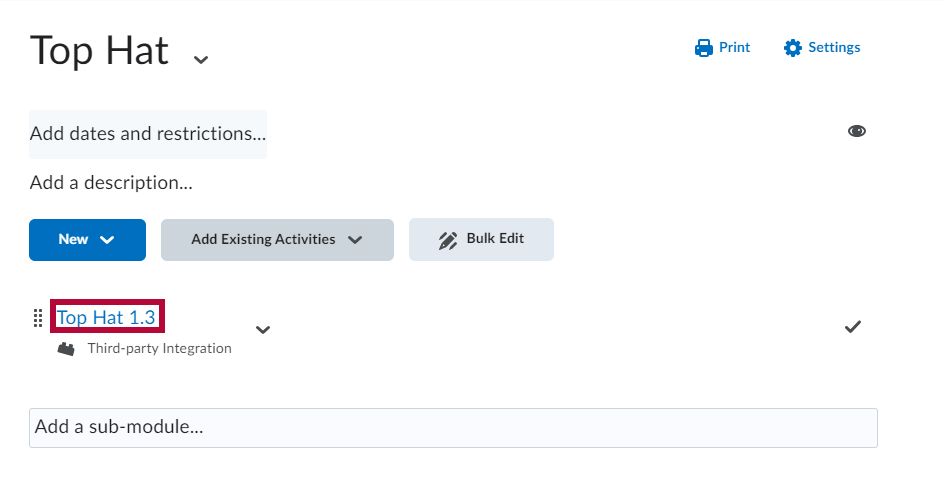
- Select [Accept] to allow Top Hat to connect to your D2L section.
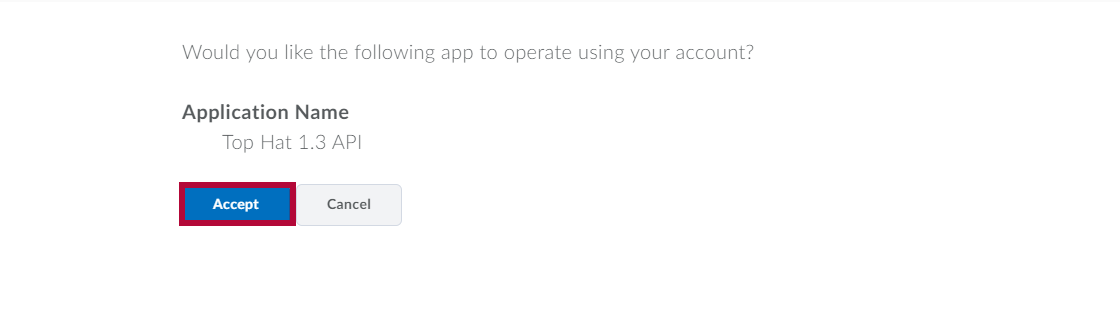
- Search and select [Lone Star College System] and log into your Top Hat account. If you don’t have a Top Hat account, click [Create One] at the bottom of the page.
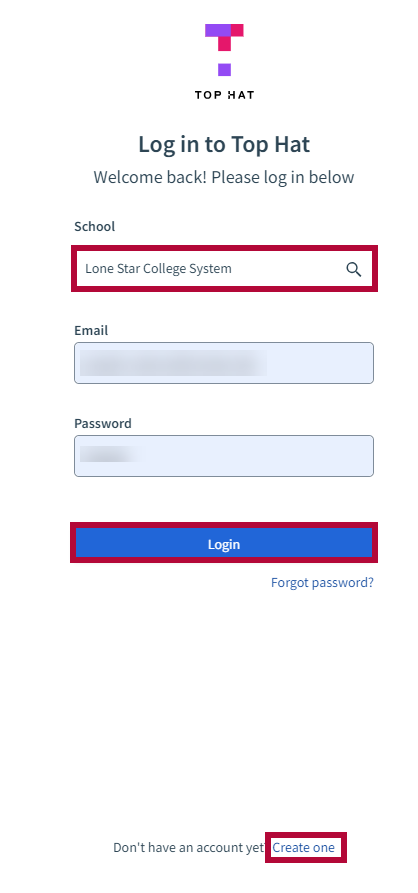
- If you have already created a Top Hat course, select that course to connect to your D2L section and click [Continue]. If you haven’t made a course yet, choose [Create a New Course].
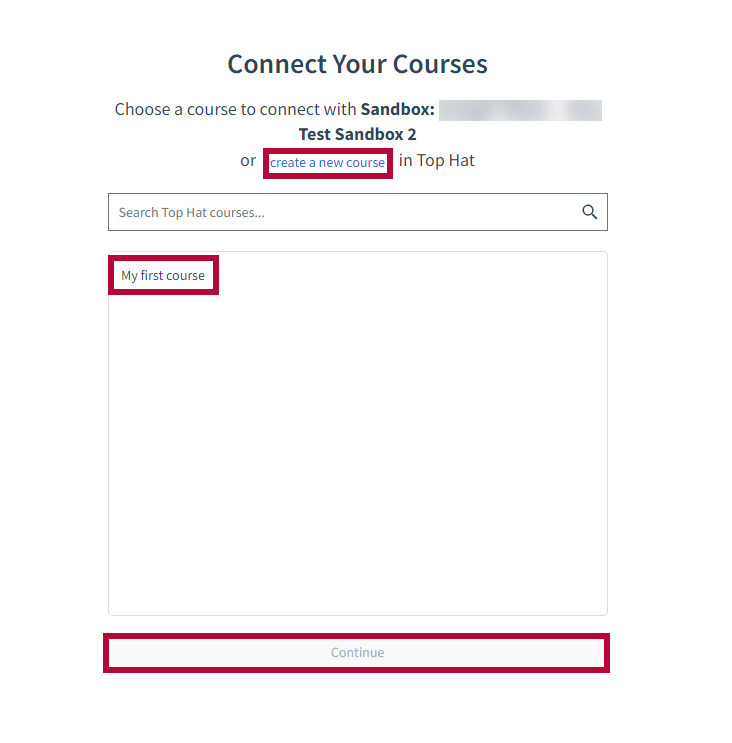
- Now your D2L course is connected to Top Hat.
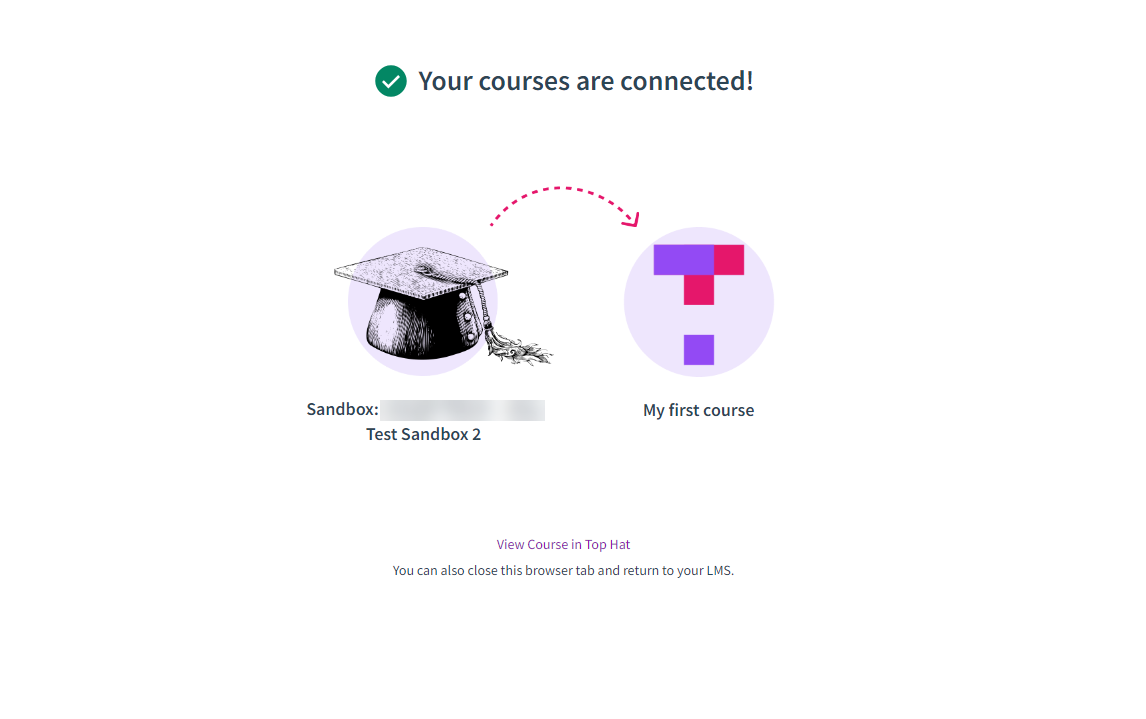
Adding Top Hat Content to a Module when not using Star Bundle
- Navigate to the Content Module you wish Top Hat items to be placed in and click [Add Existing Activities] and select [Top Hat 1.3 Deep Link Quick Link].
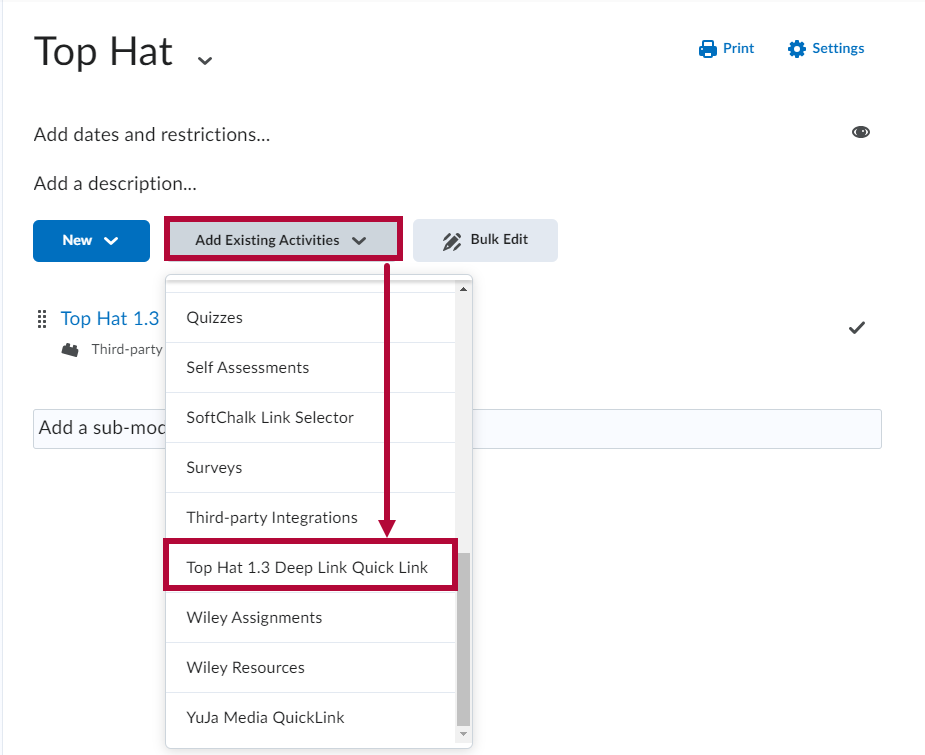
-
Select the Content you wish to add to the D2L Module by selecting the checkbox next to each item. If this is a graded item, make sure [Sync grade of selected content] is checked. Then click [Continue].
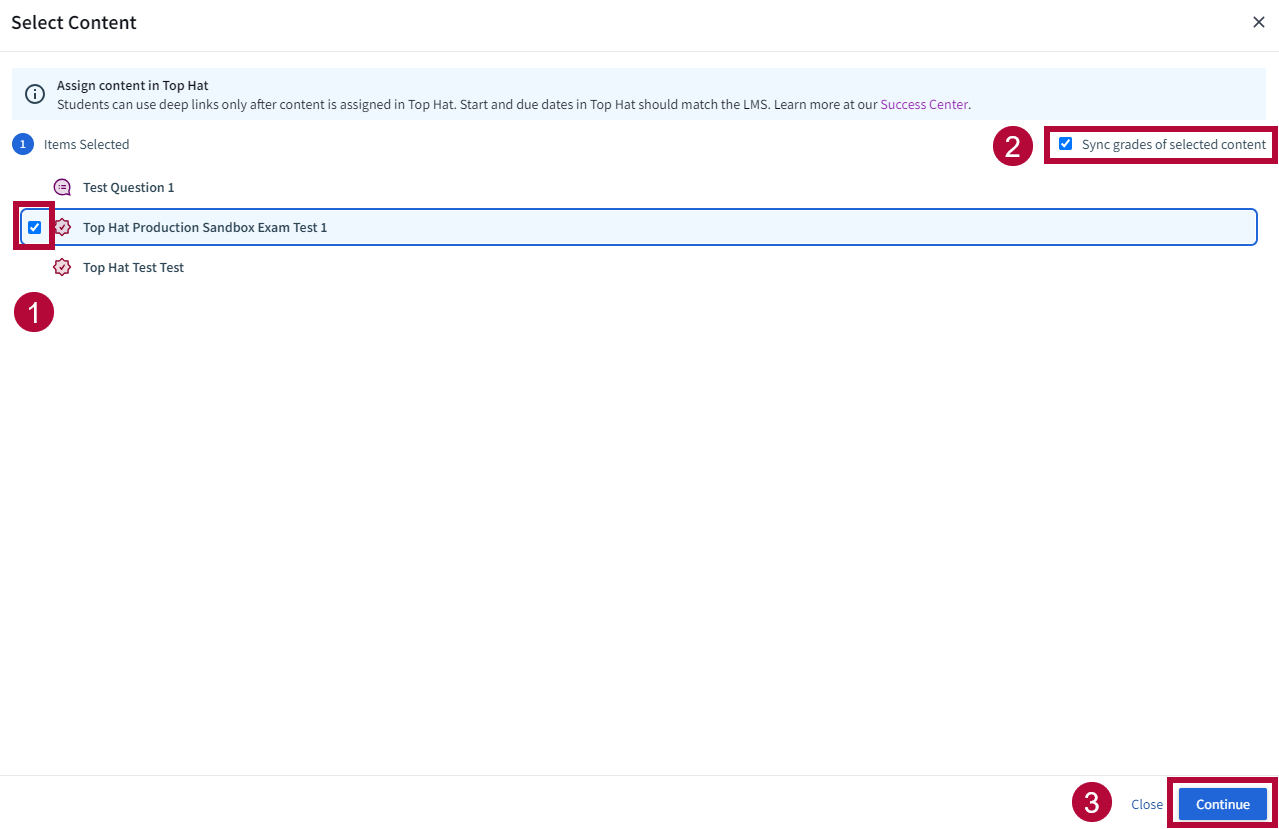
NOTE: If [Sync Grade of selected content] was selected, a Grade Item in D2L will be instantly and automatically created with the same name.
- If the items are correct on the Confirmation window, click [Confirm].
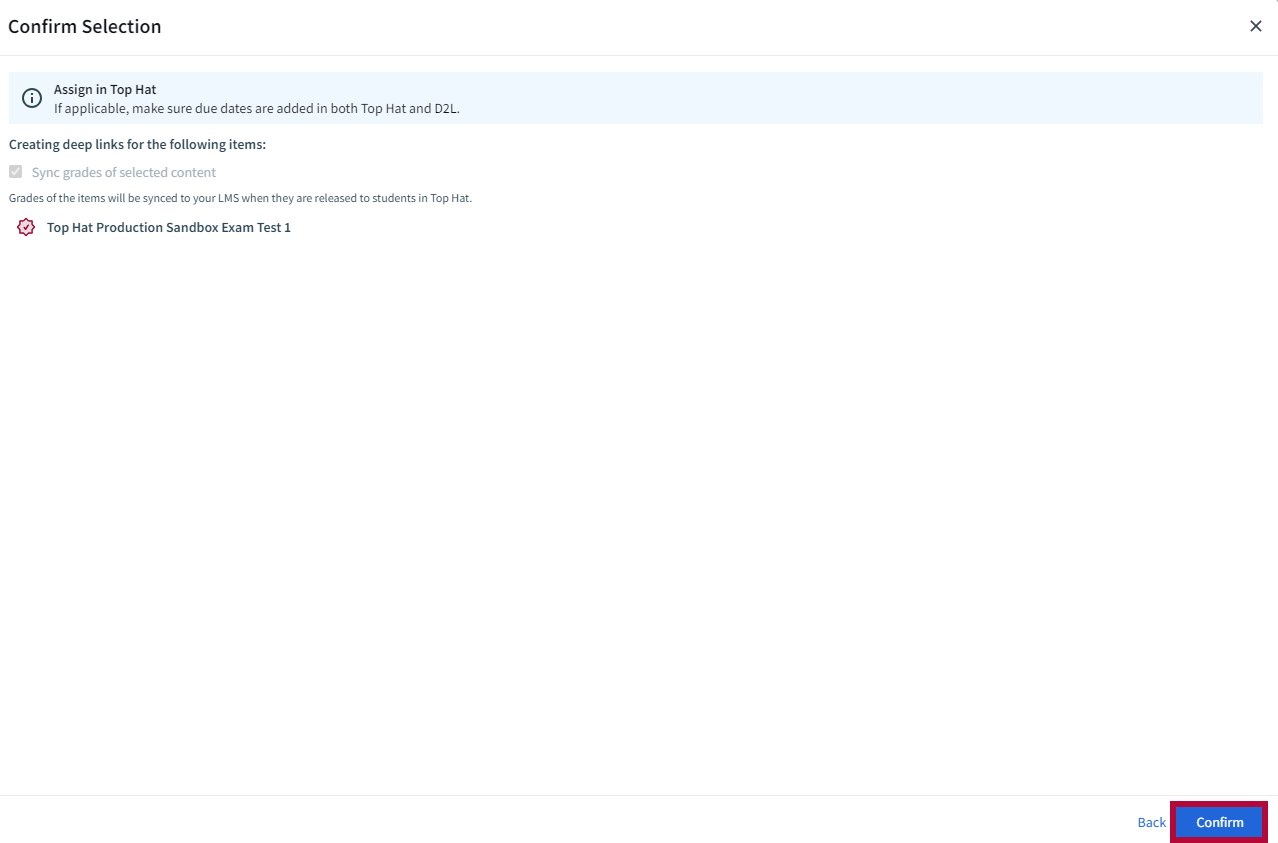
- Your Top Hat items are now linked in your D2L Module.