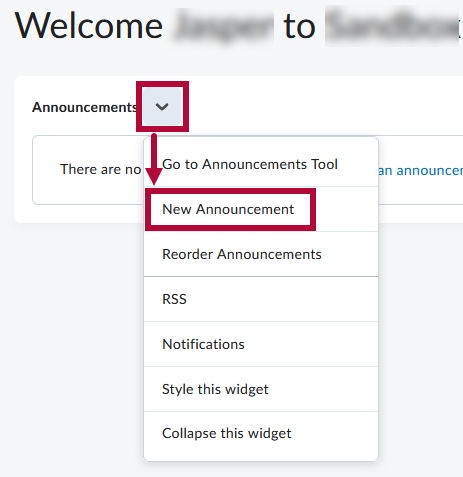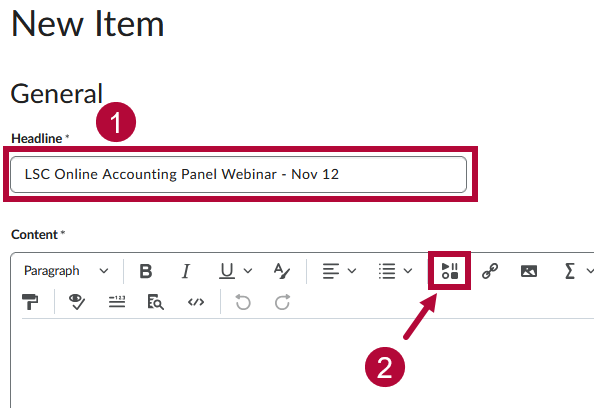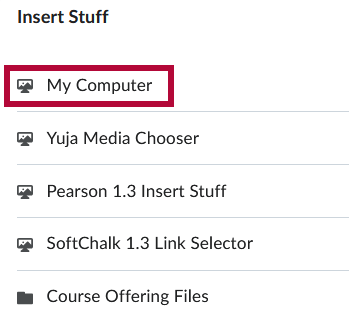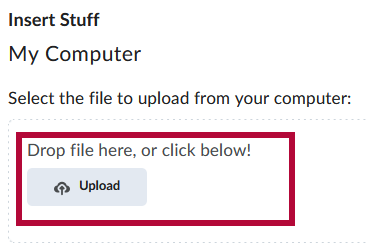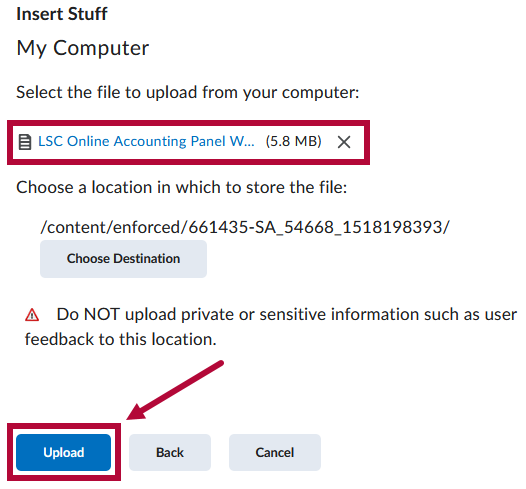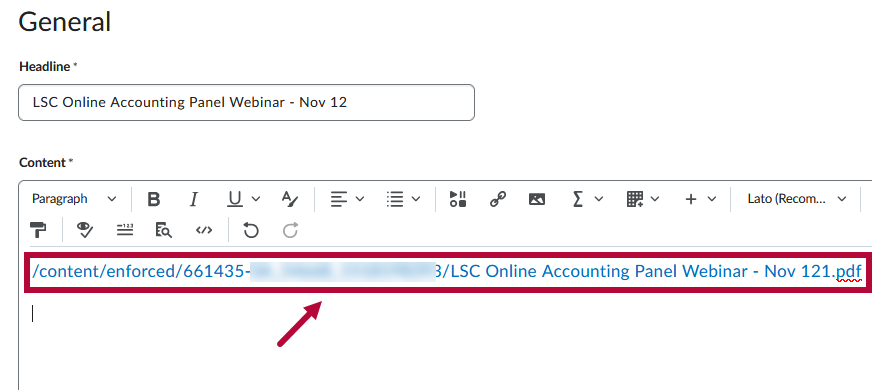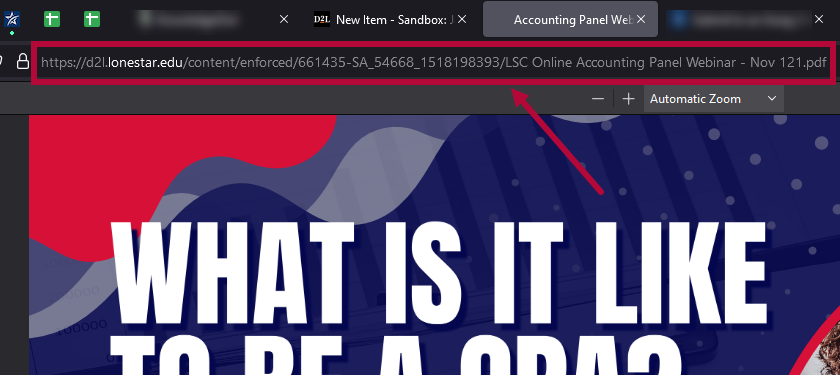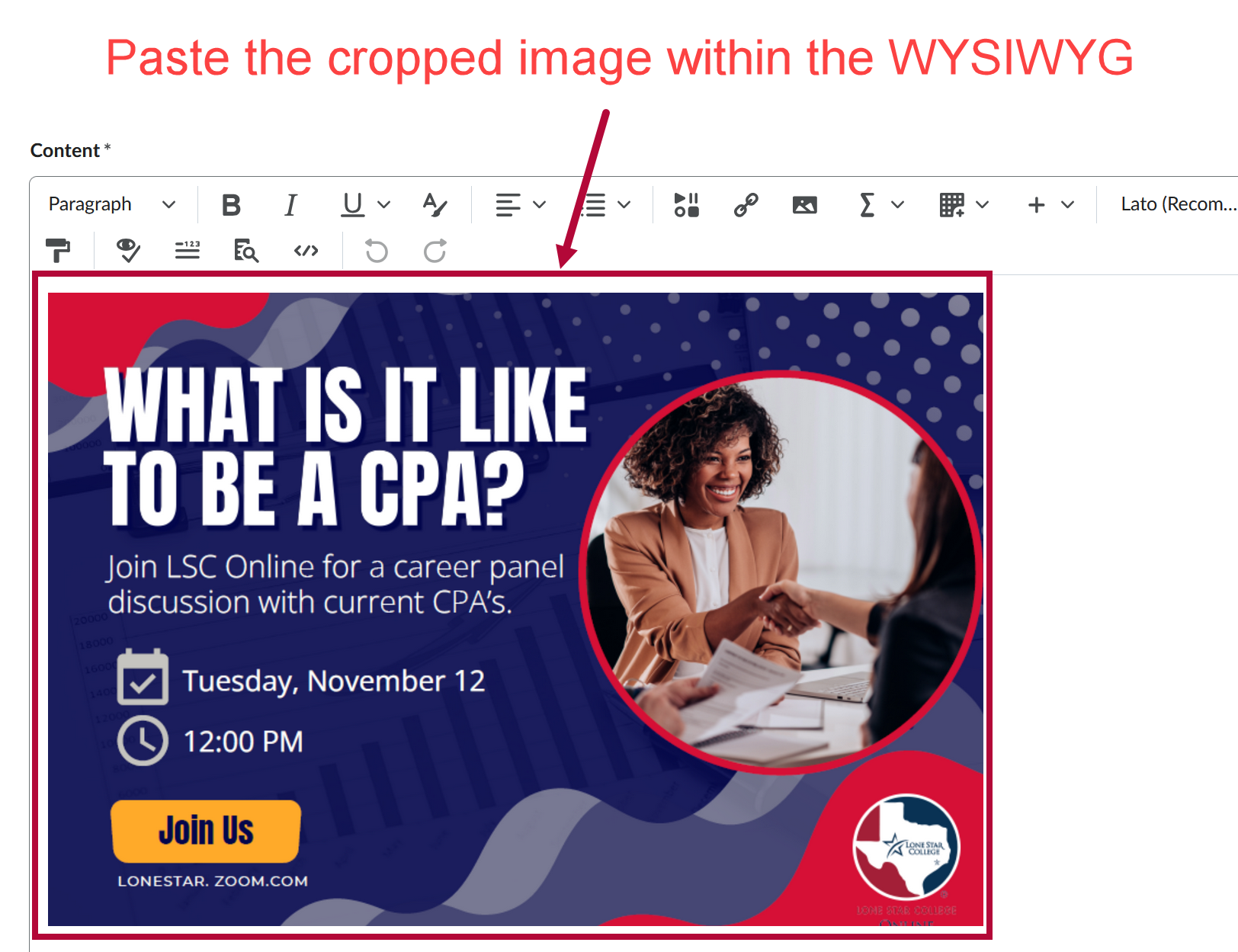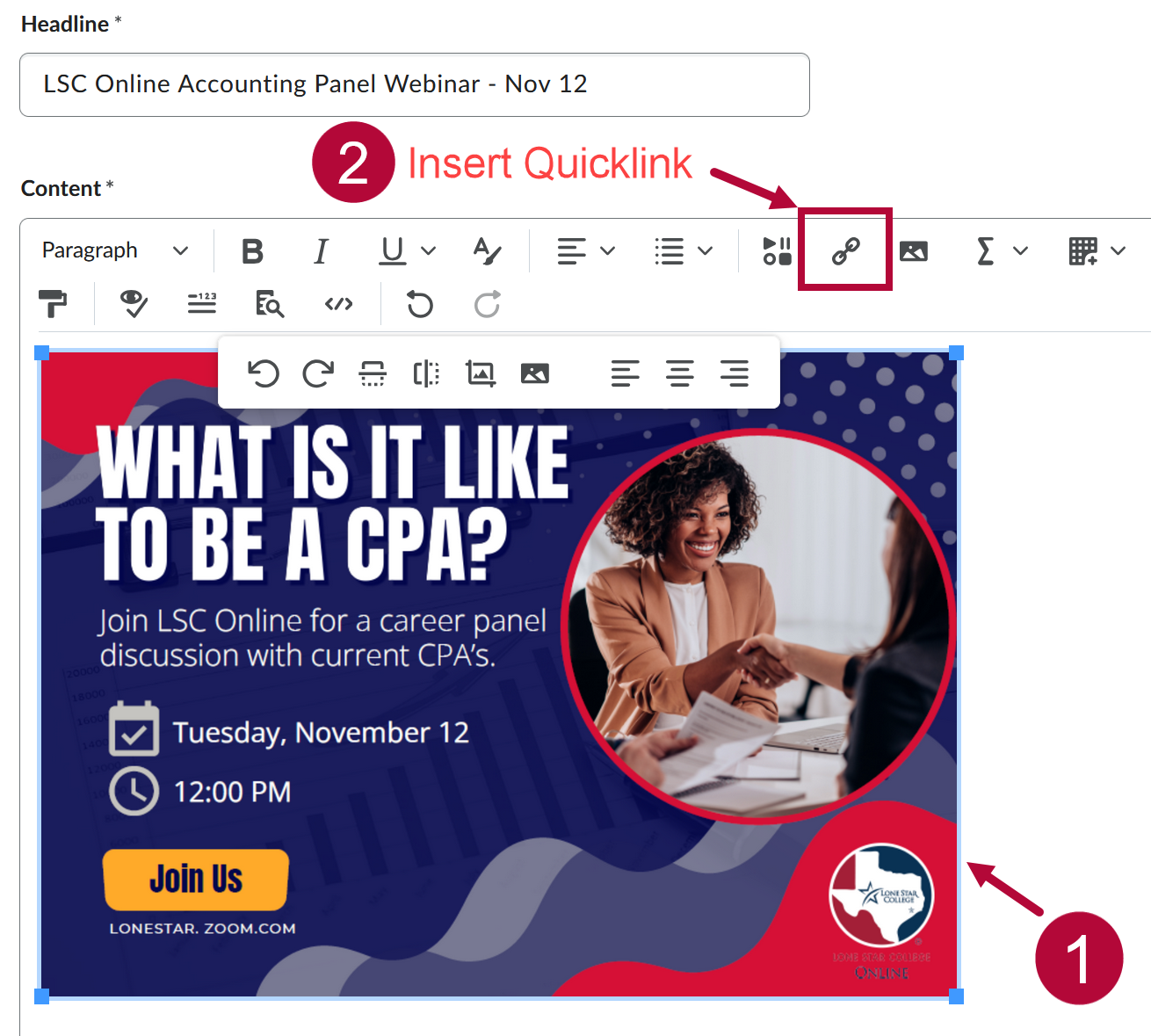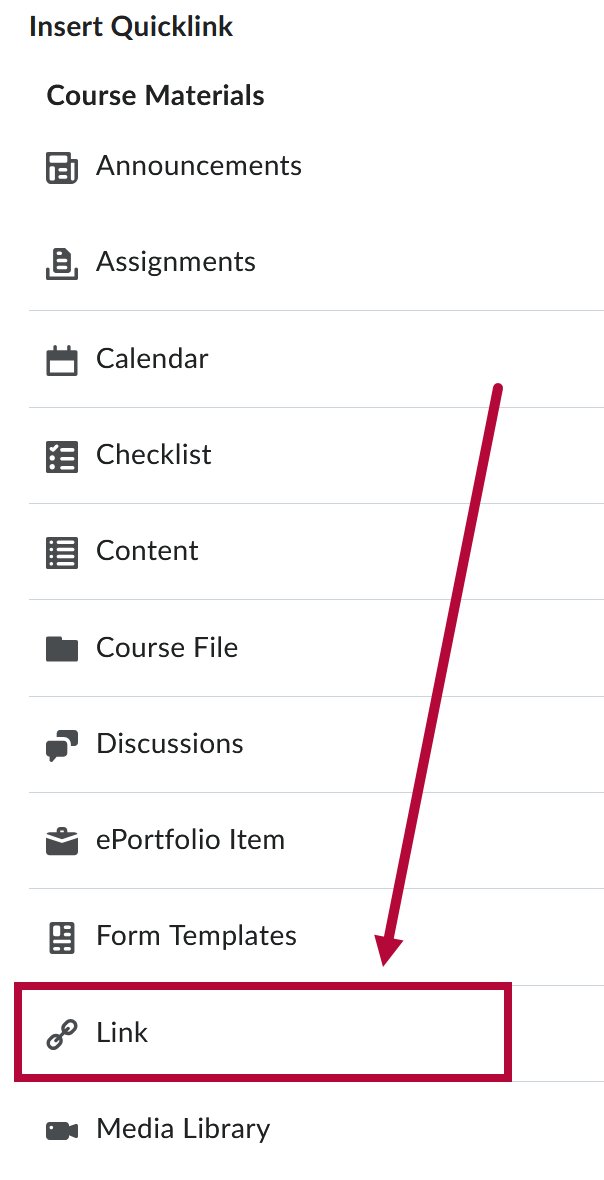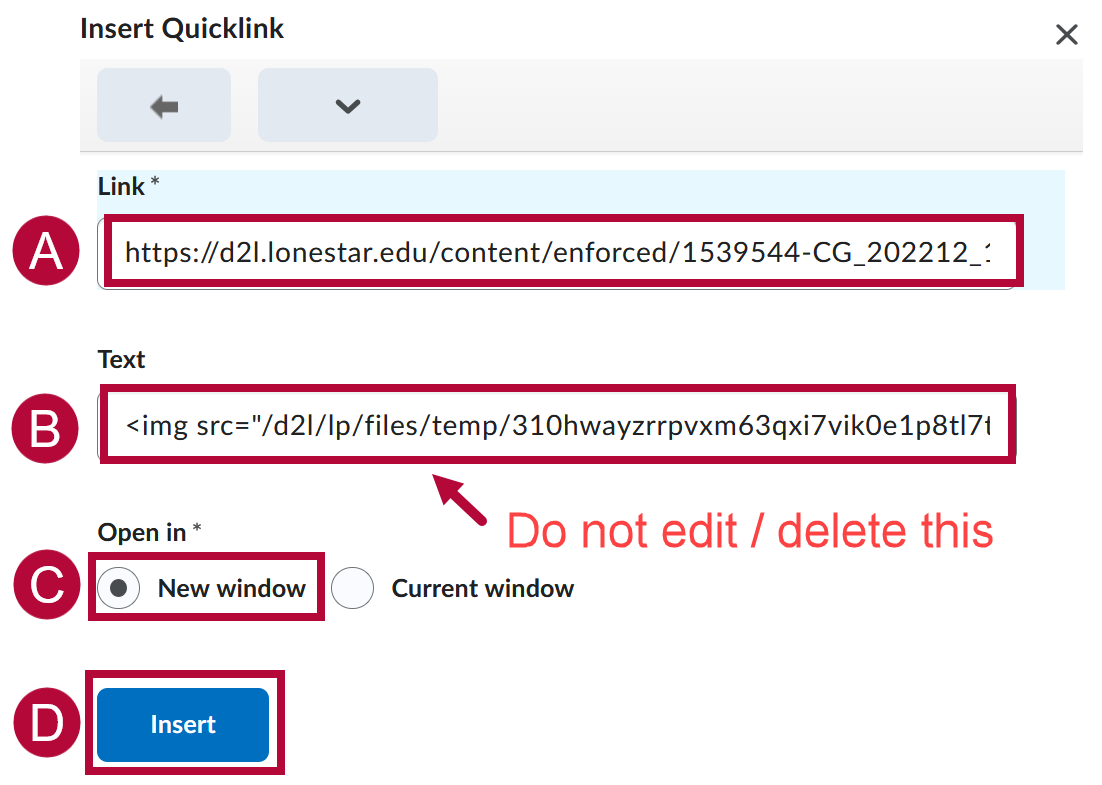Creating clickable PDFs in an announcement, or within any D2L WYSIWYG Editor (What You See is What You Get) enables faculty to provide students with easy access to link resources directly from course materials. This guide outlines how to make PDFs with embedded links that can be opened in D2L for a more streamlined experience. Follow these steps to efficiently create, link, and upload clickable PDFs to enhance student navigation and engagement. In this example, we’ll upload a PDF into the WYSIWYG Editor as an announcement and make it clickable.
Generate a URL Link for the PDF
- Navigate to the Module to where you want this PDF to be displayed. In this case, we are going to create an announcement. Click on [New Announcement] under Announcements.
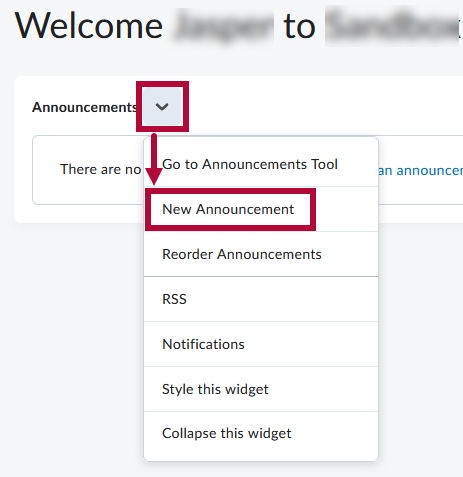
- Title your announcement, then click on the [Insert Stuff] icon.
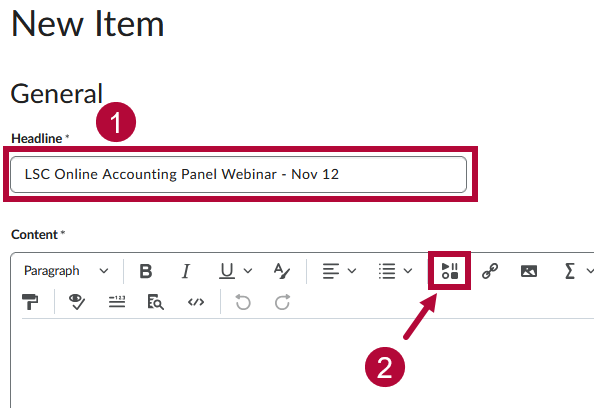
- Locate the PDF's location. In this example, the PDF is located under [My Computer].
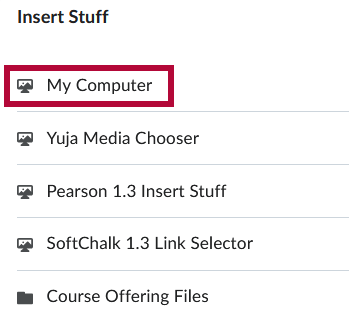
- Use your mouse to Click & Drag your PDF file into the dotted box, or click [Upload] your PDF file here.
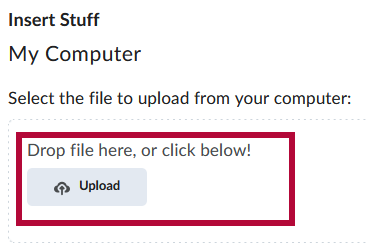
- After the file is confirmed to be uploaded, select [Upload] at the bottom.
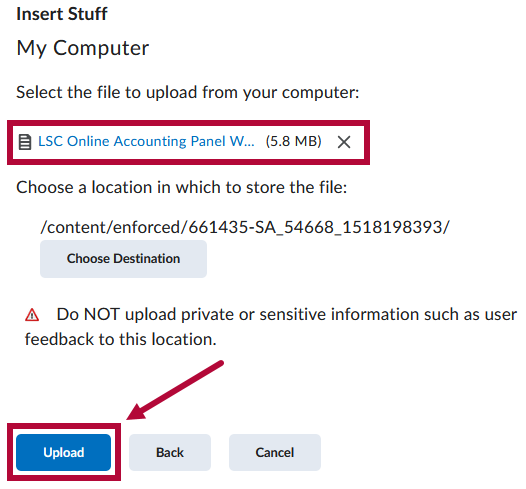
- Type in the Link Text field if you wish, click on [New Window] → [Insert].

- Click on the newly inserted [Link] that was just inserted here, this will open a new tab on your browser.
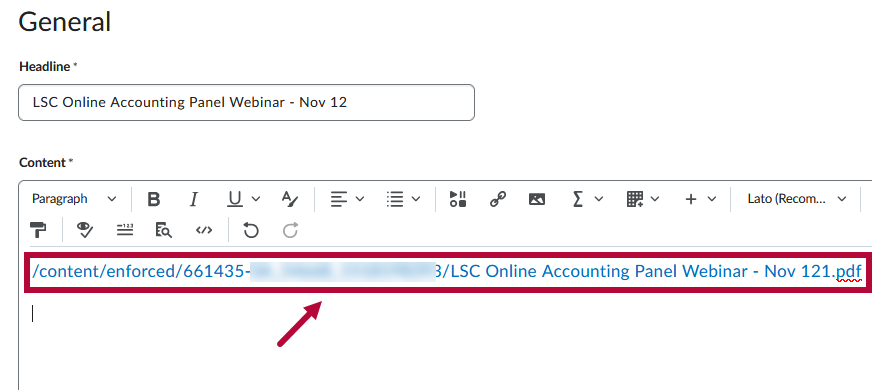
- Make a note of the URL Link in the URL bar, we will need this for the next section.
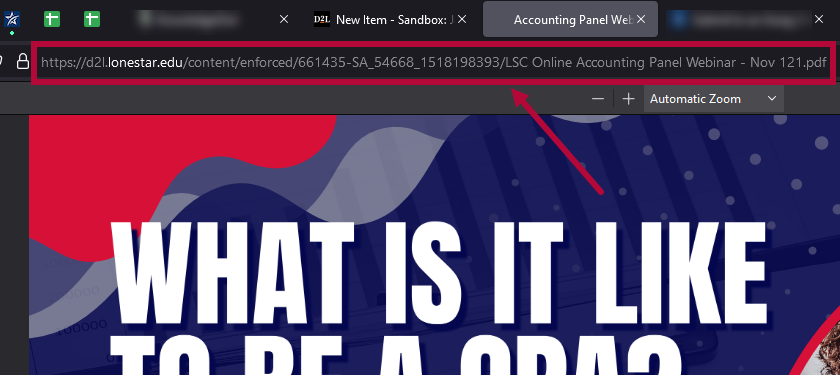
Insert the PDF Image as a PNG
- Use a tool such as Windows' Snipping Tool to capture an image of the PDF. Save this cropped section as a PNG file and insert it into the WYSIWYG editor.
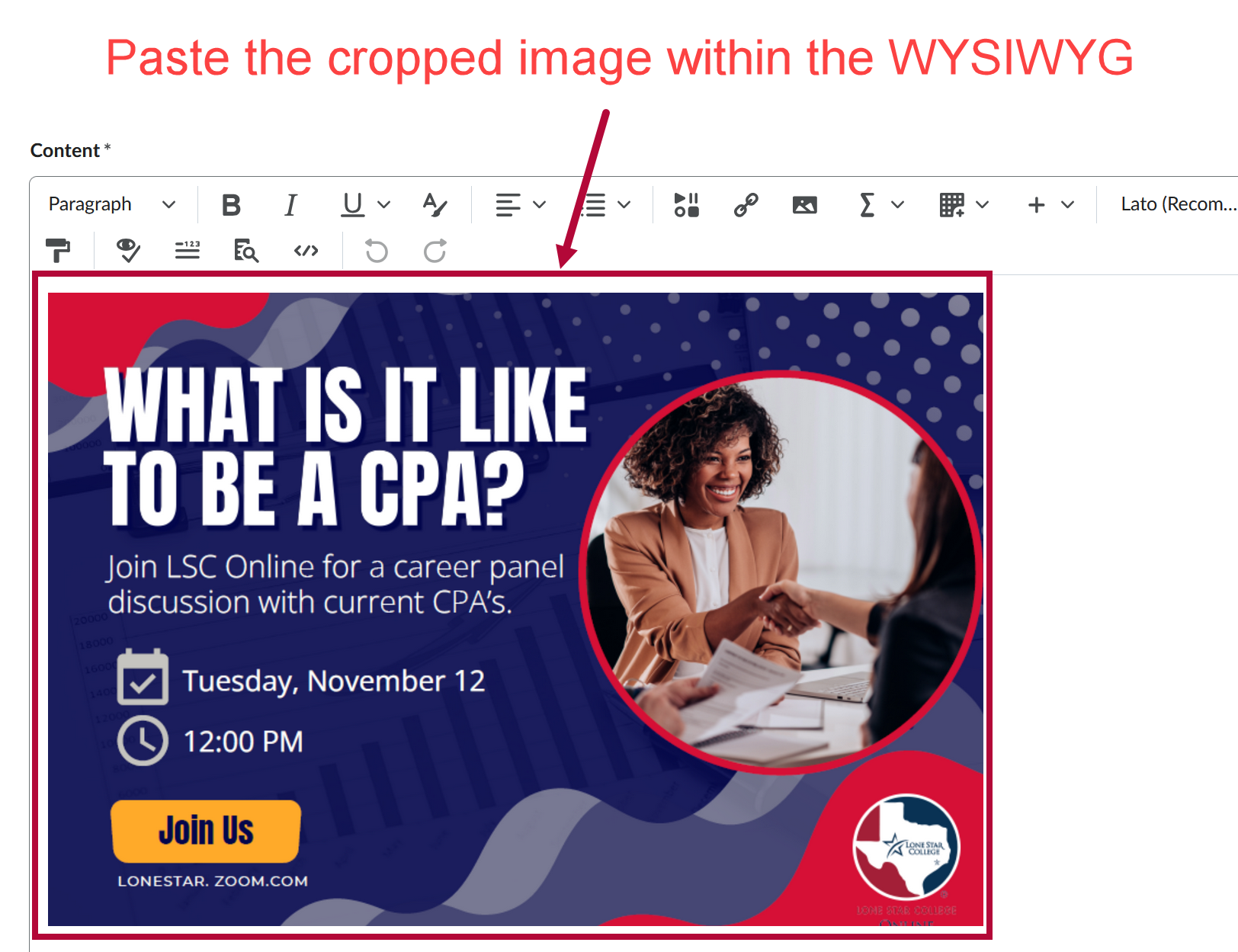
- Click on the [PNG image] to have it selected, then click [Insert Quicklink] from the toolbar above.
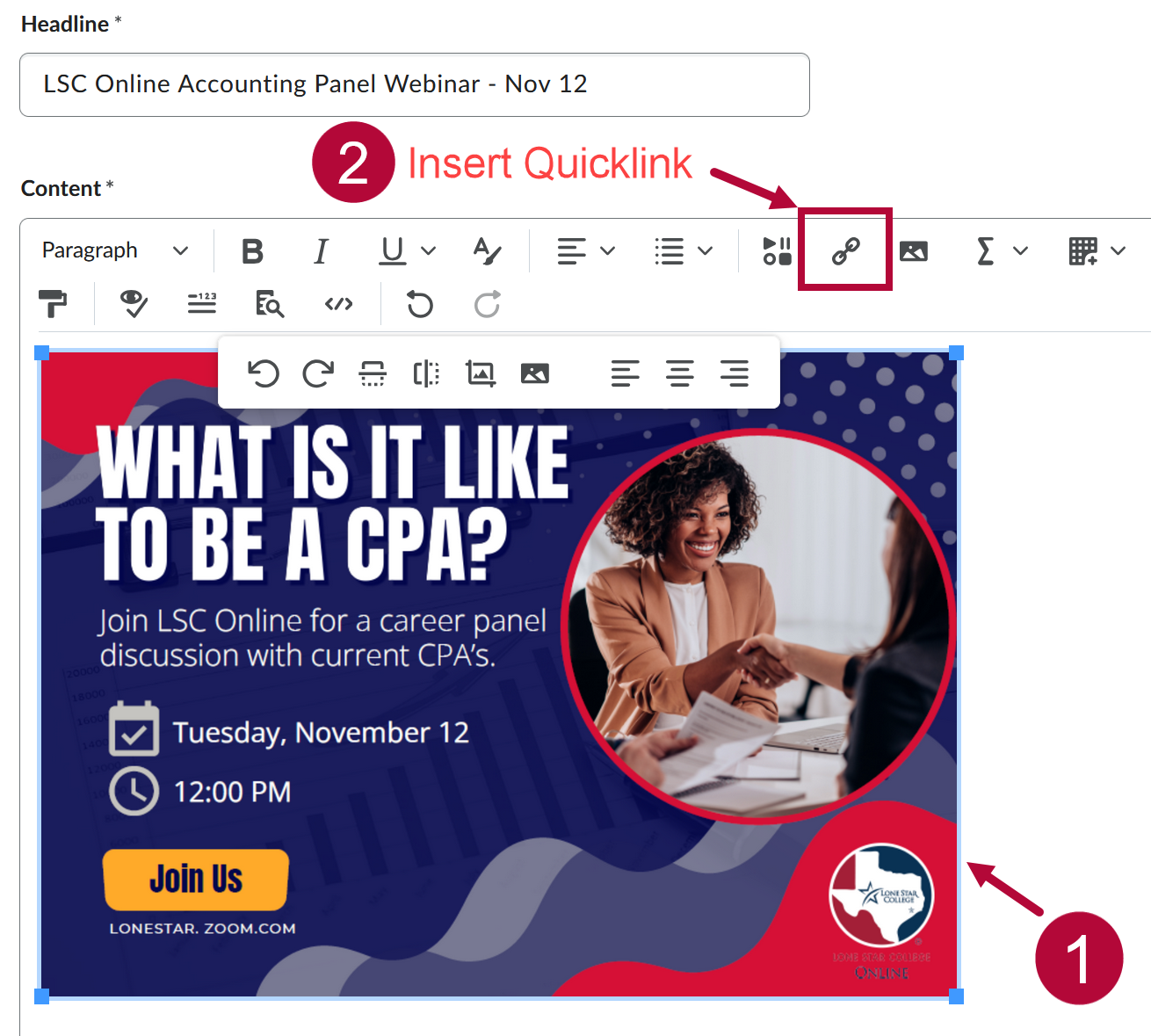
- Scroll down and click on the [Link] option.
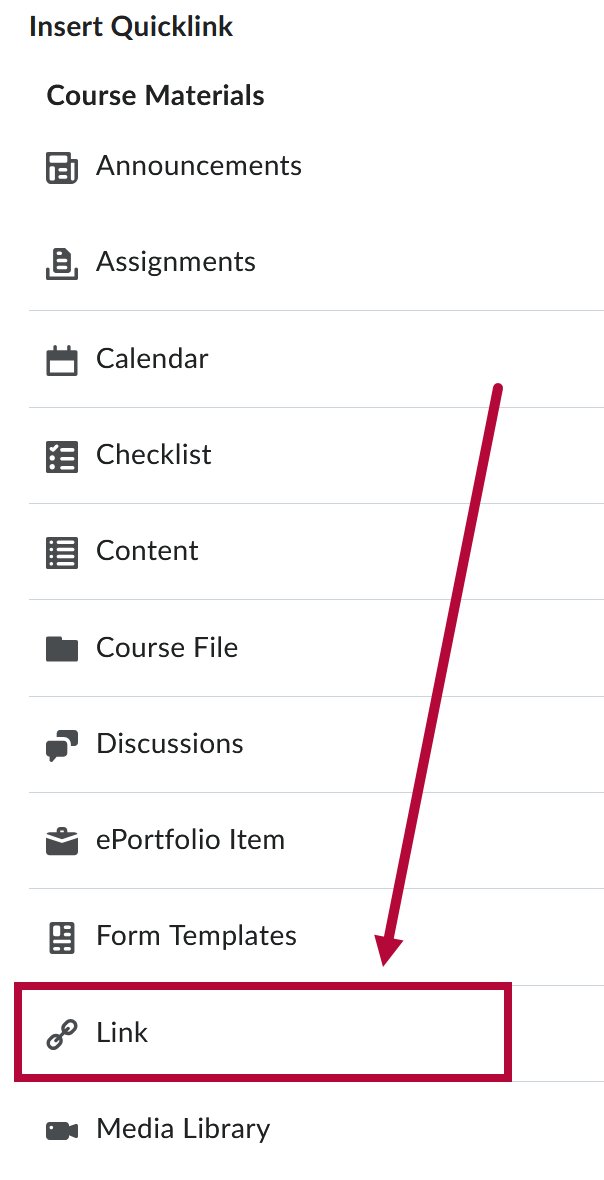
- In the Insert Quicklink window:
- In the Link field, copy/paste the URL you obtained from Step 8 of the previous section.
- Do NOT edit or delete any text from the Text field.
- Under the options for Open in, select [New Window].
- When finished, click [Insert].
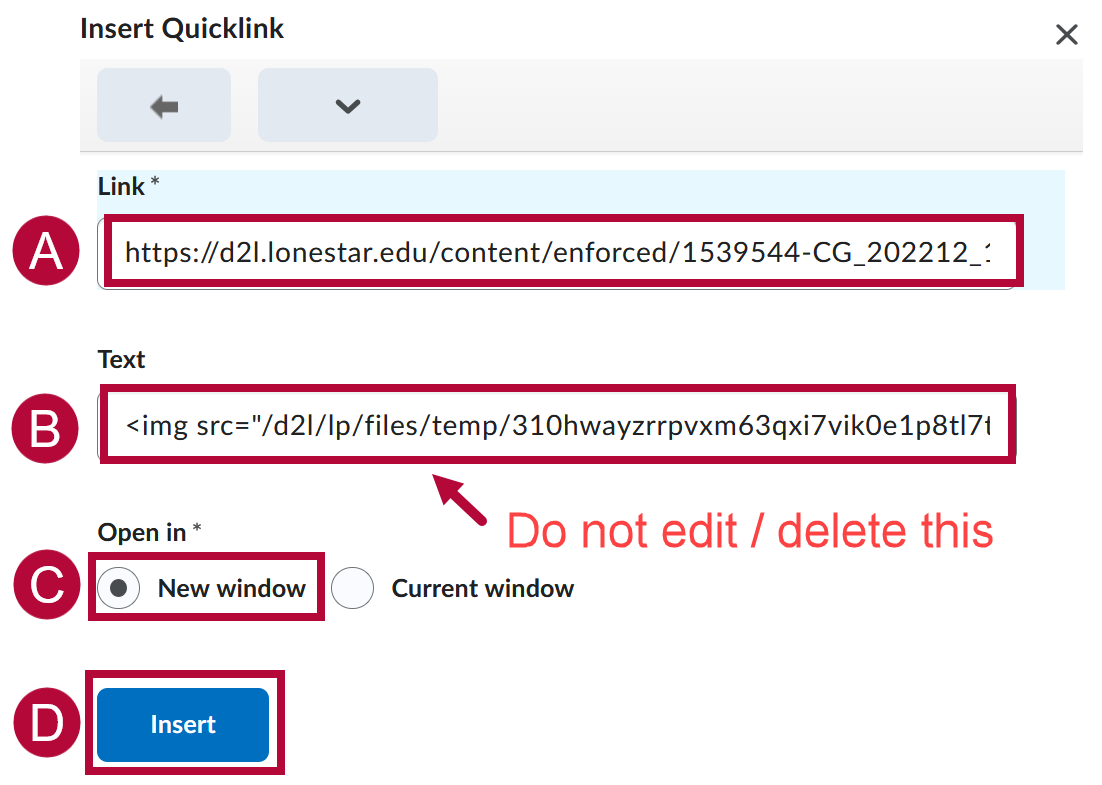
- Once inserted, clicking on the PNG image should now open a new tab in your browser, the full PDF will be loaded on the new tab. Press [Publish] or [Save Draft] and pat yourself on the back for a job well done!