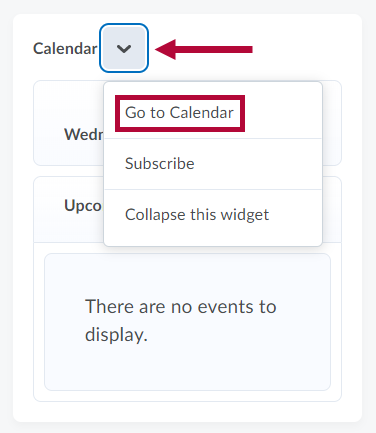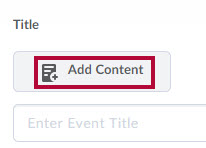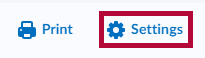Create a general (content) event
- From your homepage in D2L, select the dropdown arrow next to Calendar and select [Go to Calendar].
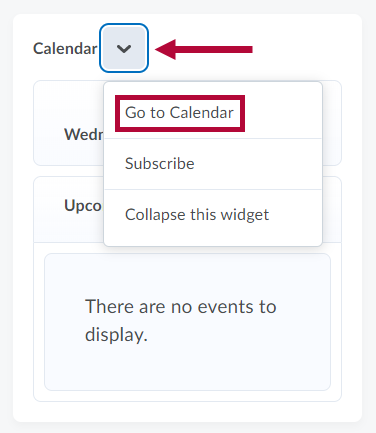
- Using the calendar menu, select the course for which you want to create the event.
- Click the [Create Event] button in the calendar content area.
- Click [Add Content] on the Create Event page to associate course content with the event. Select the content you want to add to the event and click [Add].
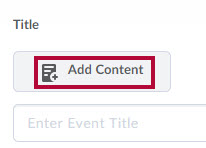
- Add an event title (If you add content and want to add a custom name for the event, select [Use custom name] and enter the custom name).
- Enter a description.
- Specify the event attendees (Everyone, Groups, or Sections).
- Specify a date and time range.
- Enter information about recurrences and restrictions.
- Enter a Location.
- Click [Create].
NOTE: To add content to or remove content from an event after you have already created it, click the context menu for the event name in agenda view and click Edit, or click the event in the calendar content area and click Edit.
"Quick create" an event
- In the calendar menu, click on a course to set it as the current calendar.
- In Day view, click a time interval to create an event within that course.
Adding event recurrences and restrictions in Calendar
Add an event recurrence
- On the Edit Event page for the event you want to add a recurrence to, click [Add Recurrence] in the "When" section.

- Set your recurrence options for the event.
Add an event restriction
- On the Edit Event page for the event you want to add a restriction to, click [Add Restriction] in the "When" section.
- Set your restriction options for the event.
Changing the default event duration
- Click [Settings] in the calendar views area.
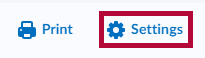
- In the Default Event Duration drop-down list, make your time selection. Click [Save].
Displaying events by day, week, or month
Click between the Day, Week, and Month buttons to toggle the way the calendar displays events.
Change core hours
- Click [Settings] in the calendar views area.
- Set your core hours. Click [Save].
NOTE: It is more important to set core hours if you are viewing your calendar on a smaller resolution screen. Core hours determine the minimum height of the day and week view, and the shaded areas of the calendar.
Hide or show weekends
- Click [Settings] in the calendar views area
- Under Core Hours on the Settings page, clear or select the check box next to Show weekends.
- Click [Save].
Displaying events in Agenda view
View as an agenda
To display calendar content in the Agenda view, click Agenda in the calendar views area.
Change event grouping
You can change how events in the agenda are grouped using the Date, Course, and Category options in the calendar content area.
Change time range
To change the time range of the list of events in the Agenda view, toggle the left- and right-facing arrows. Your choices are:
- Today and tomorrow
- Next 7 days
- Next 14 days
Displaying events in List view
In the List view, you can see all of your course events in a list. You can also filter them by type: Assignments, Checklists, Discussions, Grades, Materials, Modules, Quizzes, and Surveys.
Viewing event details in Calendar
Do one of the following:
- Click on the event in the day, week, or month view to access a partial display of event details.
- Click [More…] to see full event details in these views, including any content available for viewing.
- Click the event in the List view to access full event details.
Deleting an event in Calendar
Do one of the following:
- In the Agenda view, click the dropdown menu next to the event name and select [Delete Event].
- In the Day, Week, and Month view, click the event, and [Delete].
- In the List view, click the event. Select [Delete Event] from the dropdown menu next to the event.
NOTE: You can only delete events created in the Calendar tool.
NOTE: When using Copy Course Components, any duplicate Calendar events currently in the Course Calendar of the copied course will not be copied to the target course. For more details about Copy Course Components, see Copy Course Components (Simple) and/or Copy Course Components (Advanced).