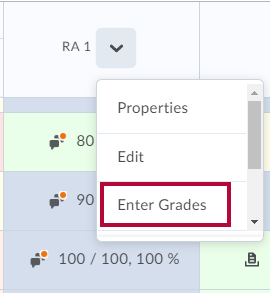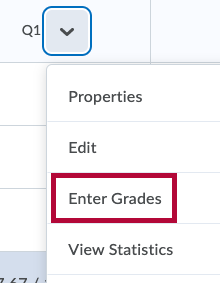This area displays your gradebook sorted by student name by default. You can switch between the standard view of the gradebook and a spreadsheet view that allows you to enter grades directly into the gradebook list.
Enter Grades Using the Spreadsheet View of the Student List
- Click [Grades], then [Enter Grades].
- Click the [Switch to Spreadsheet View] button at the top of the screen
- Enter grades in the input fields in the Student List.
- Click the [Save] button at the bottom left of the screen.
Enter Grades or Provide Feedback for Multiple Students at Once
- Click [Grades], then [Enter Grades].
- Click the [Down Arrow] next to the grade item and select [Enter Grades].
- Select the Checkbox for the desired students and click [Set Grades], then enter the desired grade; or
- Select the Checkbox for the desired students and click [Add Feedback].
- Click [Save] or [Save and Close].
Enter Grades by Student
- On the Enter Grades page, click on the name of a student.
TIP: Use the Search for and View By fields, or the Next Page icon to locate a student.
- On the student's page, enter grades for the appropriate Grade Items.
- Click the [Show Comments and Objective Based Assessments] link to add feedback for the student or for your own personal records.
- Click the [Down Arrow] next to the student's name to access the student's Action Menu to perform additional tasks as required:
| To... | Do This... |
|---|---|
| Flag student for future reference | Click the [Flag icon] beside the student's name. |
| Preview the student's grades | Click [Preview] in the student's action menu. |
| View the event log for the student's grades | Click [Event Log] in the student's action menu. |
| Email the student | Click [Email User] icon in the student's action menu. |
- Click [Save].
Enter Grades by Category
- On the Enter Grades page, click [Enter Grades] from the grade item's context menu.
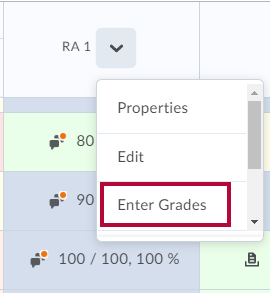
- Enter grades in the Grade fields.
- Click the [Pencil Icon] to leave feedback on a student's performance.
- Click the [Save] button.
- Perform additional tasks as required:
| To... | Do This... |
|---|---|
| Flag student for future reference | Click the [Flag Icon] beside the student's name. |
| Email students | Select the Checkboxes for the students you want to email and click the [Email icon]. |
| Clear all grades in the category for selected students | Select the Checkboxes for the students whose grades you want to clear and click [Clear Grades]. |
- Click Save.
Enter Grades by Grade Item
- On the Enter Grades page, click [Enter Grades] from the Grade Item's context menu.
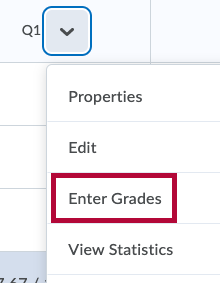
- Enter grades in the Grade fields.
- If you want to add feedback on the student's performance, click the [Pencil Icon] in the Feedback field.
- Perform additional tasks as required:
| To... | Do This... |
|---|---|
| Flag students for future reference | Click the [Flag icon] beside the students' names. |
| Apply a common grade to all students |
|
| Apply a common grade to selected users |
|
| Email selected students | Select students using the checkboxes next to their names and click [Email]. |
| Clear grades for selected students | Select students using the checkboxes next their names and click [Clear Grades]. |
| View the Event Log for the grade item for all students | Click the [Down Arrow] next to the grade item and select [Event Log]. |
- Click [Save].
Enter Grades for Items Associated With Quizzes, Dropbox Folders, or Discussion
You can associate quizzes, assignment folders, discussions and third party tools with grade items and grade them directly from the respective tools. If a grade item has not already been created in the Grades tool, it can be created at the same time as when setting up a Quiz, Assignment Folder, or Discussion Topic.