NOTE:
1) This article is primarily for Section Builders only (Division Operating Managers or Division Operating Specialists).
2) For Instructors, please refer to Add a User to a Course.
1. Go to iStar Campus Solutions and log in with your full Lone Star College email address and password.
2. Select the [Compass] icon on the upper right corner of the page → Navigator → Curriculum Management → Schedule of Classes → Maintain Schedule of Classes.
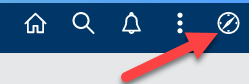
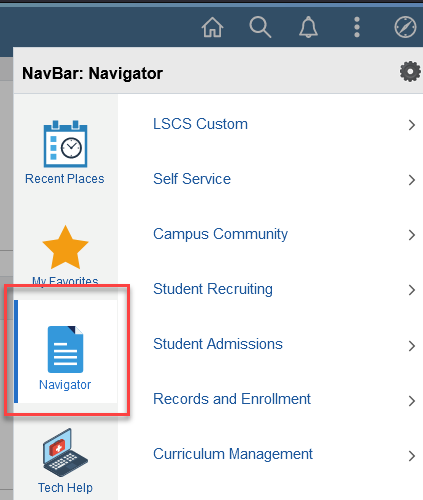
3. Fill out the following fields to narrow your search. For example:
- Academic Institution: LSC01 (Lone Star College)
- Term: 1228 (More information on Term Codes)
- Subject Area: EDUC
- Catalog Nbr: 1300
- Campus: OL
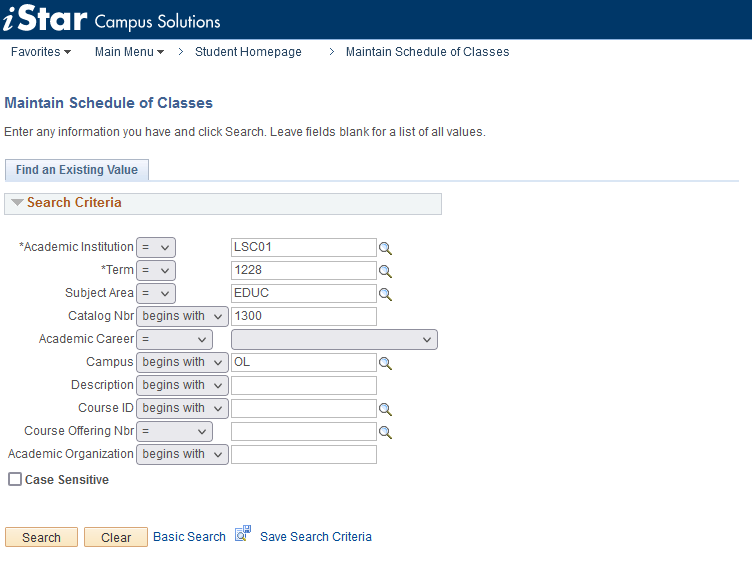
4. After you have searched for the course, multiple sections attached to the course will appear. First, select the [Meetings] tab to view Section information.
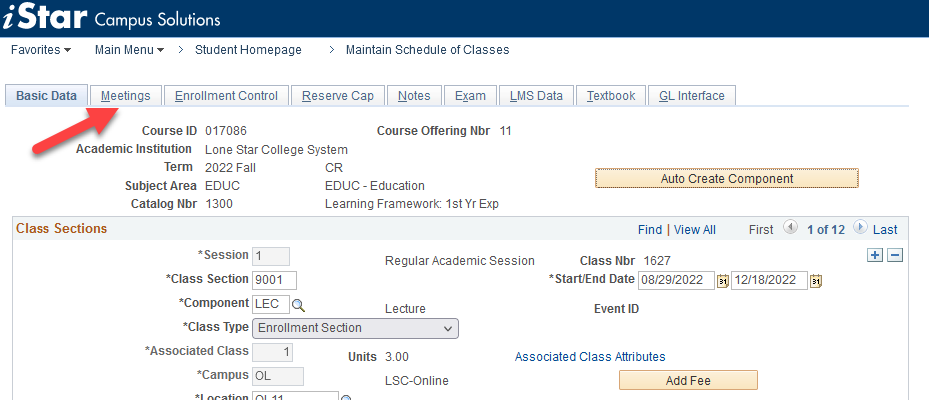
5. Under the [Meetings] tab, you can select the Find link to open a search box, where you can type in the Class Section Number you are looking for.
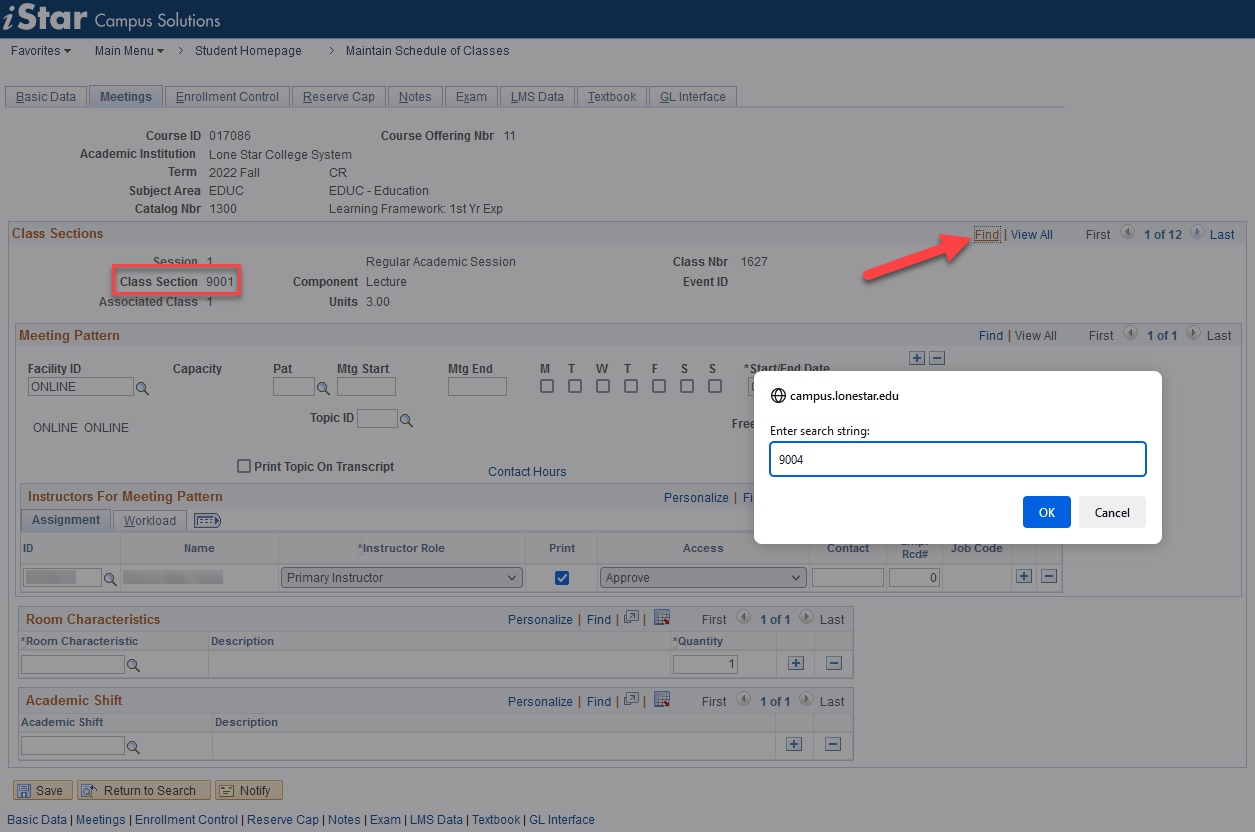
6. Once you've found your Class Section, within the Instructors For Meeting Pattern table, select the [+] button at the right-end of the table to add a new field.
TIP: If you want to remove an Observer or Advisor, select the [-] button next to their name.
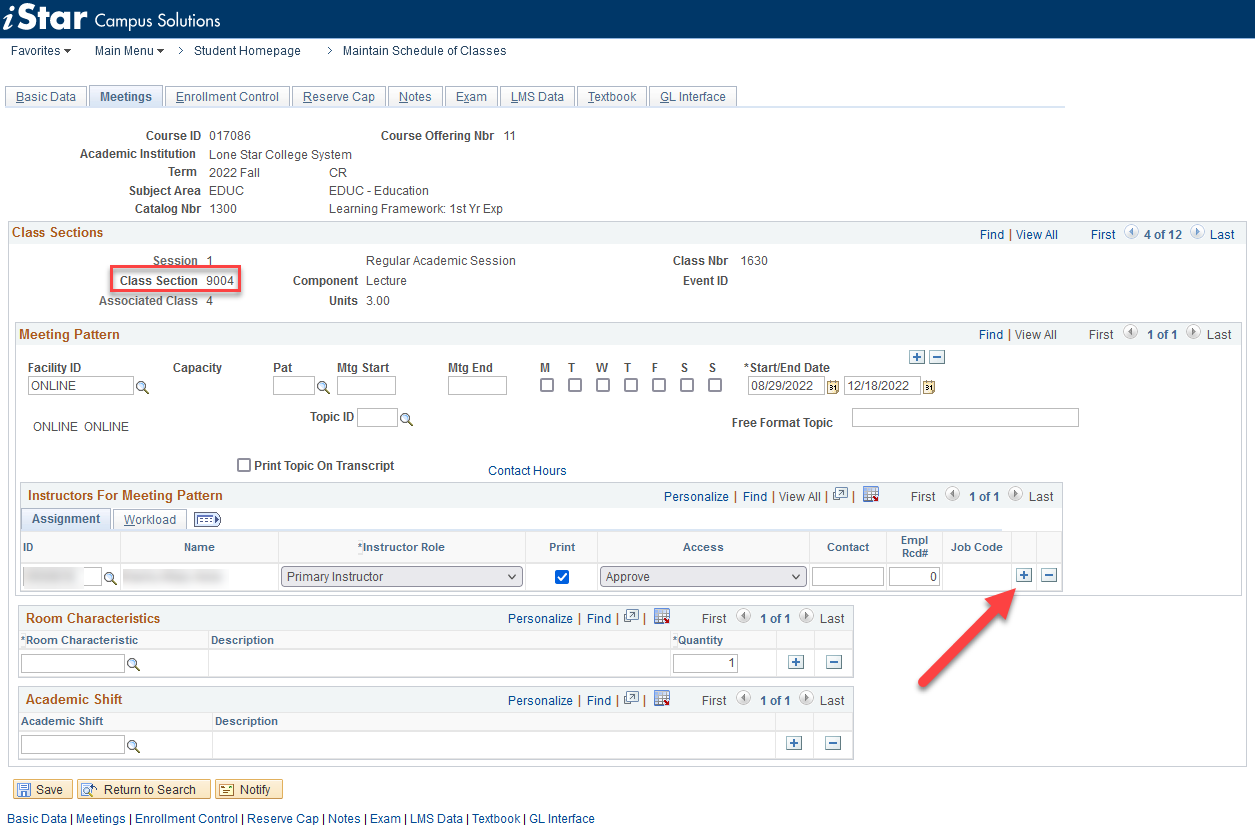
7. After the new row appears, select the [Magnifying Glass] icon to bring up another search box, and look for the Instructor you wish to add. Select the name of the Instructor when their name appears in the Search Results section to add them.
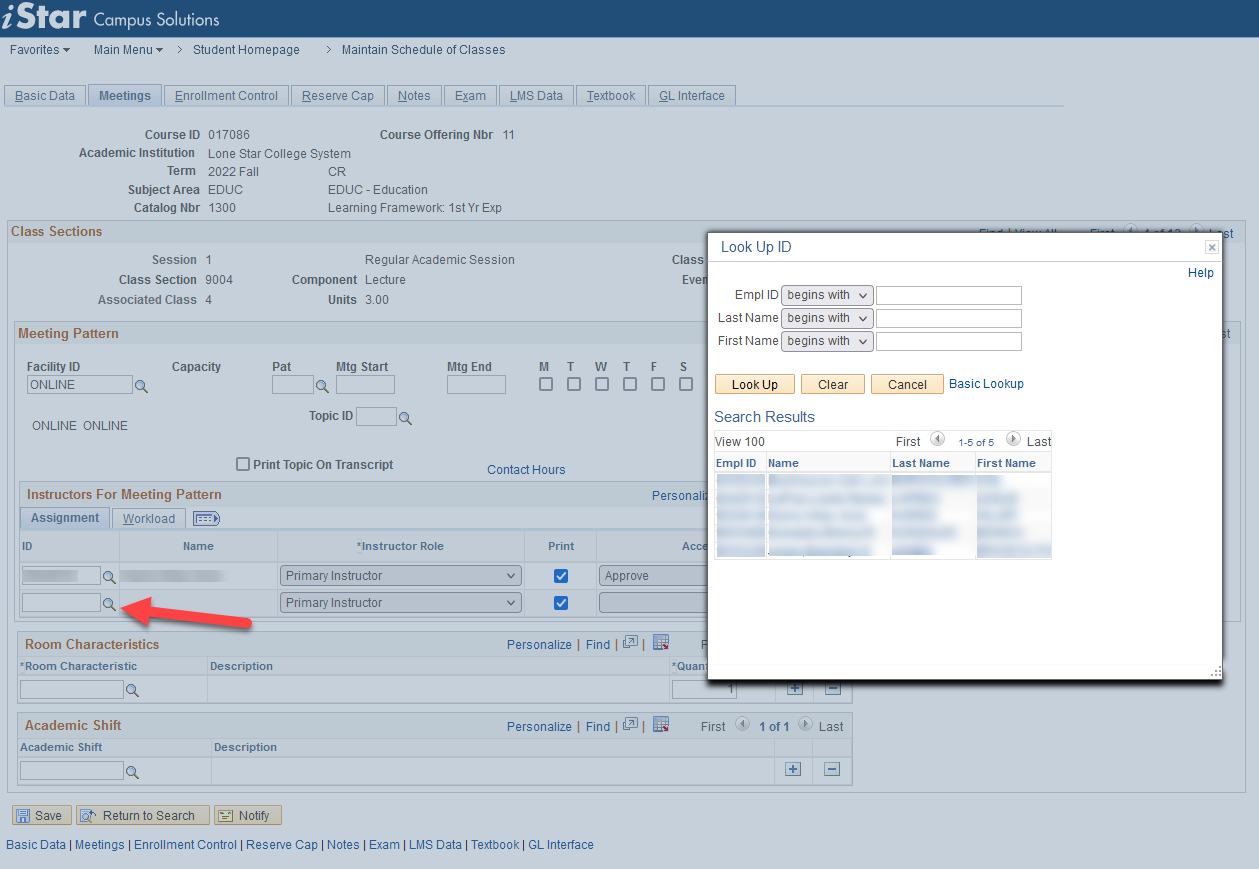
8. Select the box under Instructor Role and select either [Advisor] or [Observer Role], depending on the type of access you want them to have.
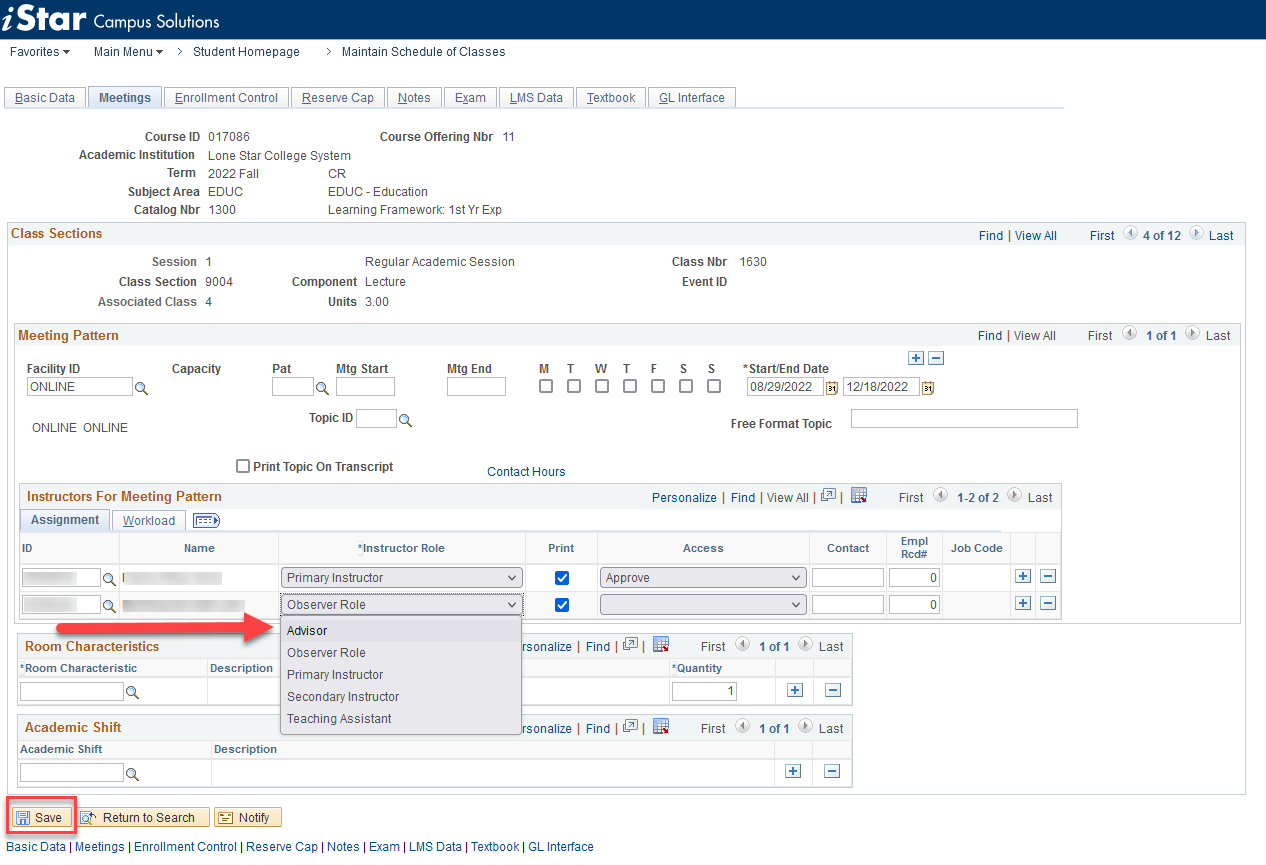
9. Finally, select the [Save] button at the bottom of the page. In 24 hours, the Observer or Advisor will appear in the D2L course.