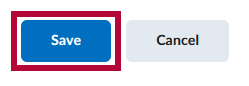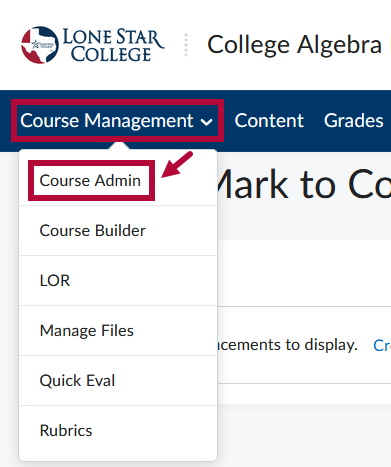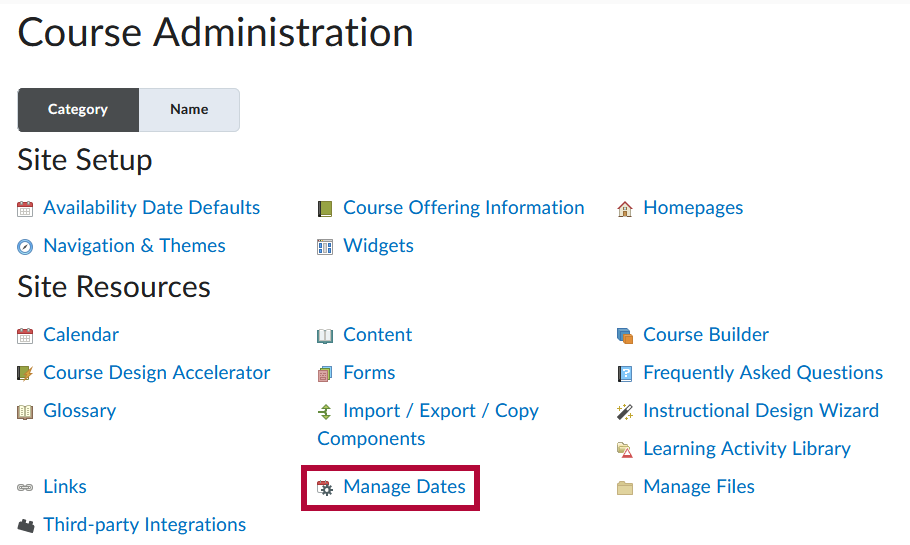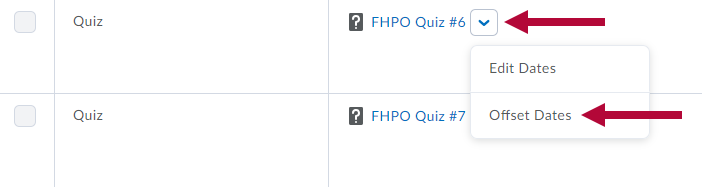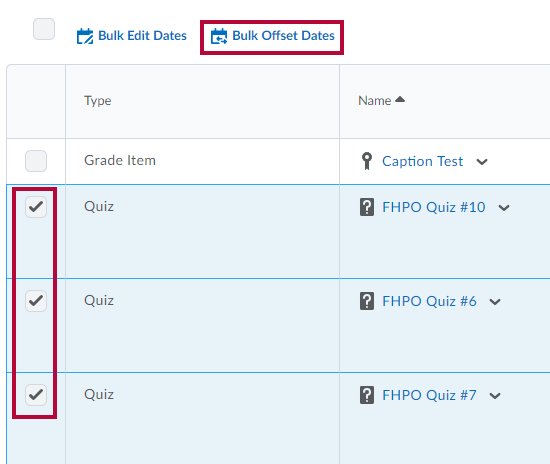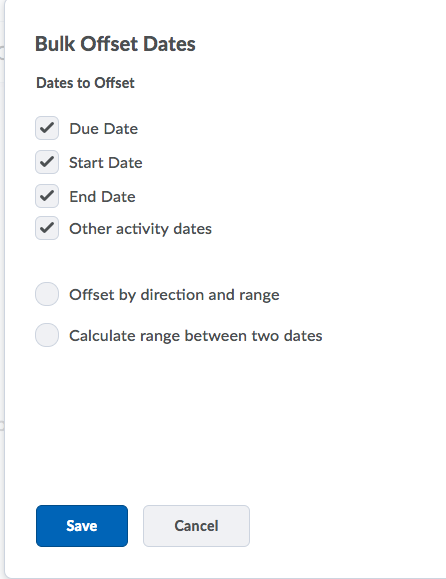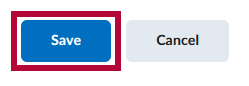The Manage Dates tool allows you to do the following all from one central location:
- View, edit, and offset start and end dates
- Set the Calendar status
- Open course objects in a new window

Moving start dates and end dates forward or backward by a specified number of days is especially useful when preparing a previous course’s contents for a new semester.
Use the Manage Dates tool for:
- Content topics and modules
- Discussion topics and forums
- Assignment folders
- Grades categories and items
- News items
- Quizzes
- Intelligent Agents
NOTE: Intelligent agents that have a one-time run schedule, or repeat but have neither a Start Date nor an End Date, do not appear in Manage Dates and must be updated in the Intelligent Agents tool.
These course objects display in a grid that you can sort by any of the column headings. You can also filter the grid by a specific tool and use advanced filter options to work with smaller sets of objects.
If you filter your course objects, any bulk changes you make apply only to the filtered results. This enables you to update multiple availability dates based on specific criteria.
NOTE: The course Start and End dates appear at the top of the Manage Dates page and act as a reference when operating on the dates of the various activities.
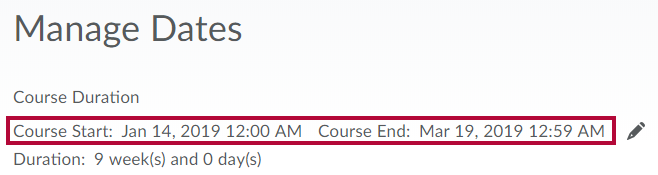
Offset Dates using the Manage Dates tool
- In the D2L course, click [Course Management] in the Navbar, then choose [Course Admin].
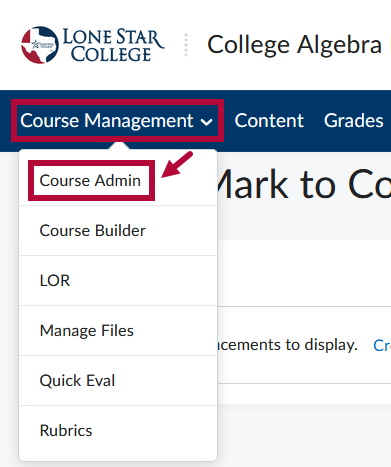
- Click [Manage Dates].
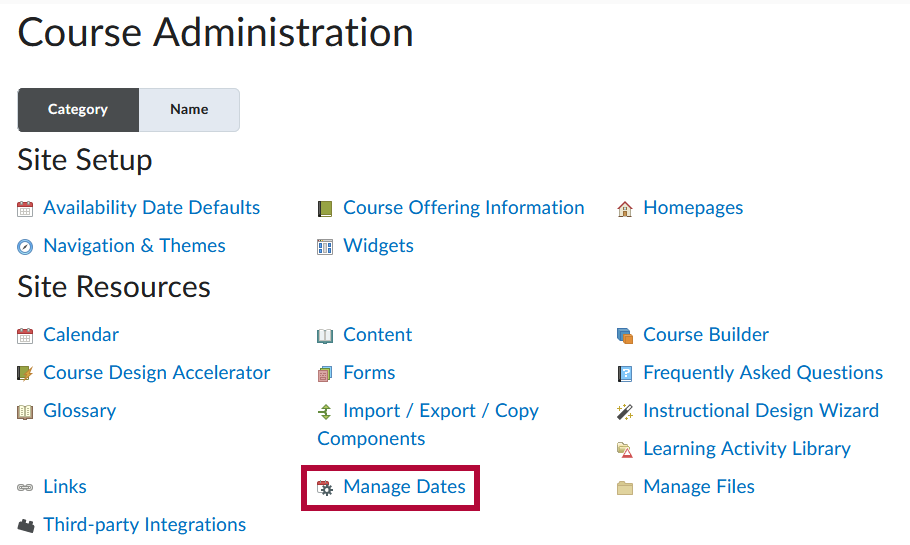
- Do one of the following:
-
In the context menu for the object to edit, select the arrow next to the object title and select [Offset Dates].
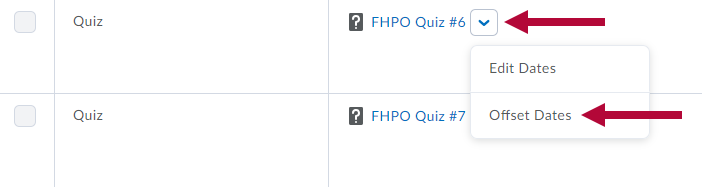
OR
-
Select the checkboxes beside the objects to change and click [Bulk Offset Dates] from the top of the grid. Specify the dates to offset.
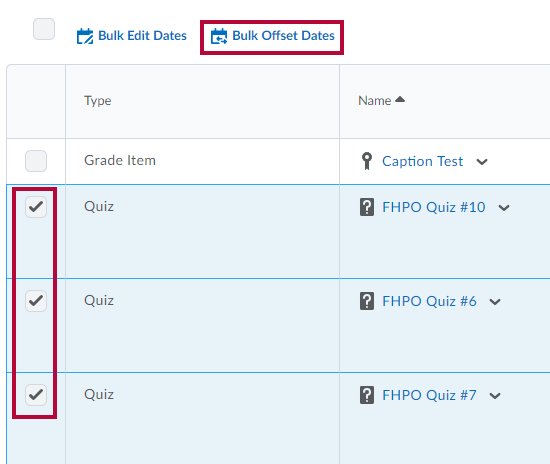
-
- You can select the dates to offset, and how to offset them:
-
By a range of days in a specific direction (earlier or later).
-
By calculating the range of days between two days.
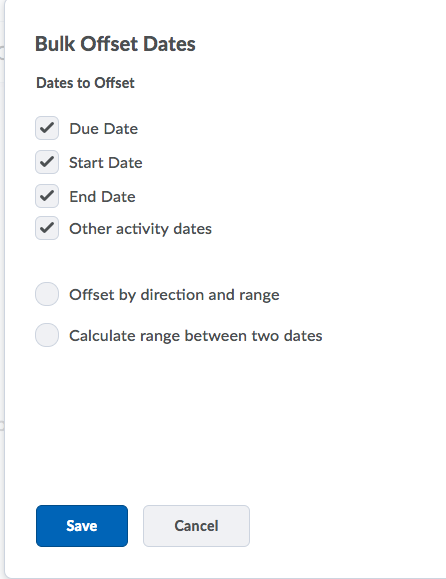
-
- When done, click [Save].