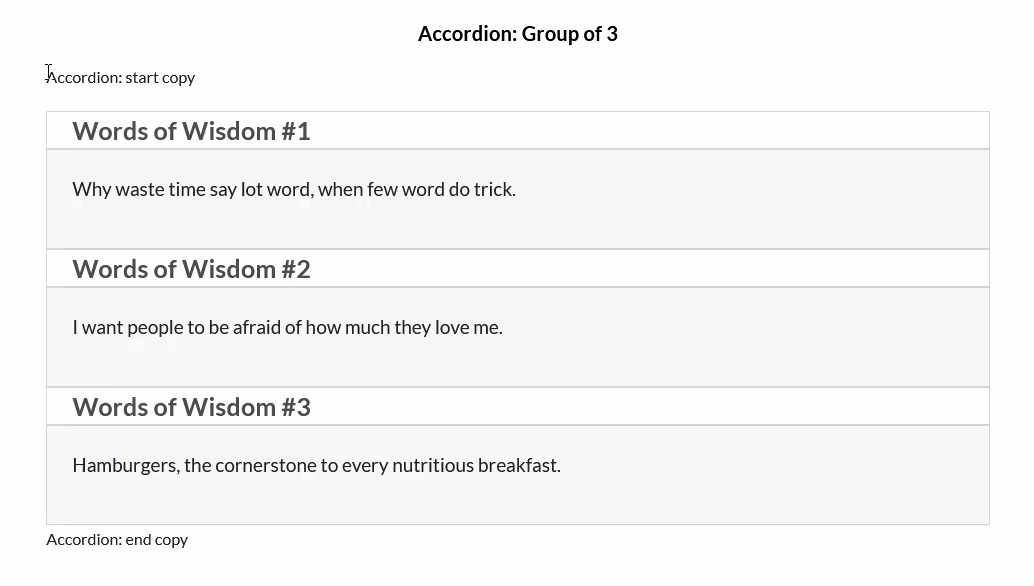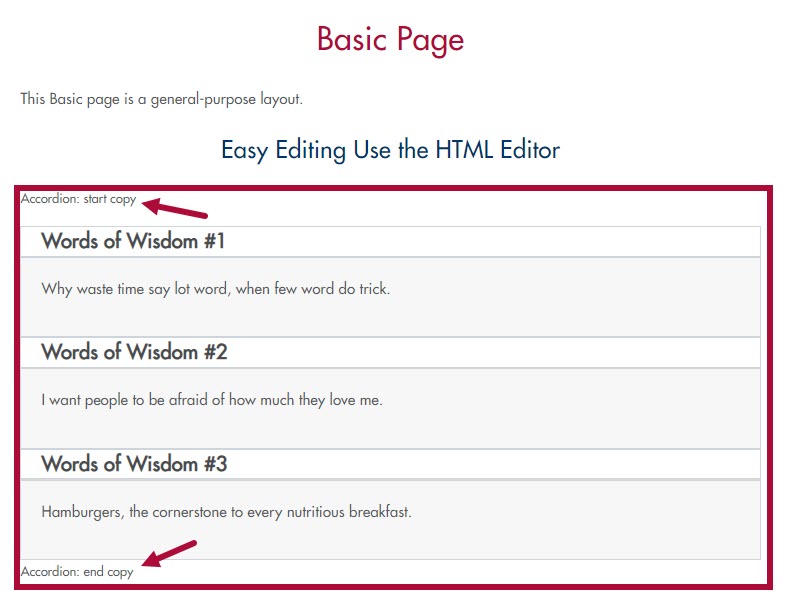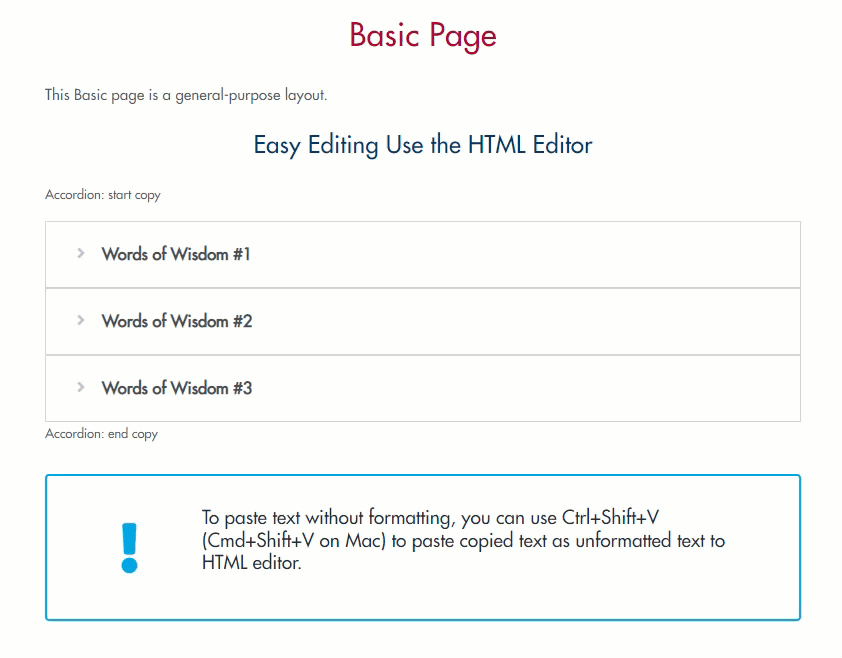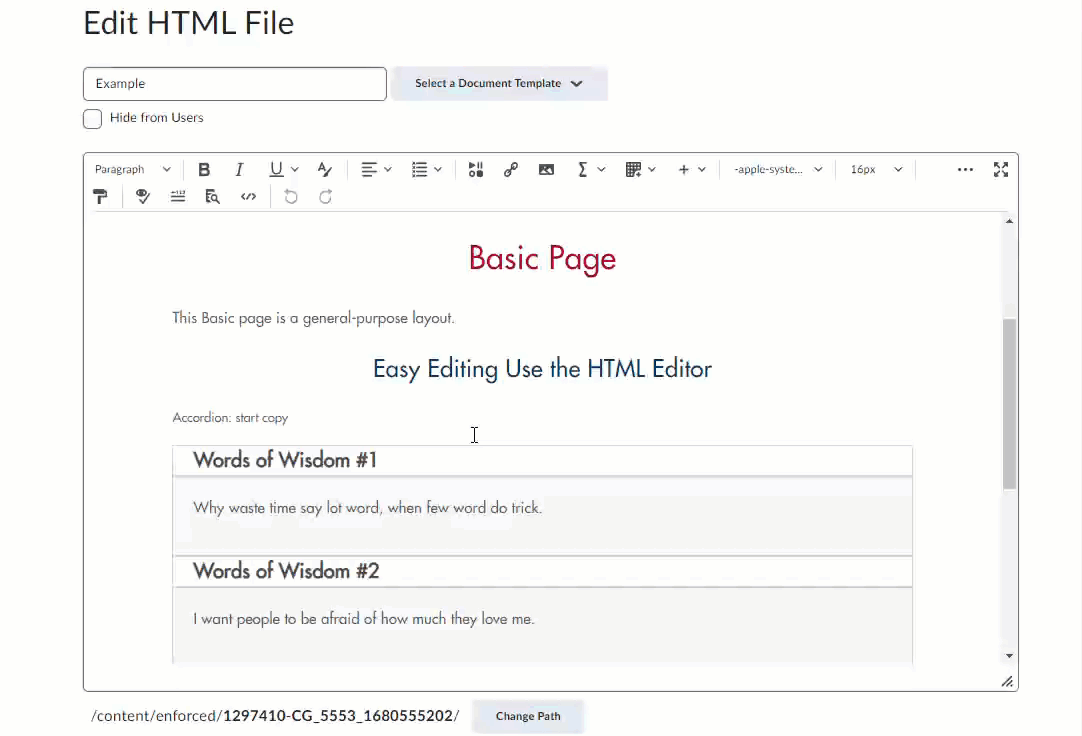NOTE:
- It is recommended you view Getting Started with HTML Templates, and either HTML Templates - Dynamic Elements or HTML Templates - Static Elements (depending on which elements you are trying to copy) first before reading this article.
- When copying over text from a Word document to an HTML editor, it is recommended practice to use the Right Click → Paste as Plain Text (Ctrl+Shift+V) command to paste copied text as unformatted text to the HTML editor.
Copying Elements
You can copy one, or more, of the individual elements and paste them on other pages that have an HTML Template applied, then add your own content. It is advised to have the page you are copying to open in another browser so you can easily copy content into your new topic page.
NOTE: You can only copy elements to other HTML pages that have an HTML Template applied.
- Open a new Tabs or Accordion template in a new content topic. If the page is in edit mode you can click and drag your cursor over the element and be sure to highlight from "START COPY" to "END COPY", highlighting everything in between.
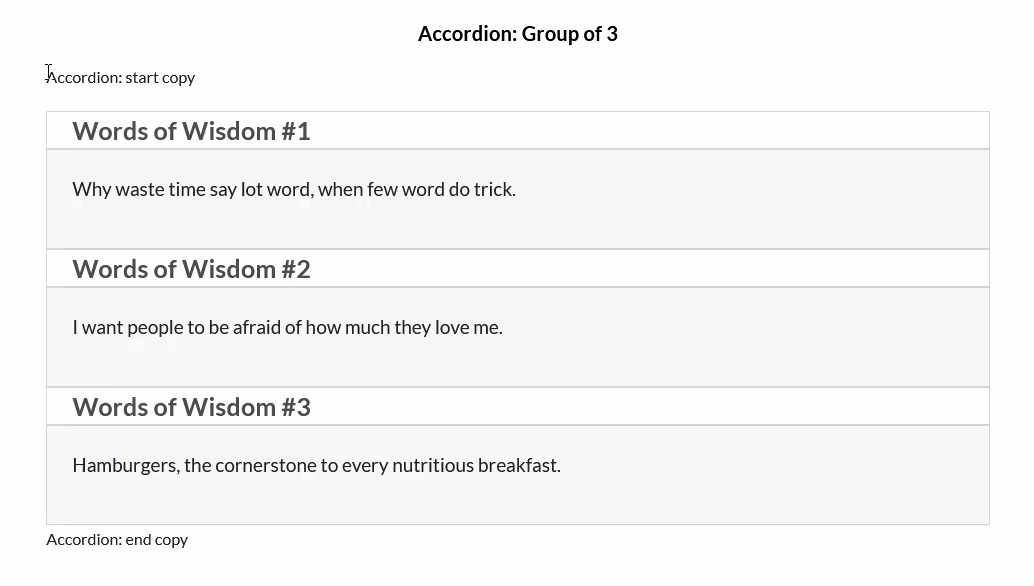
- Go to your destination HTML file in Edit Mode (with HTML Template applied) and paste what you just copied.
Below is an example of the highlighted text above copied into the Basic Page sample layout: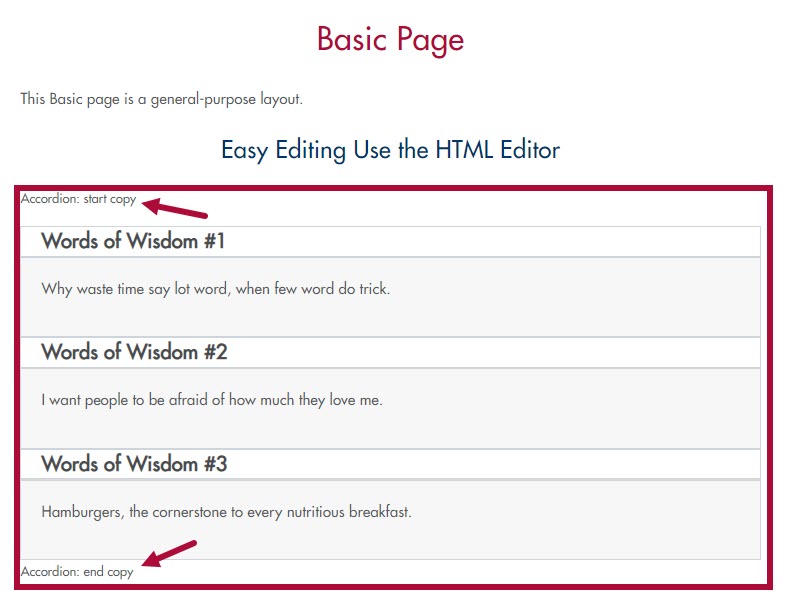
- This will paste the element in-line with the rest of the content.
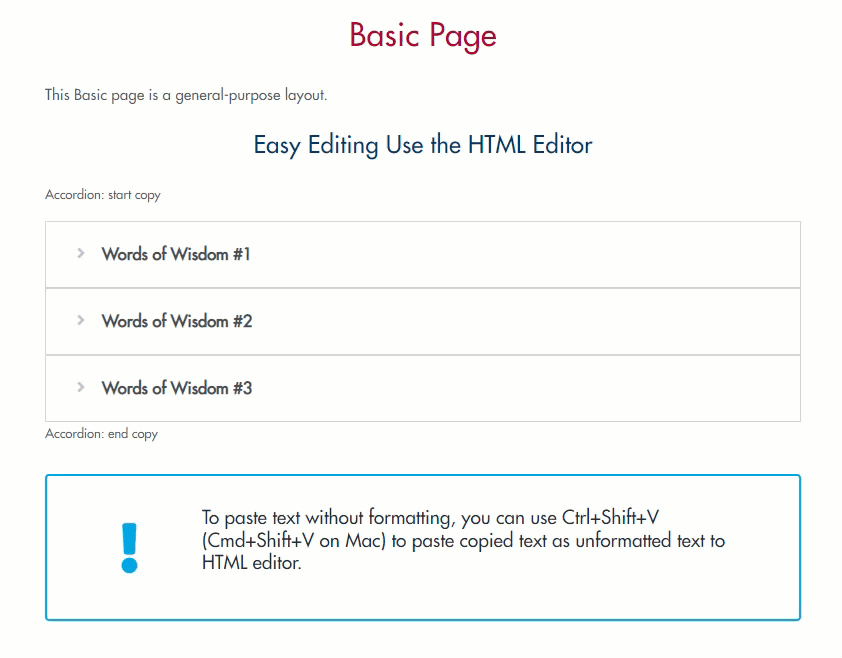
- Continue to copy in all elements. When all elements are in place, the last step is to go into [Edit HTML] and delete every instance of the words "START COPY” and “END COPY”. At this point, you may also delete any other content that you do not wish to see on your newly created file, such as the "Paste text without formatting" callout box as seen in the image below.
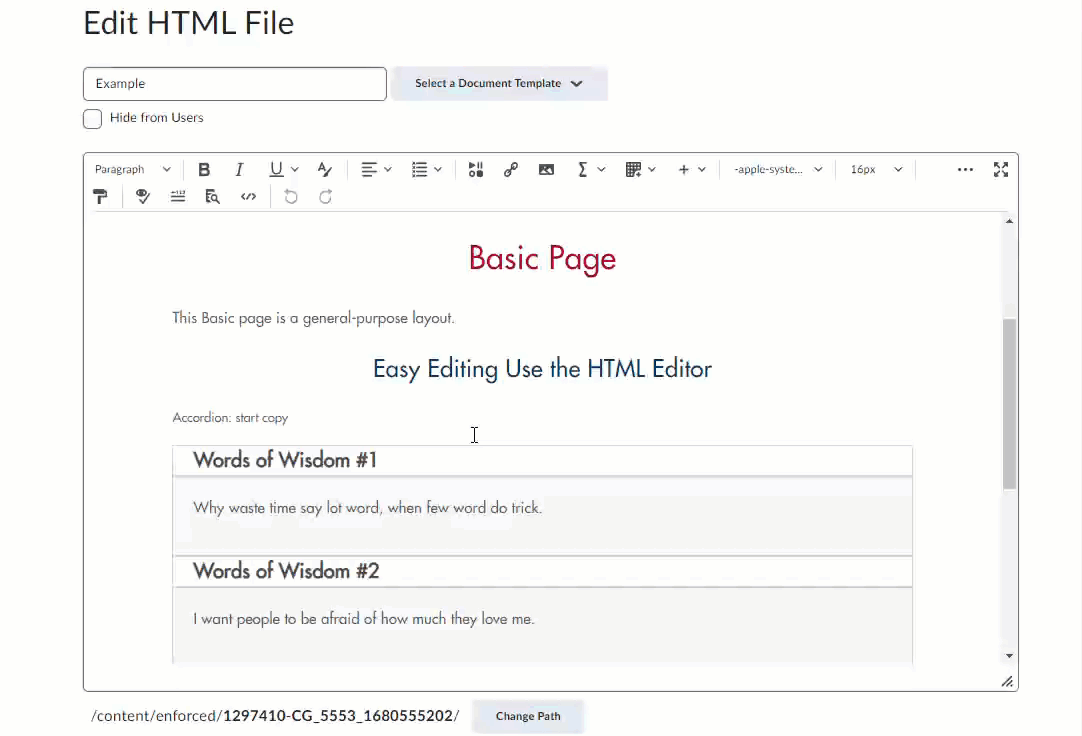
NOTE: It’s recommended to delete every instance of “START COPY” and “END COPY” last, after all of the new elements have been pasted in place for ease of use and to maintain the layout and overall functionality.