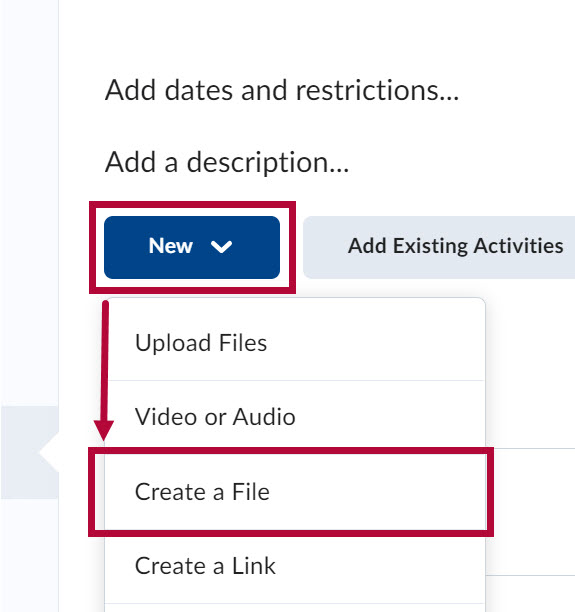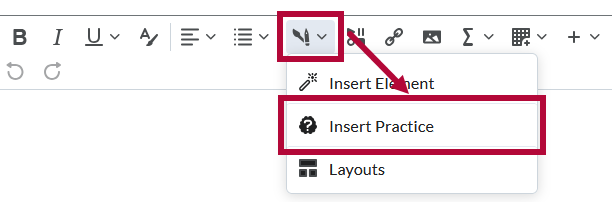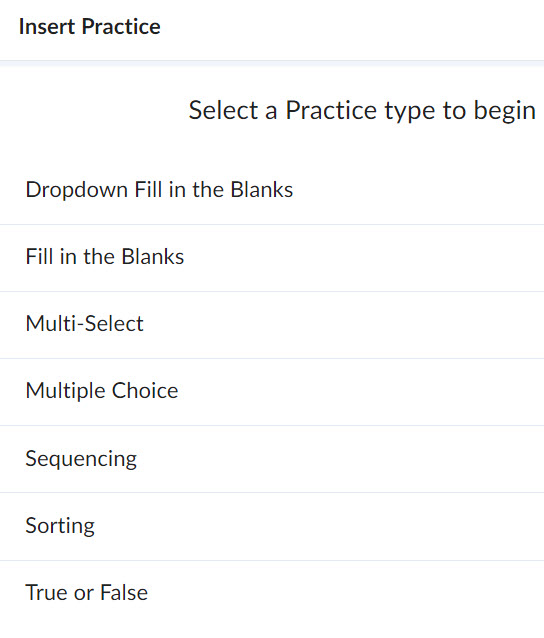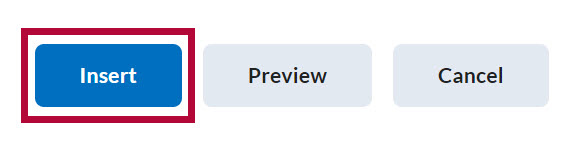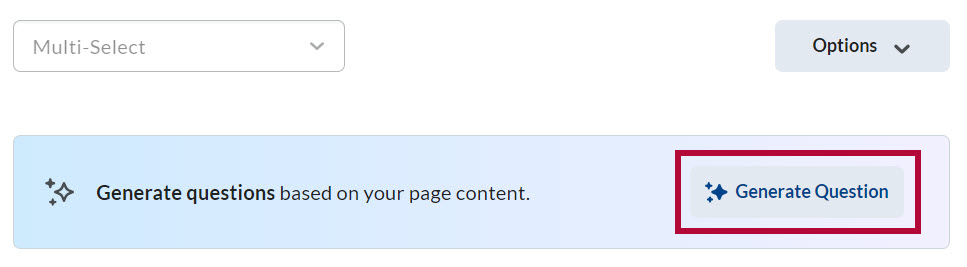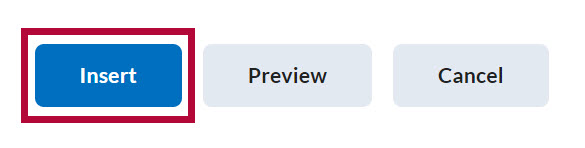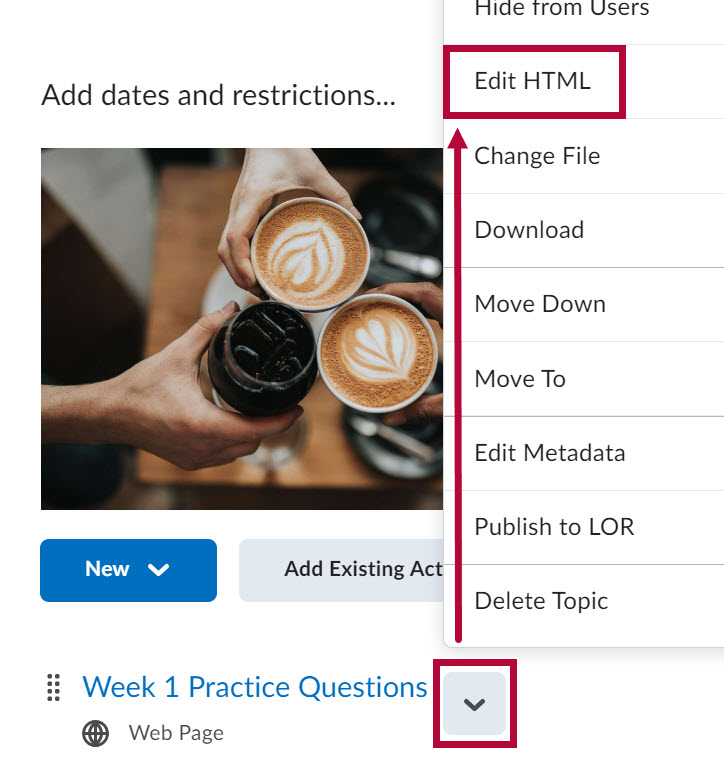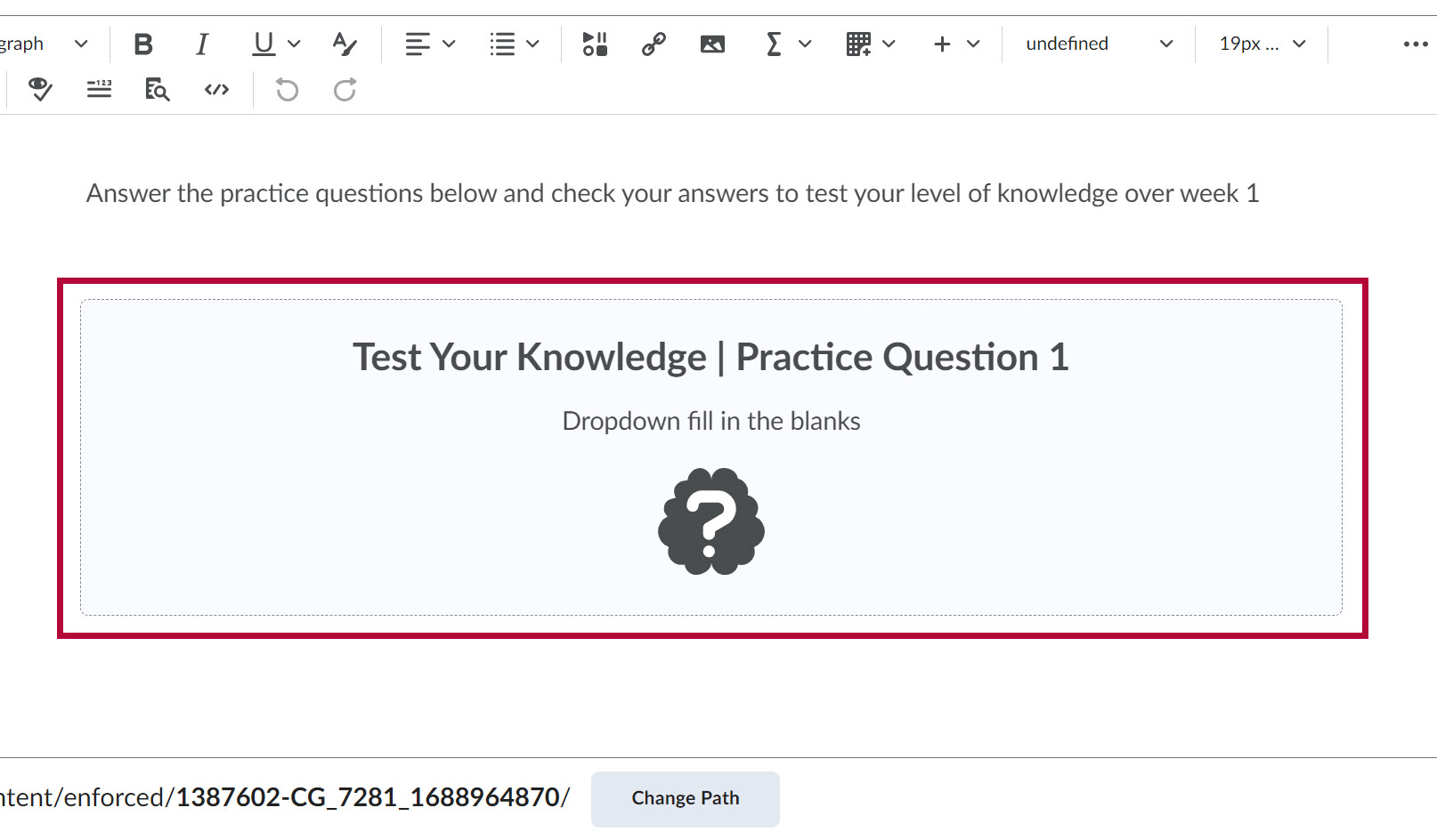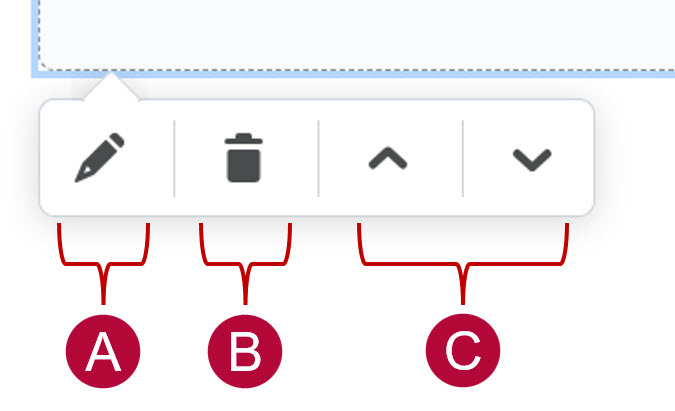D2L Creator+ Insert Practice offers the ability to embed interactive practice questions in your HTML course content files. Insert Practice questions cannot be synced to the gradebook. They are meant to allow students to check their level of comprehension in preparation for graded assessments. After answering a practice question, students can choose to check their answers to verify if they are correct. Additionally, faculty have the option of providing auto-generated feedback for both correct and incorrect responses. After students check their answers, feedback will also be immediately provided along with the correct answers.
Adding a Practice Question
- From the Navbar, select [Content].

- From any content module, click [New] and select [Create a File].
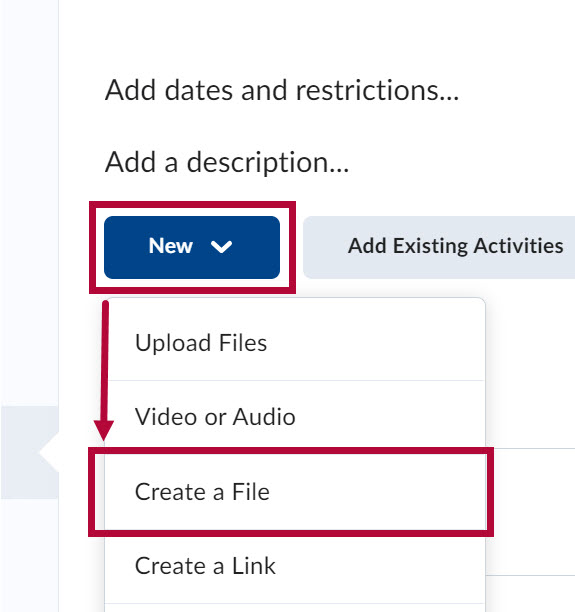
- From the WYSIWYG/HTML Editor toolbar, select the [Paintbrush & Pencil icon] (Creator+ Authoring Tools) followed by [Insert Practice].
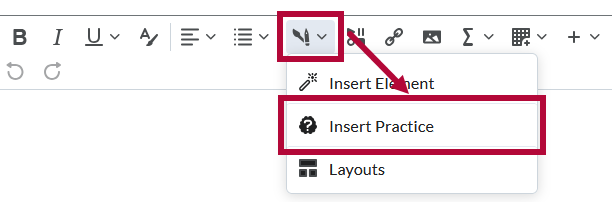
- Select the desired practice question you want to insert from the Insert Practice menu.
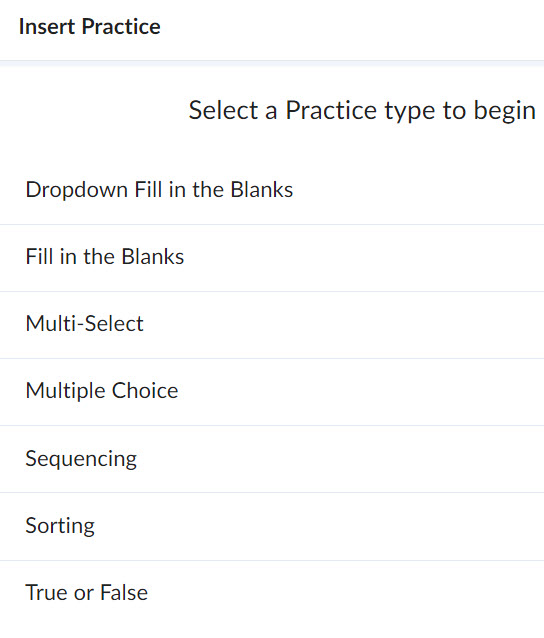
NOTE: The process of creating insert practice questions is similar to the process of creating normal quiz questions. Once you have finished creating a practice question, you must select the blue [Insert] button which will appear at the bottom of the Insert Practice window. Remember to [Save and Close] the HTML file itself as well.
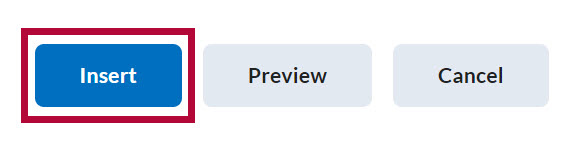
Insert Practice Question Types
There are seven practice question types to choose from. Details about each practice question type can be found below.
Dropdown Fill in the Blanks
Dropdown Fill in the Blanks questions are fill in the blank questions which include dropdowns for each blank. If your question contains more than one blank. Instructors may choose between one of the following options to decide how the question will be scored: [All or Nothing], [Correct Inputs], or [Right Minus Wrong Inputs].

Fill in the Blanks
Fill in the Blanks questions ask students to type fixed responses into corresponding blanks within sentences or paragraphs. If your question contains more than one blank. Instructors may choose between one of the following options to decide how the question will be scored: [All or Nothing], [Correct Inputs], or [Right Minus Wrong Inputs].

Multi-Select
Multi-Select questions ask students to identify two or more correct answers from a list of possible answers. Instructors can add optional images to the question and answer choices for this question type. Instructors may choose between one of the following options to decide how the question will be scored: [All or Nothing], [Correct Inputs], or [Right Minus Wrong Inputs].

Multiple Choice
Multiple Choice questions ask students to identify one correct answer from a list of possible answers. Instructors can add optional images to the question and answer choices for this question type.

Sequencing
Sequencing questions ask students to organize multiple items into the correct order or sequence. Instructors can add optional images to the sequence steps and items for this question type.

Sorting
Sorting questions ask students to click and drag items into the correct category. Instructors can add optional images to the categories and items for this question type.

True or False
True or False questions ask students to decide if the statement presented to them is true or false.

AI Generated Questions Using D2L-Lumi
Some Insert Practice question types offer an AI feature which generates questions based on your page content. Allowing you to save time in lieu of creating your own practice questions. The question types that include this feature are indicated with star icons as seen below. They include: [Dropdown Fill in the Blanks], [Fill in the Blanks], [Multi-Select], [Multiple Choice], and [True or False].

To create a practice question with generative AI, select one of these question types and do the following:
- Select [Generate Question].
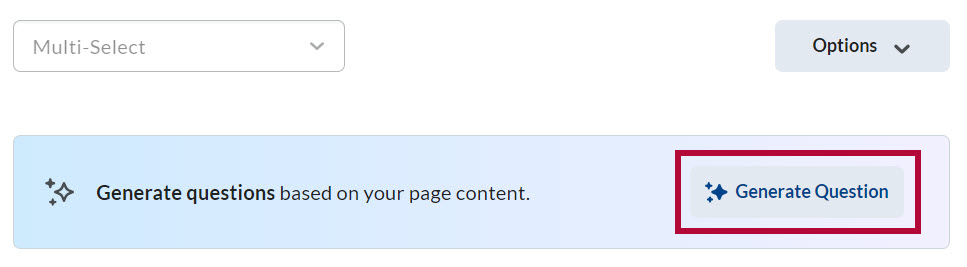
- The text from your content file will automatically populate into the Source Text field. Moreover, generative AI will create a question based on the text in the Source Text field. Select [Generate Question] at the bottom of the window to generate a question with AI. You may also edit the text in Source Text field if needed.
NOTE: Source text must be in English and be between 150 - 8,000 characters. D2L-Lumi is NOT currently available for Creator+ Tabs, Carousels, and Hotspots.

- A question will appear in the question field, complete with answer choices. You may edit the question if needed. When finished, select [Insert] at the bottom of the window.
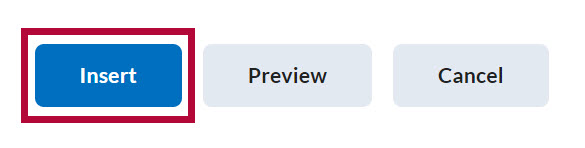
NOTE: You can also:
A. Generate a different question by selecting [Regenerate Question].
B. Reopen the source text field by selecting [Edit Source Text].
C. Discard the question by selecting [Discard Question].

ALERT: When first arriving in the Generate Question window, the [Reset Source Text] button will function as a delete text button if clicked. However, upon generating a question and clicking [Edit Source Text], the [Reset Source Text] button will then work correctly.
Additional Details
To move, edit, or delete a previously created Insert Practice question. You must open the HTML course file containing the insert practice question(s) in Edit mode.
- Locate the HTML course file from the Content area of your course and select [Edit HTML] from the context menu.
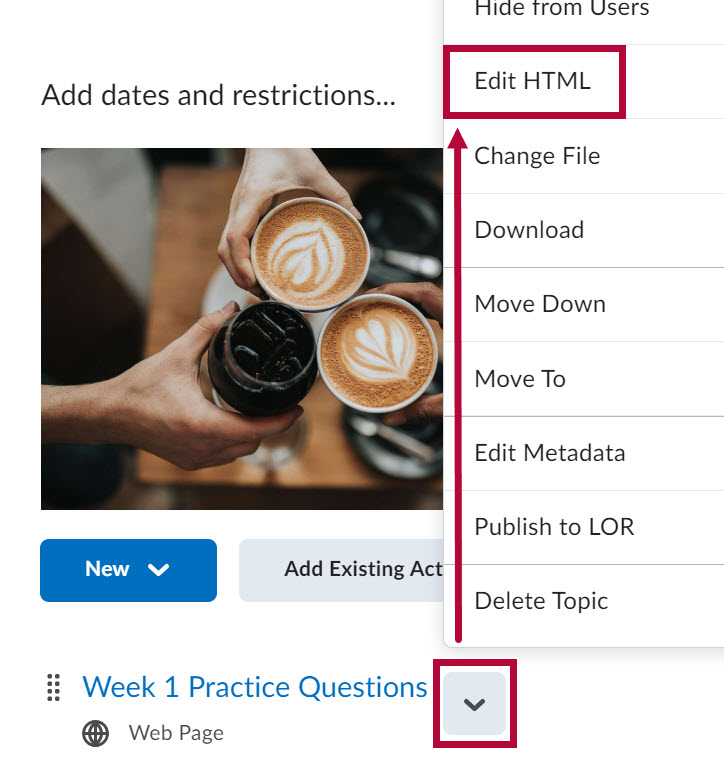
- Locate the Insert Practice question place holder as seen in the example below.
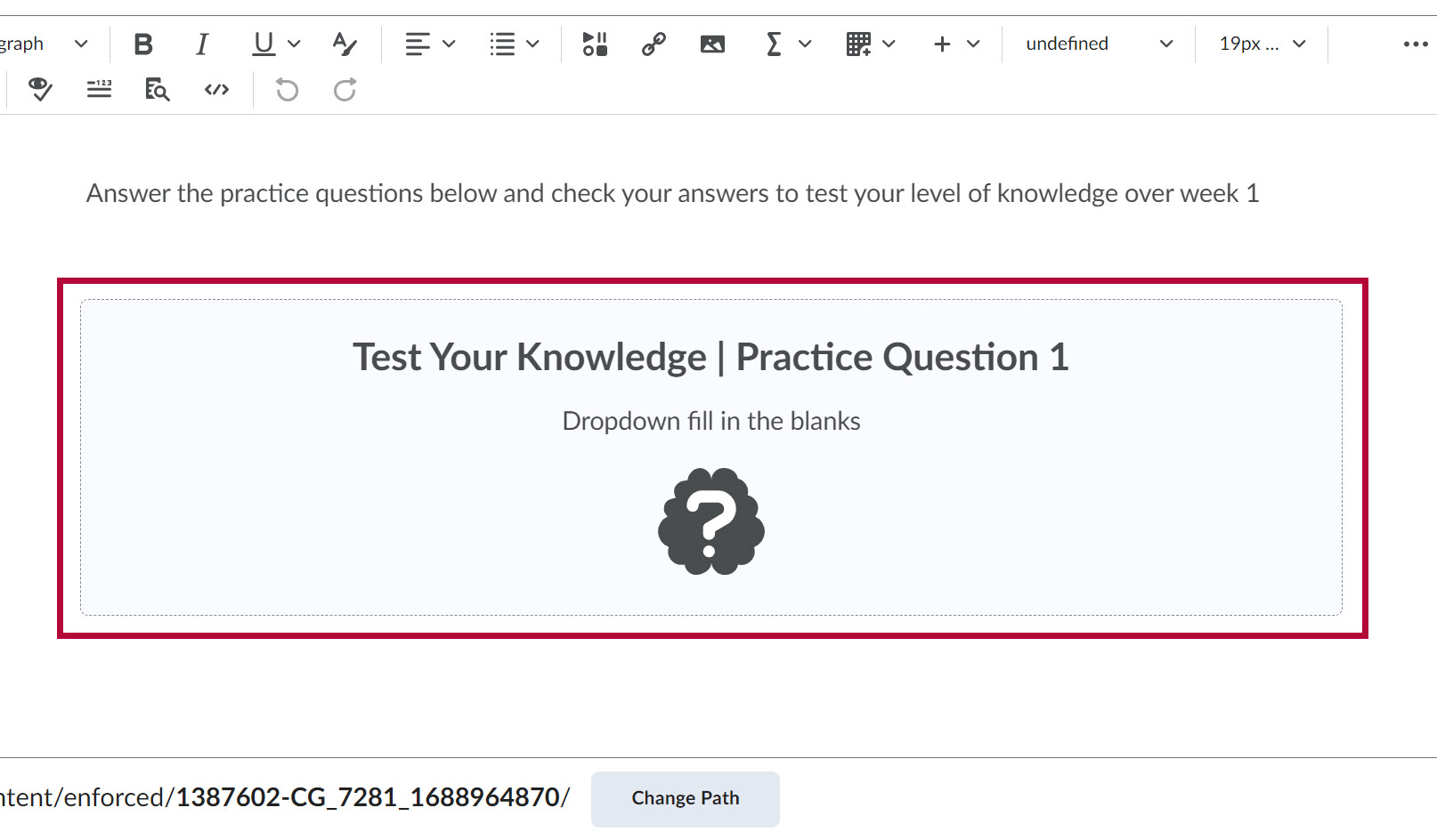
- Click the Insert Practice question place holder to generate the small option bar shown below.
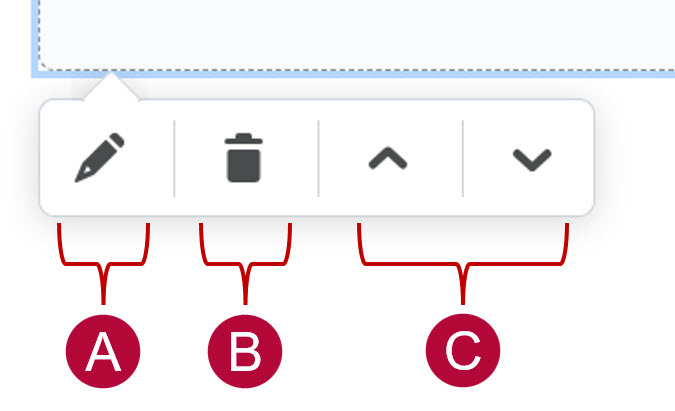
- Opens the Insert Practice question in Edit View.
- Deletes the Insert Practice question.
- Moves the Insert Practice question above or below other content in the course file.