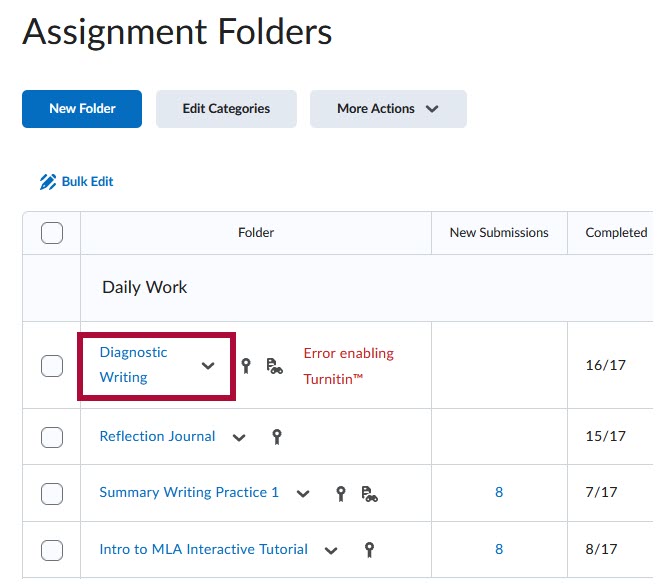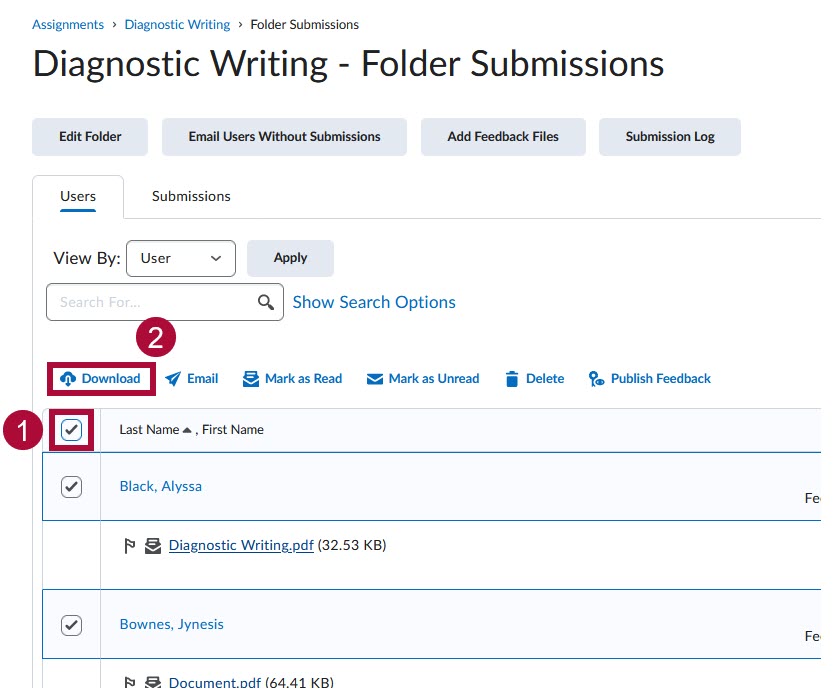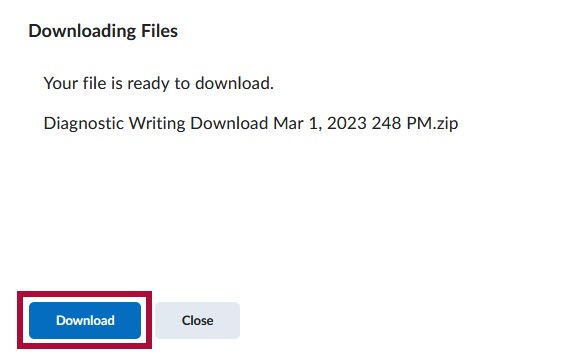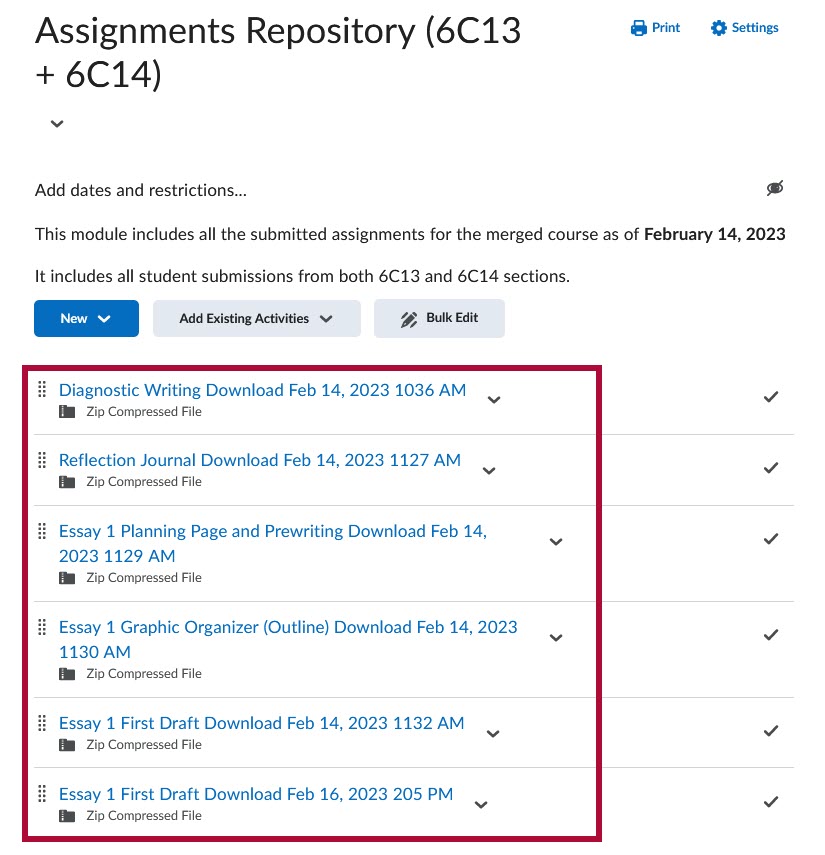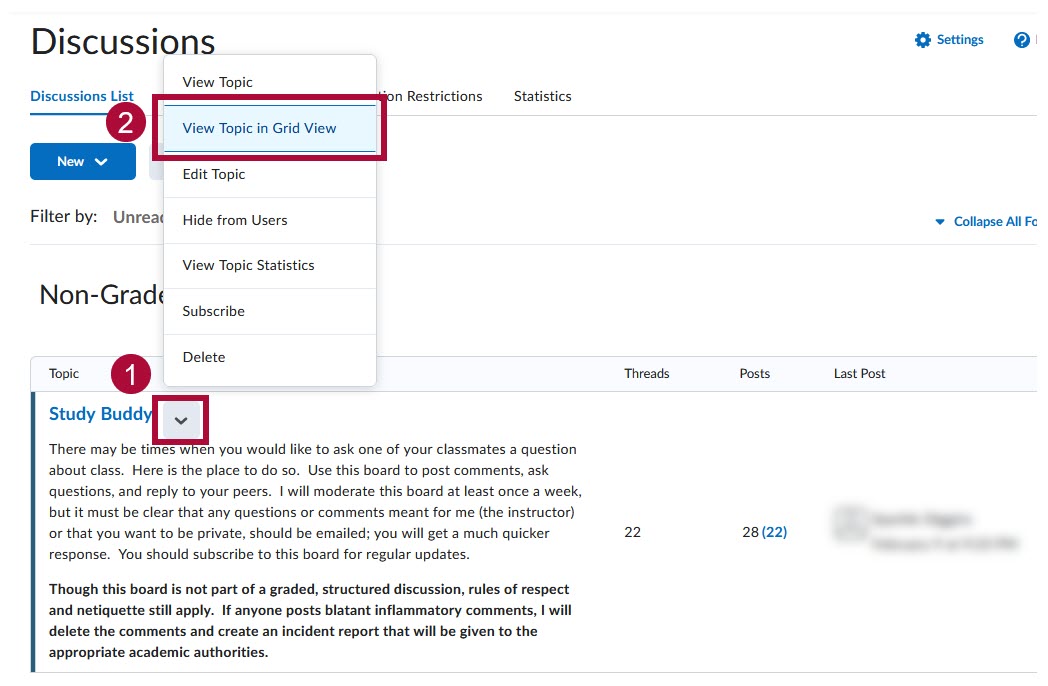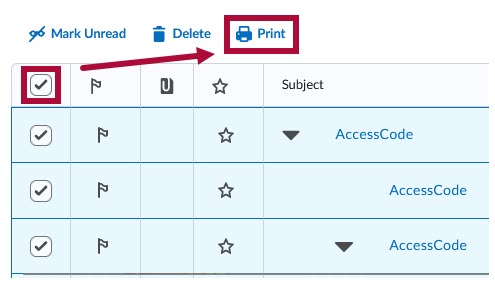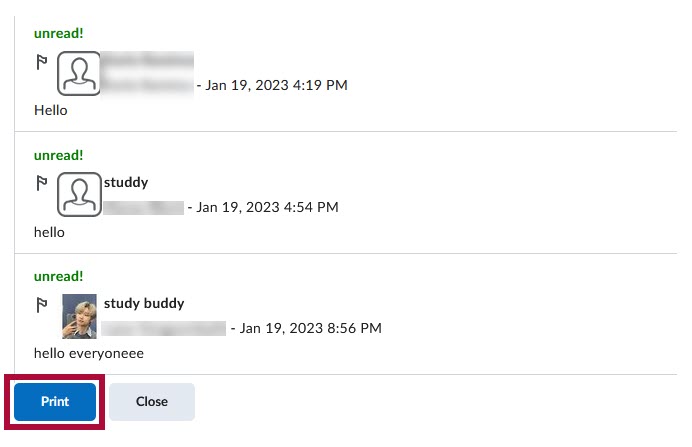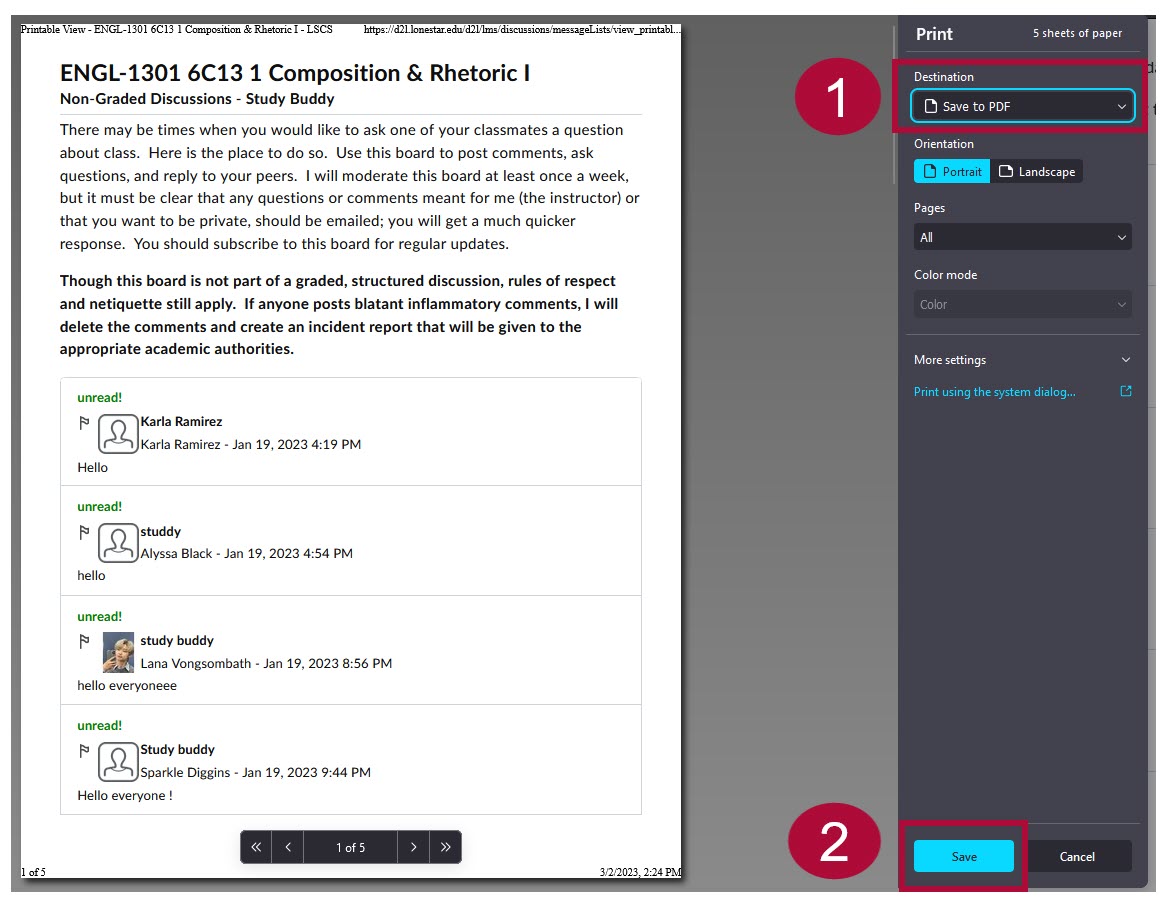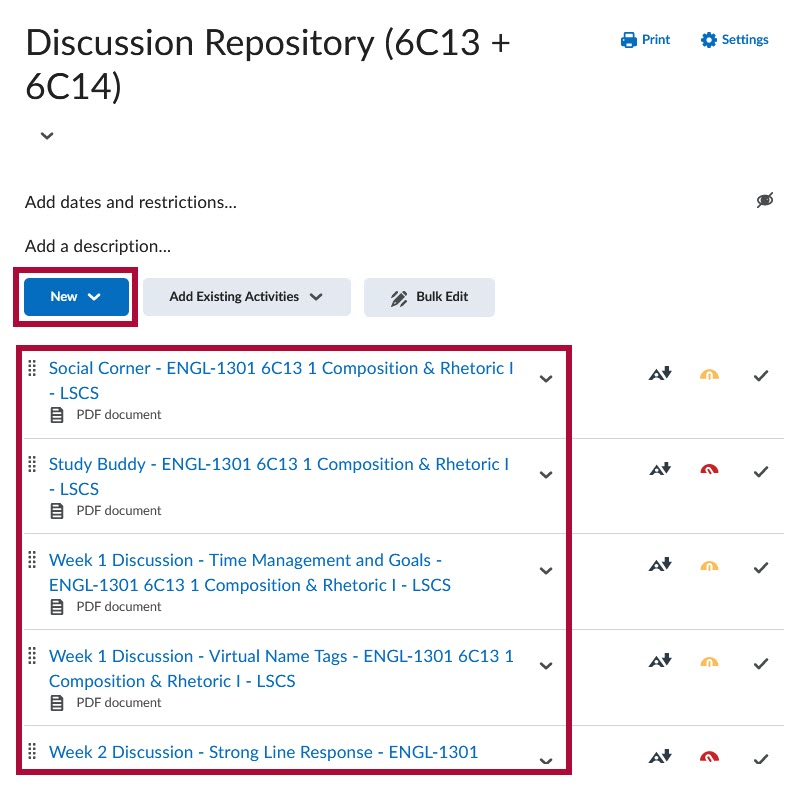In the event that you may have to move to a another course (Destination Course) after the students have already submitted data in a course (Origin Course), you will have to first preserve all the student submission data. This article will go over the steps on how to back up student submission data and files. This would normally include submissions in Assignments, Quizzes, and Discussion posts.
Packaging the Student Submission Files
There are three major components to manually back up: Gradebook, Assignments, and Discussions.
You want to first create three Content Modules to house your backup files.
For this example, I have named the modules Gradebook Repository, Assignments Repository, and Discussions Repository. These will be the destinations of your student submission data.
NOTE: We currently do not have a process regarding backing up Quizzes.

Gradebook
- Refer to this article for the steps on how to backup the Gradebook.
- Upload the CSV file into the Gradebook Repository module that you created earlier.
In this example I have uploaded both the CSV and the Excel file of the Gradebook, on two different dates.

Assignments
The following steps will need to be completed for each individual Assignment folder.
- From the Assignment Folders page, click on the [Name of the Assignment Folder] you're going to back up.
You can also click the drop-down arrow next to the folder title and click [View Submissions].
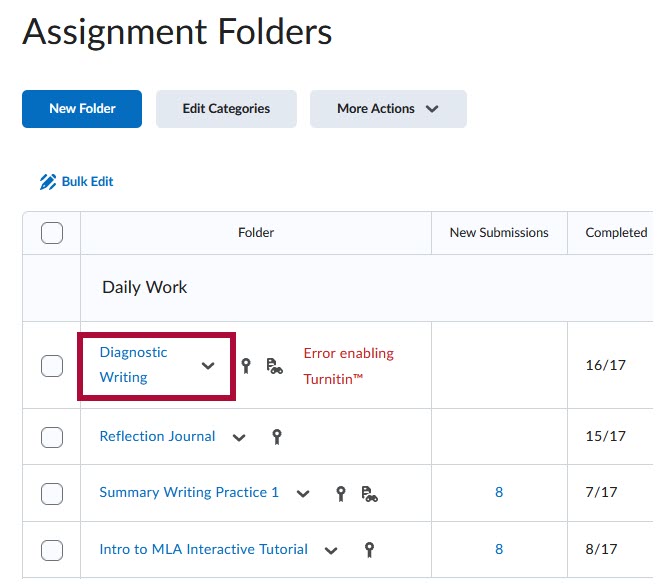
- Check the corner [Checkbox] as shown to select all the submissions for this folder. Click [Download].
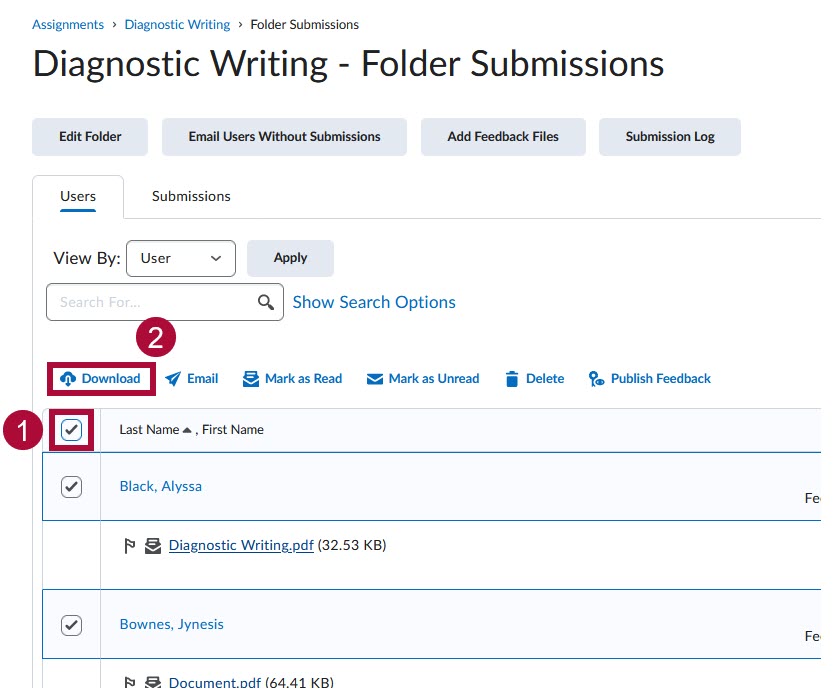
- This will generate a ZIP file. Click [Download] to save the file to your computer for now.
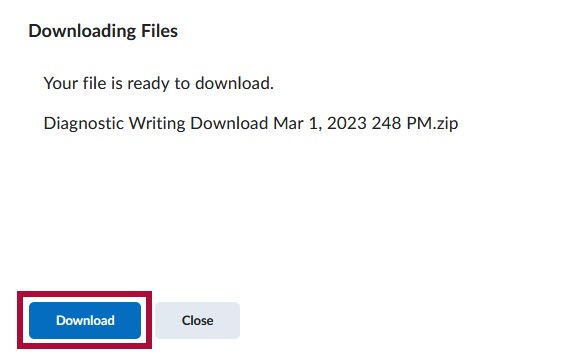
- Upload the ZIP file back into your Assignment Repository module through [New] → [Upload Files]. You will need to do this for each individual Assignment folder. The end result should look similar to the following screenshot:
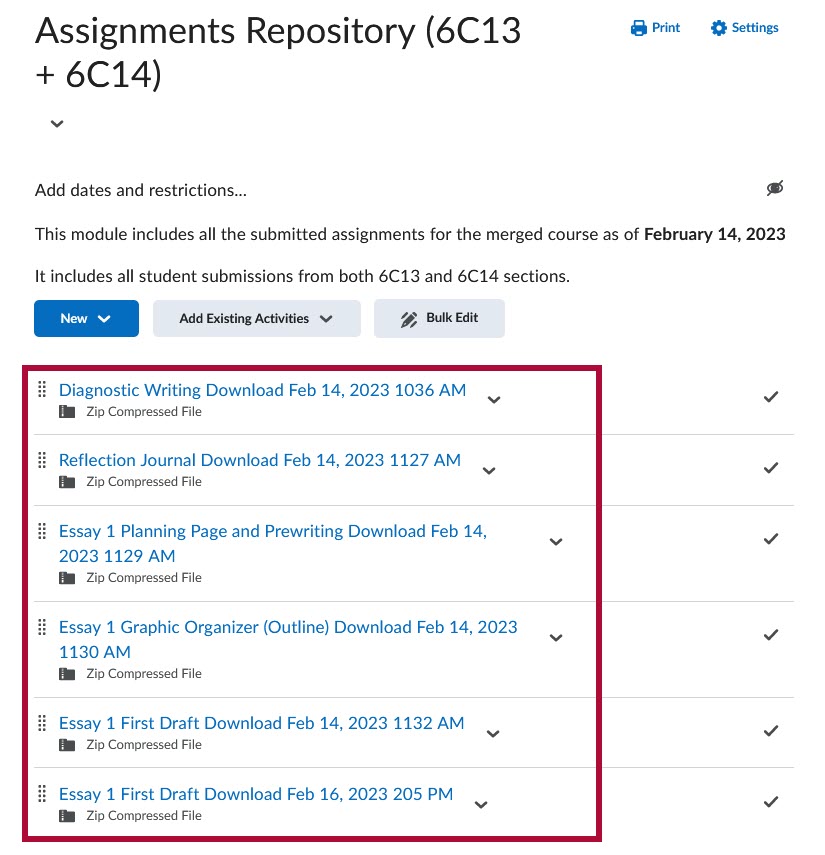
Discussions
The following steps will need to be completed for each individual Discussion Topic.
- [Discussions] → [Topic Title] drop-down menu → [View Topic in Grid View].
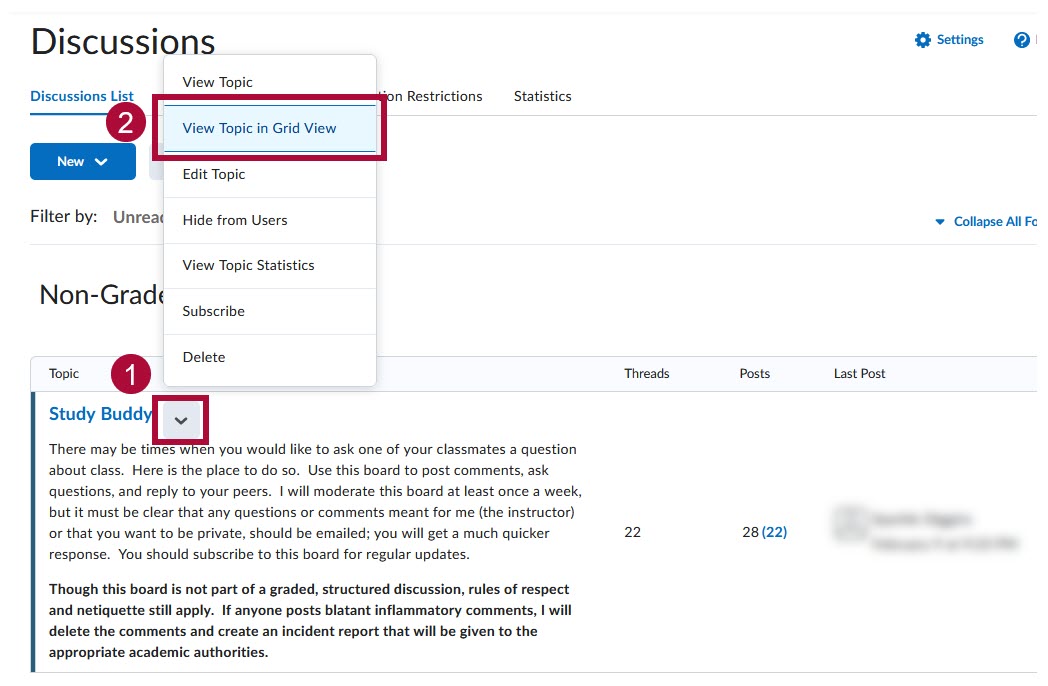
- Check the [Select All] checkbox at the corner of the table → Click [Print].
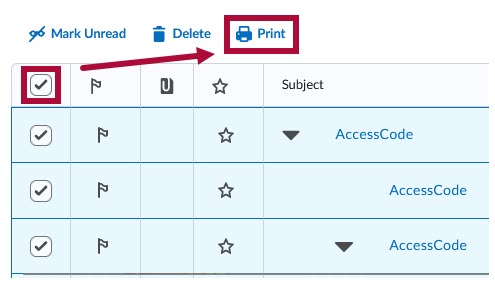
- Make sure all student posts for this topic are included in the popup window. Click [Print] on the popup window.
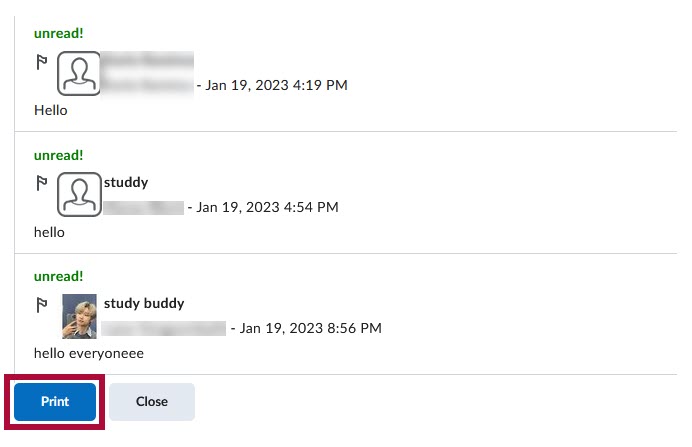
- Within the Print window, select [Save to PDF]. Click [Save] at the bottom right corner of the window.
Save the PDF to your computer for now.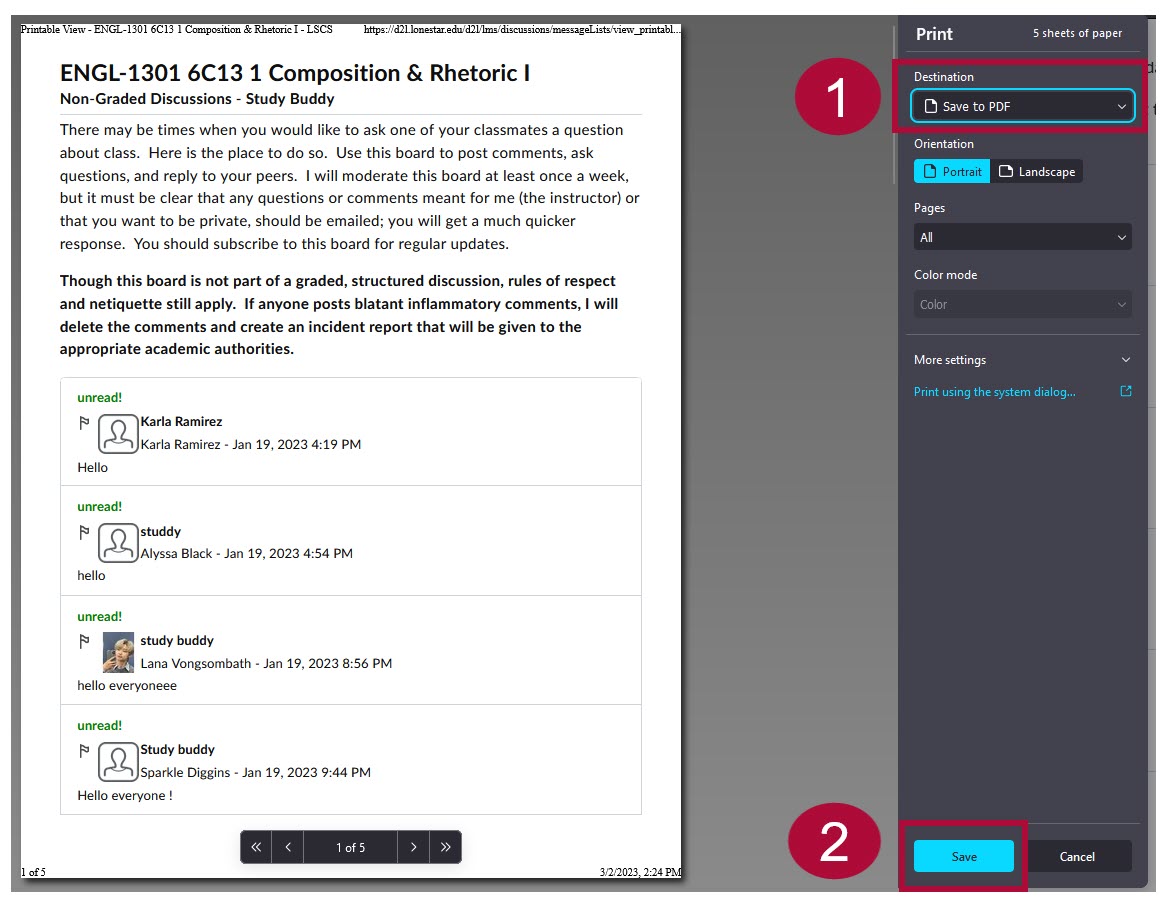
- Upload the PDF files back into your Discussion Repository module through [New] → [Upload Files]. You will need to do this for each individual Discussion Topic. The end result should look similar to the following screenshot:
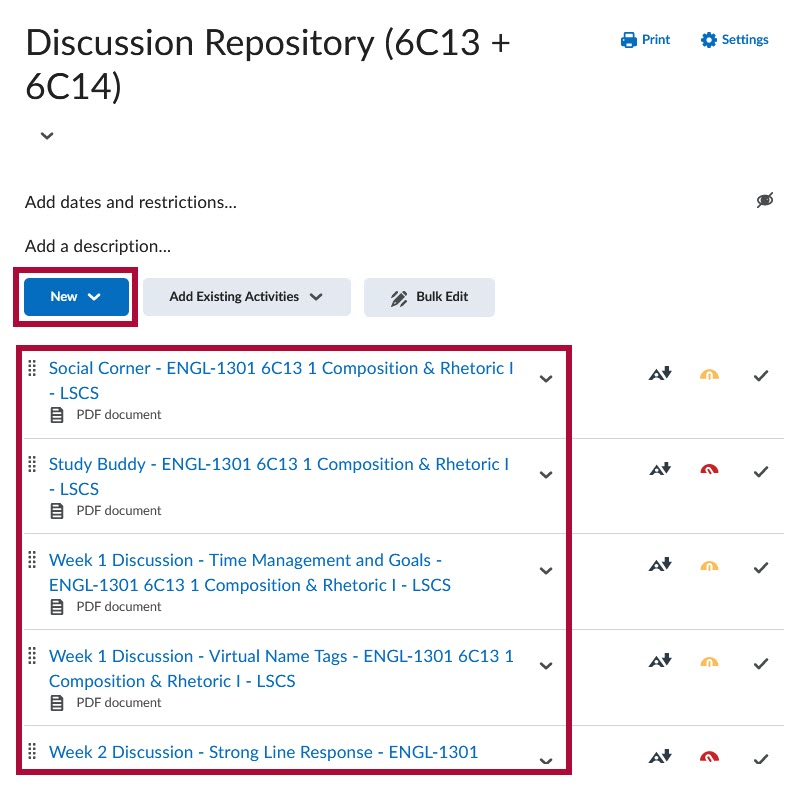
Import Content Modules into Destination Course
Now that you have packaged up all the student submission data, its time to move it over to the Destination Course. Follow the instructions at Copy Course Components (Advanced) and import these repository modules into your new Destination Course.