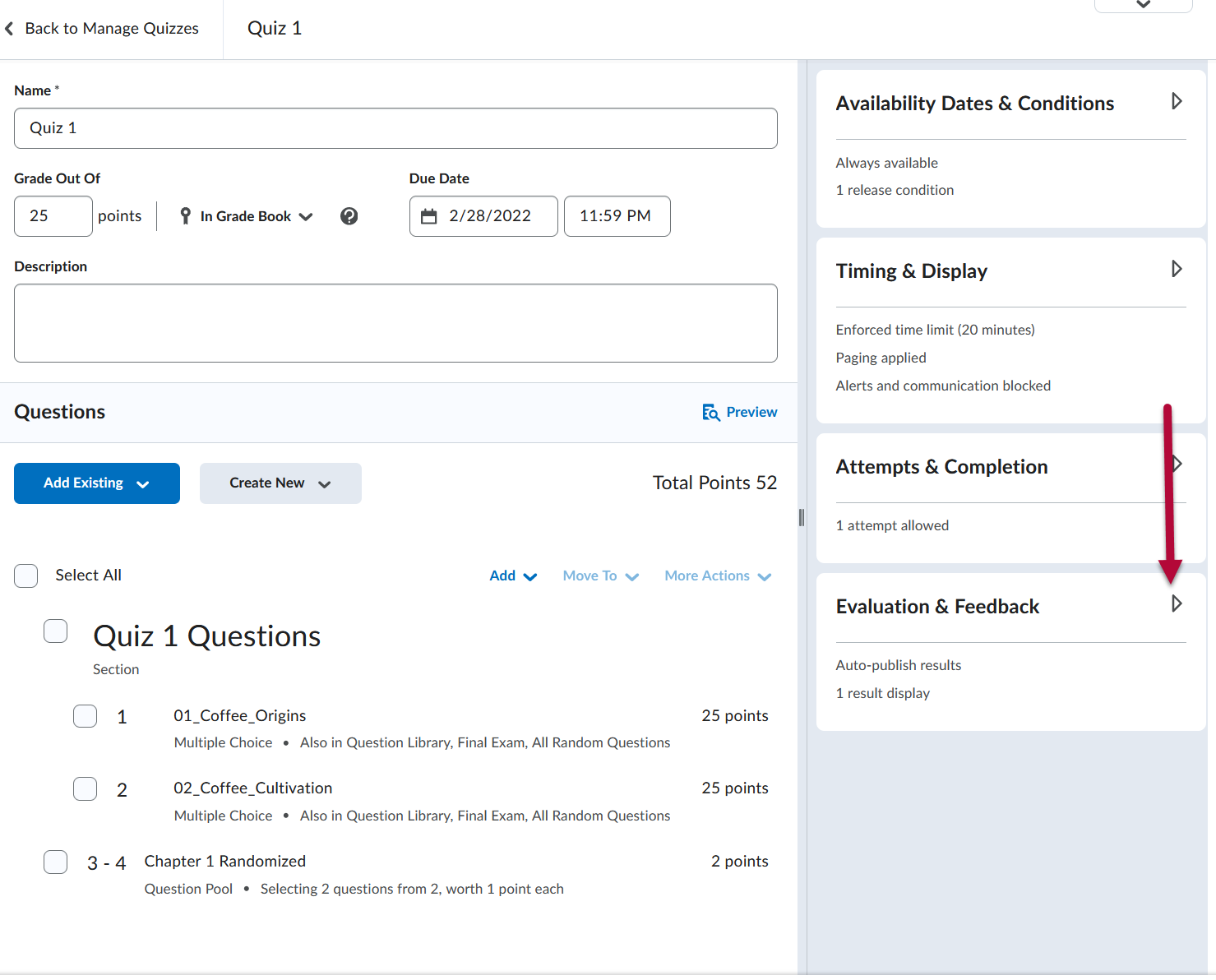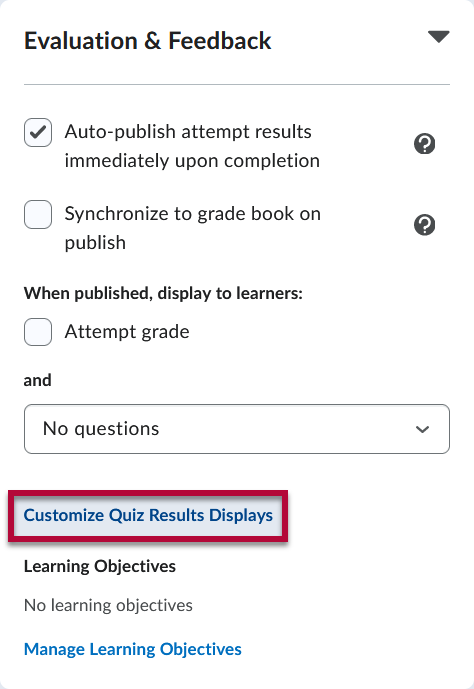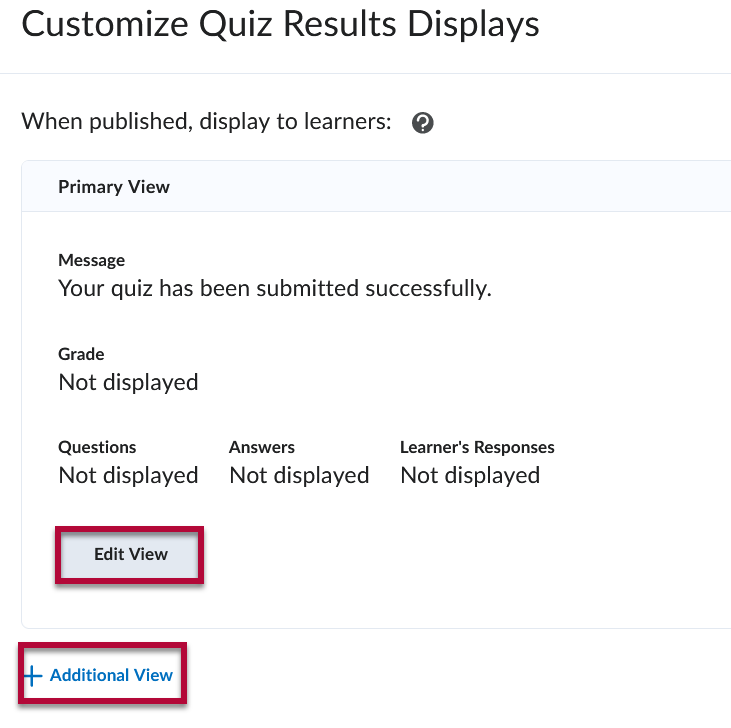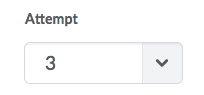In order for students to view detailed quiz results (e.g., questions answered incorrectly), you will need to create a submission view for that quiz.
Submission views
- Default view: A default quiz submission view will appear to students after a quiz attempt is submitted. The standard default view shows students a message that they have successfully submitted the quiz and, if the quiz is set up to be graded immediately upon completion, shows them their score. You cannot set a time limit for the default view.
- Additional view: An additional view is one you create that can be tailored to what you want students to see and for how long.
Create an additional submission view
- Click [Course Activities] on the Navbar and choose [Quizzes].
- Click edit from the dropdown of the quiz you want to edit.
- Select the Evaluation & Feedback dropdown.
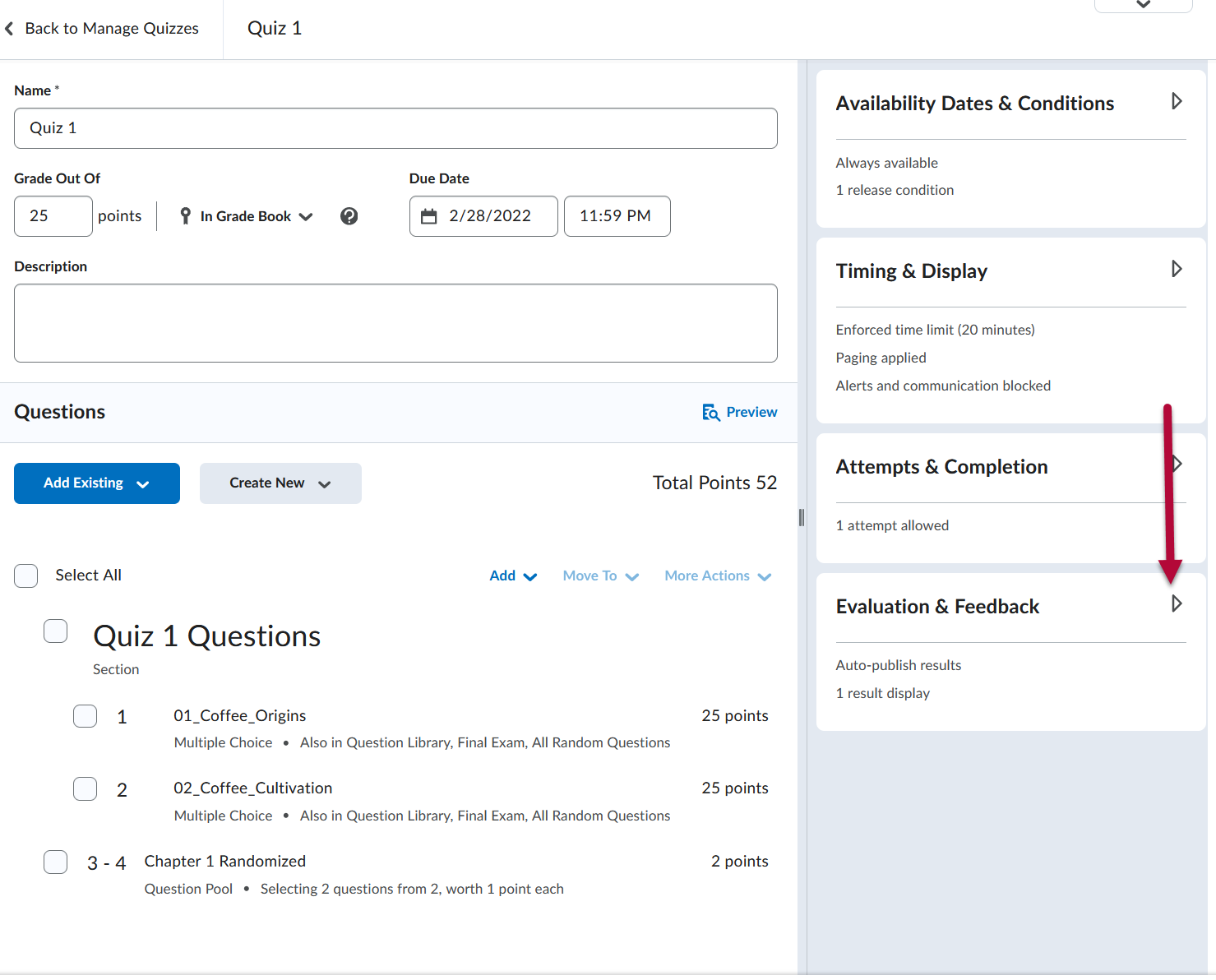
- Click the [Customize Quiz Results Displays] button to open Submission View Options.
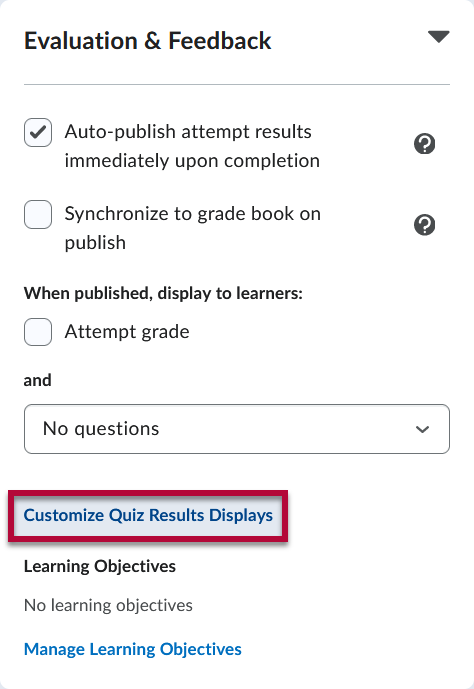
- Choose either [Edit View] or [Additional View] to customize your display.
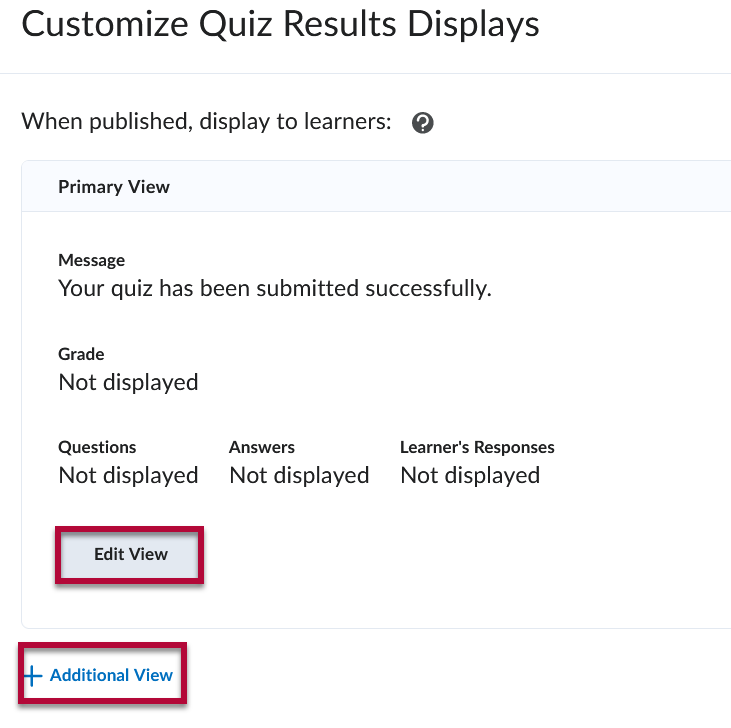
View Restriction Options
- Date
Set the date that the submission view will begin displaying. (For example, you may choose the day after the quiz closes.)

NOTE: The only way to end a submission view is to start a different submission view at a later date. So, for example, if you want students to be able to view the correct answers for three days, you need to create a second submission view that begins three days after the first that does not show the correct answers.
- IP Address
IP address restrictions reflect the same IP restrictions set in the quiz Restrictions tab's Optional Advanced Restrictions.

NOTE: IP Restriction has limitations so discuss with LSC-Online staff before choosing this option.
- Attempt (only visible if you allow more than one attempt)
Limiting the view based on a score is only applicable if you allow multiple attempts. Contact your LSC-Online Representative for more information on this restriction.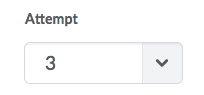
- Limited Duration
Select the Limited Duration check box and enter a time in minutes to indicate how long students can view a quiz submission immediately following the submission.
NOTE: Limited Duration only applies to submission views that are available immediately after the quiz is submitted. The submission view will not be time-limited if it is applied to submission views that don't begin until hours or days after the quizzes are submitted.
View Details Options
You can customize the display of questions, responses, answers, scores, and statistics to users in the submission view using the options listed in the View Details section.
- If you want students to be able to see the questions, select Yes under "Show Questions?"
- If you select Yes, choose the option for which questions and responses you want your students to see.
- Select whether you want your students to see the question answers.
- Select Score option or Statistics option if desired.
- Click the Save button.
For more information on setting up quizzes see: