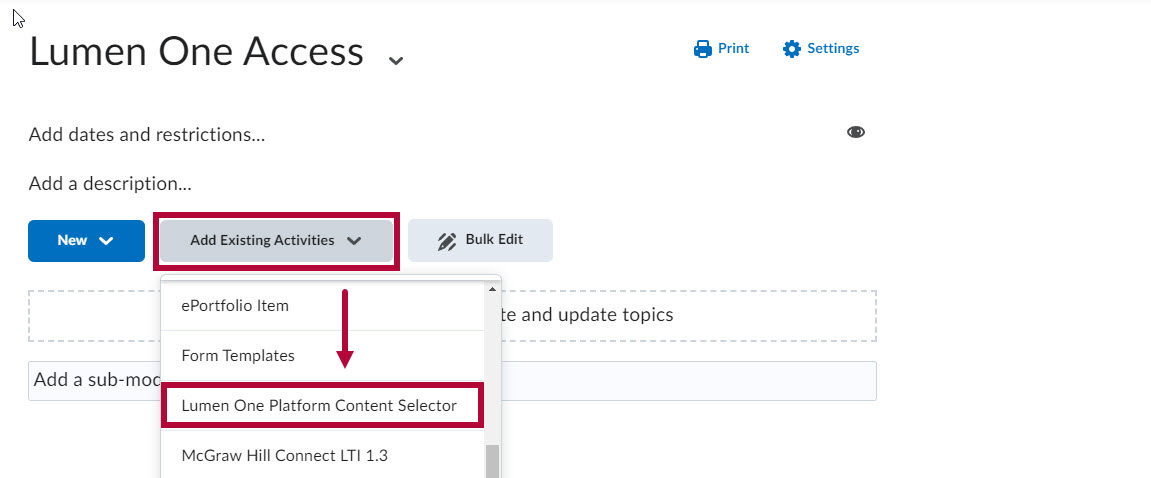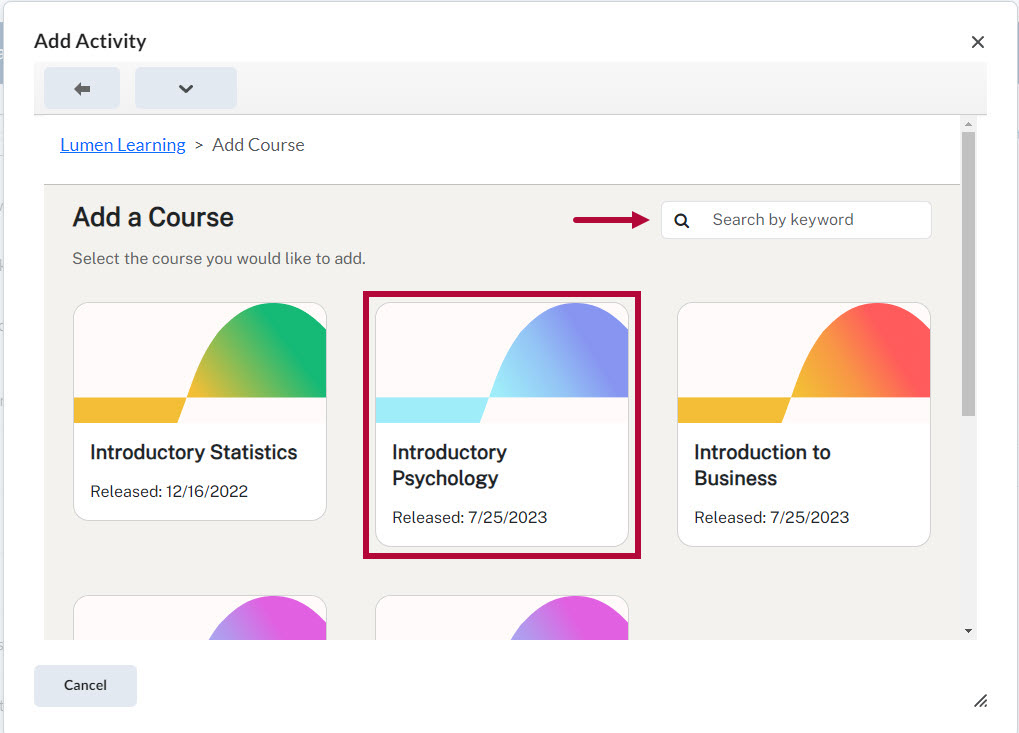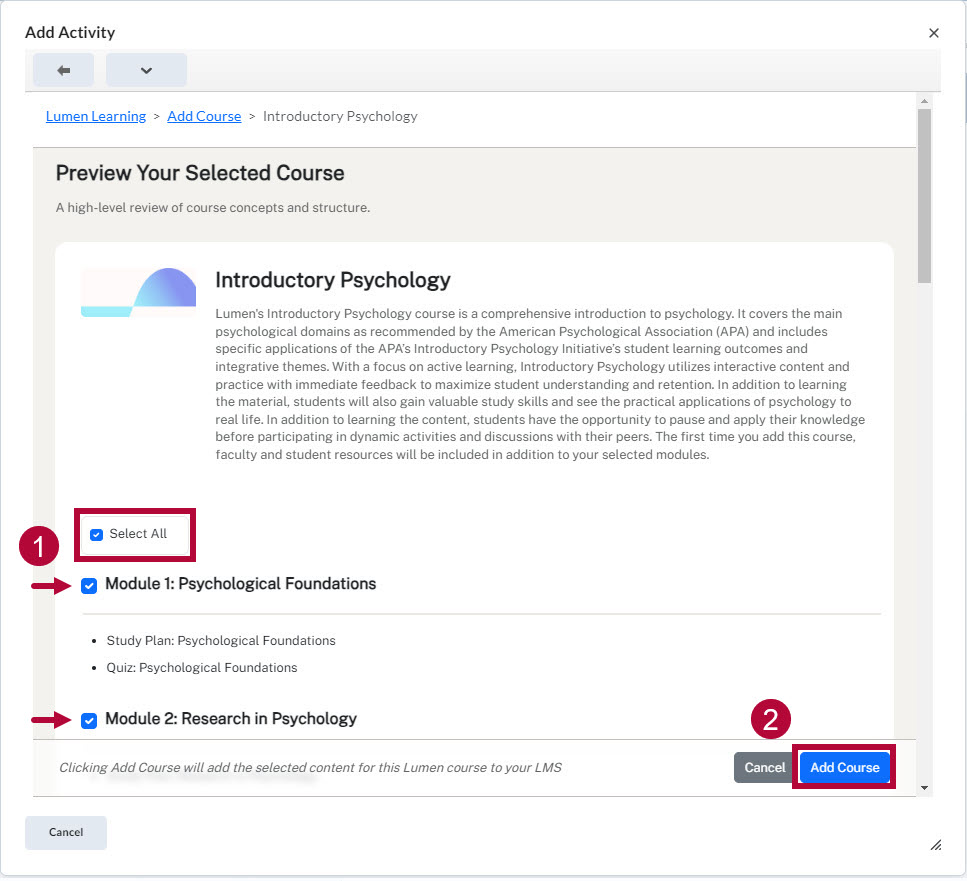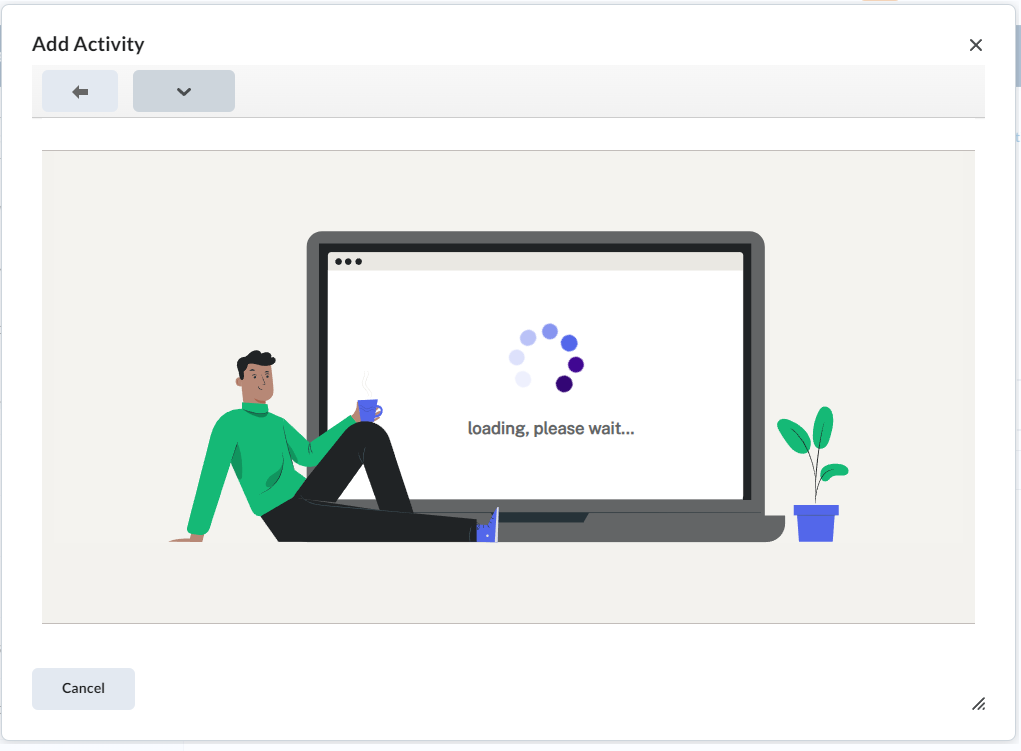LSC-Online does not have access to your Lumen One account. For integrations issues or questions, please contact Lumen One Support.
Getting Your Course Set Up
- Send an email to VTAC@lonestar.edu.
- Include a list of the courses, complete with section numbers and terms, in which you want to use Lumen One.
Adding Lumen One to your Course Content Module
- Go to [Content] and select the module where you want to insert the Lumen One integration. For example, add a module and give it a name such as "Lumen One Access".
- In your new module, click on [Add Existing Activities], then select [Lumen One Platform Content Selector].
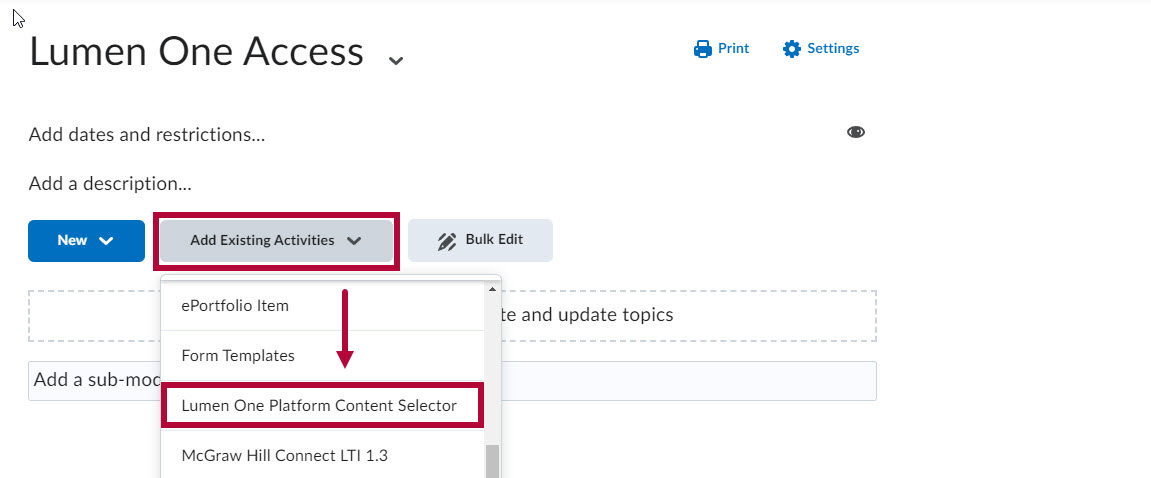
- In the search box enter the title for the course or scroll down on the list of courses to select the desired course. For this example, select Introductory Psychology.
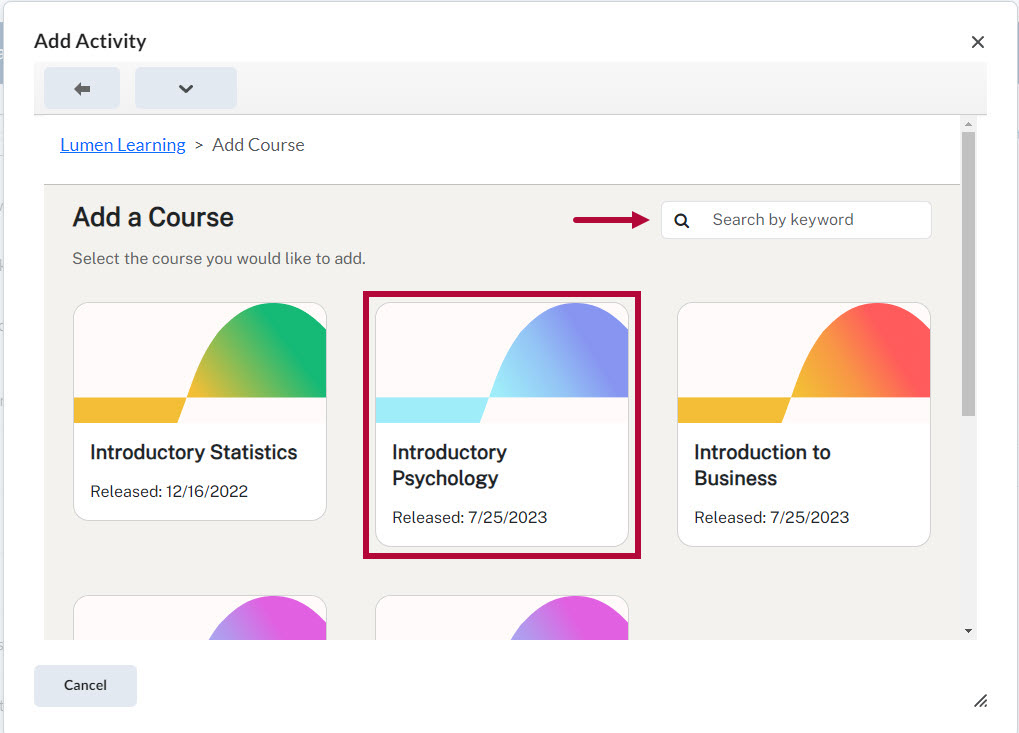
- By default, all the content modules from the selected course in Lumen One are selected but faculty should ensure that all content modules are checked marked before clicking the add course button.
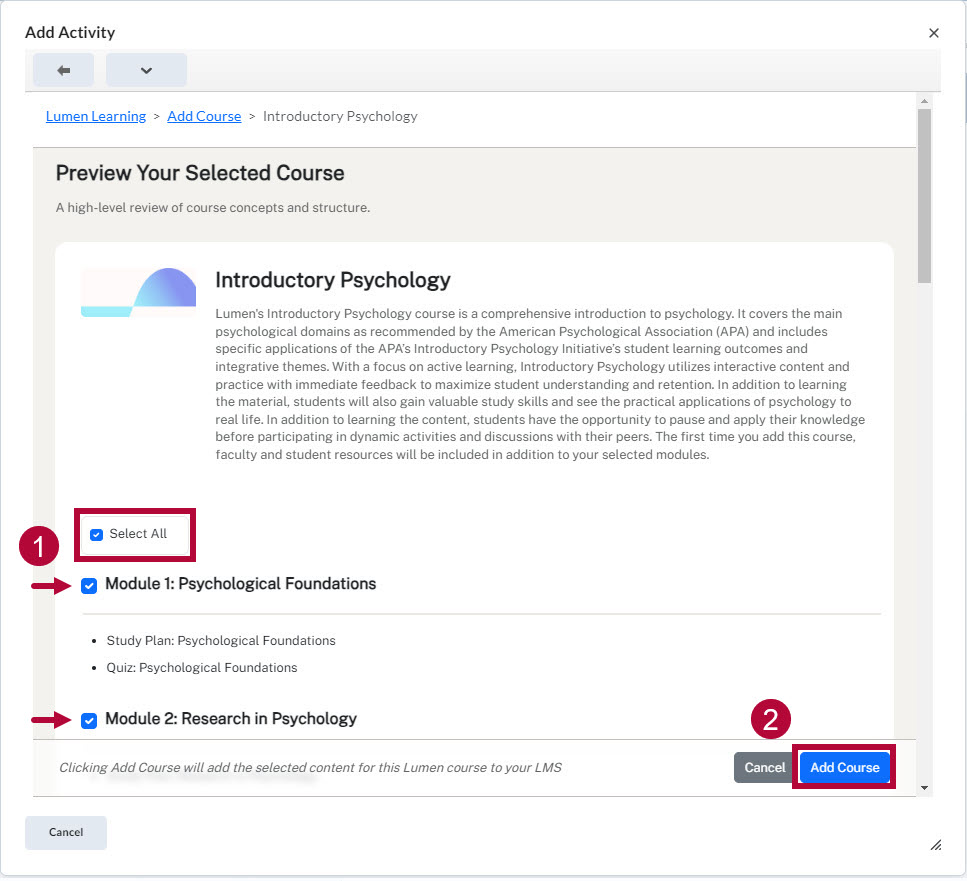
- This window will automatically close once all the content has loaded. Note that grade items are automatically created in the d2l gradebook once all Lumen One content is loaded into D2L. Faculty will need to organize the grade items in the appropriate categories if needed.
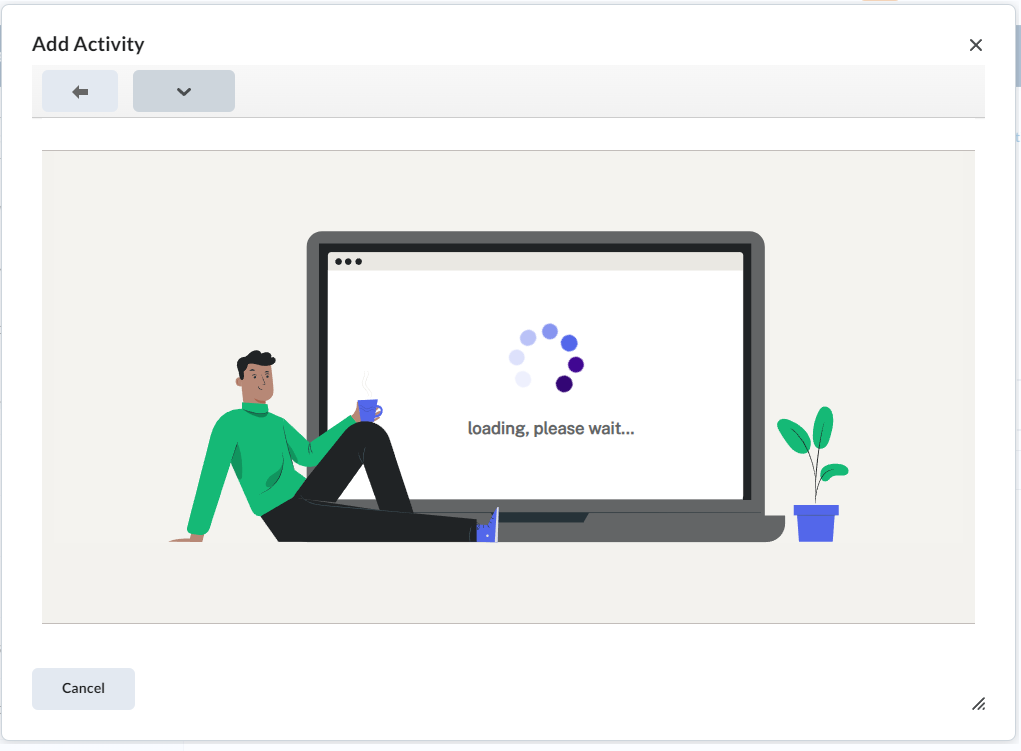
- From time-to-time Lumen One may release additional content such as additional learning modules or course-level resources after the initial set up. To add these optional additional resources to your D2L course, you will need to follow the steps outlined in Steps 1 – 3.
NOTE: Before you begin to add additional content to your D2L course, faculty should exercise caution not to add content that is already in the course. Ensure that content that is already in the D2L course is not checked marked when selecting additional resources. This can create conflicts with the D2L gradebook by creating duplicate grade items.
Support
If you experienced any issues while importing your course materials, please submit a support request to Lumen using this form https://support.lumenlearning.com/kb-tickets/new with a screenshot of the issue. You can also chat with Lumen One support by clicking the chat icon on the bottom right-hand side of the window, or email their support team at support@lumenlearning.com.
Additional Lumen One Resources
Additional Lumen One Resources can be found by visiting https://support.lumenlearning.com/using-lumen-one