The Evaluation & Feedback panel on the right side of the Edit Quiz page is located towards the bottom. Expand it by clicking on [Evaluation & Feedback].
Deduct Points for Incorrect Answers
When the [Deduct points for incorrect answers] box is checked, students will receive negative points for incorrect answers. For each question answered incorrectly, a percentage of the question's point value will be deducted from the student's attempt grade.
You can adjust the deduction amount in the percentage box.

Auto-Publish Results
With [Auto-publish attempt results immediately upon completion] turned on, the auto-evaluated attempt results will be published and appear to students.
NOTE: If questions cannot be evaluated automatically (e.g. written response questions), those questions will be automatically scored with a zero until manual evaluation.

Synchronize to Gradebook on Publish
With [Synchronize to grade book on publish] turned on, the student's grade will be automatically published to the gradebook once it has been evaluated.
NOTE: The quiz must be linked to a grade item in the gradebook for this option to be available, otherwise it would be grayed out.
Quiz Results Display
Enable the [Attempt grade] checkbox for students to see their grade for the current quiz attempt.
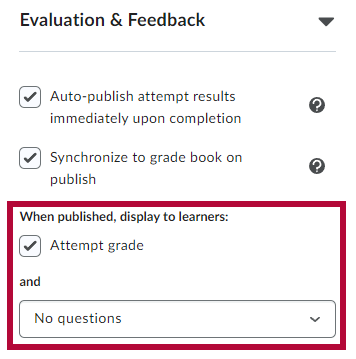
The drop-down menu below lists the options on what students will see when the quiz results are published. You can choose based on what you would like for your students to see. There are five options available:
- [No questions] - This is the default option.
- [Incorrect questions only, with correct answers]
- [Incorrect questions only, without correct answers]
- [All questions, with correct answers]
- [All questions, without correct answers]

Customize Quiz Results Displays
Clicking on [Customize Quiz Results Displays] will open a new window, allowing you to customize what is displayed when the quiz is submitted (formerly known as Quiz Submission View).

Quiz Results Display determines how students can view their published quiz attempt results, both immediately following submission, or later when reviewing their attempt. Click on [Edit View] to customize the Primary View window.

Primary View
The Primary View is shown to students as the default, and Additional Views will override the Primary View based on the set parameters. Statistic display options for [Display class average] and [Display grade distribution] will also be located below.

Click the dropdown menu under Questions to change what students see upon submission. There are four options available here:
- [Don't Show] any questions to students upon submission.
- Show [All questions] to students upon submission.
- Show [Incorrect questions only with learner's responses].
- Show [Correct questions only with learner's responses].
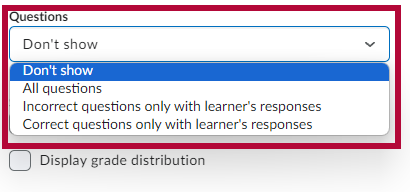
Additional Views
Click [Additional Views] to override the Primary View based on a date or time elapsed.

Select a Display Date or set the amount of time after submission for when the additional view will come into effect, and then define the parameters as you did for the Primary View. Once you have set the parameters for the information that will be available to students, click [Create].

