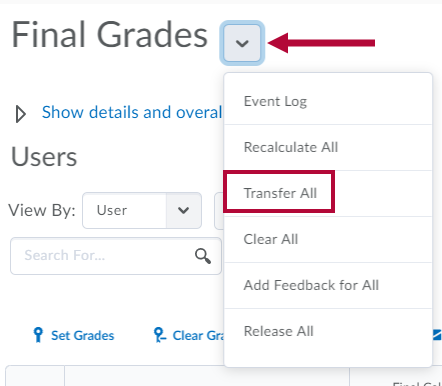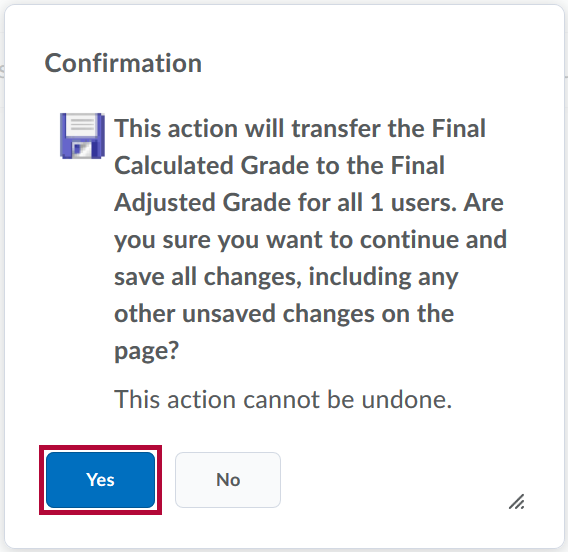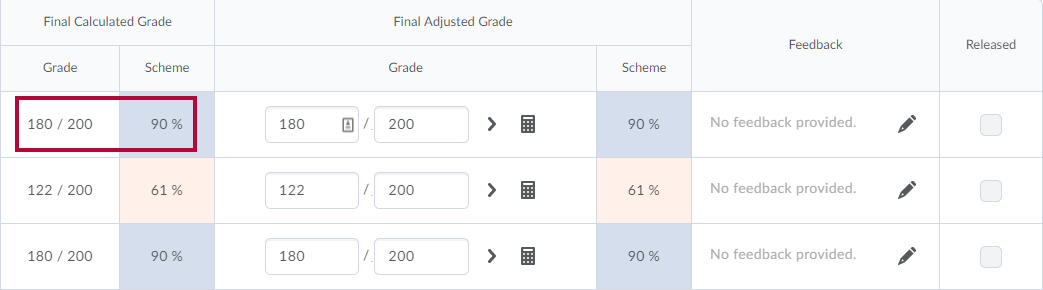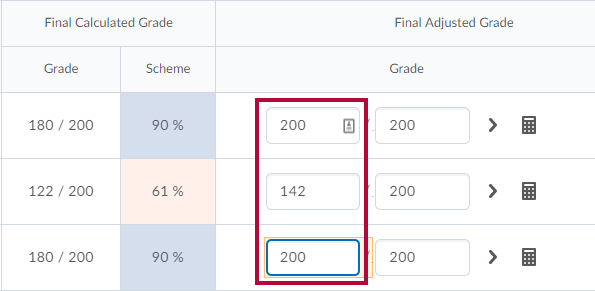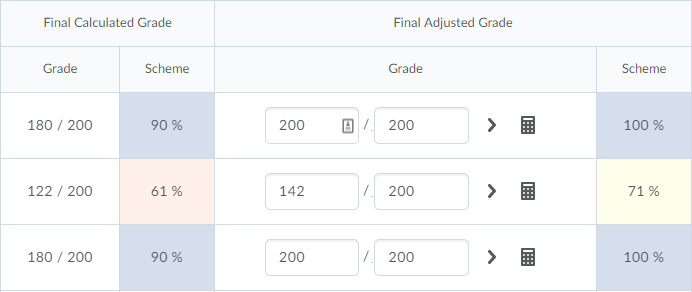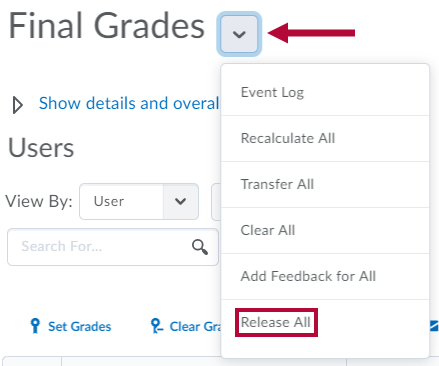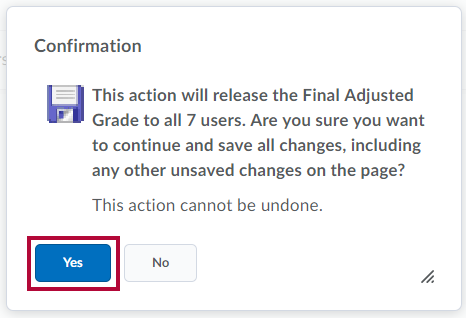The Adjusted Final Grade column in a course's gradebook in D2L allows an instructor to modify a student's final average. Instructors can use this column to curve student averages as well.
Apply a Curve.
- Click on Grades from the navigation bar.

- Locate the Final Adjusted Grade column beneath the Final Grades Column. Click the dropdown arrow and choose Enter Grades.
- Click the arrow beside Final Grades and select Transfer All. This will move students' final calculated grade into the final adjusted grade column.
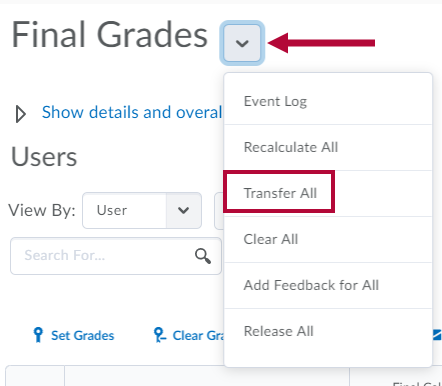
- A new confirmation window will appear. Click Yes.
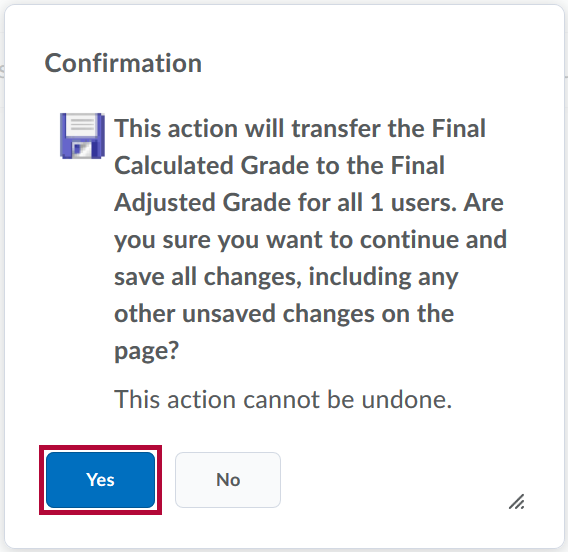
- Locate the highest score in the Final Calculated Grade column. Subtract the points earned from the total points available (ex: 200-180=20).
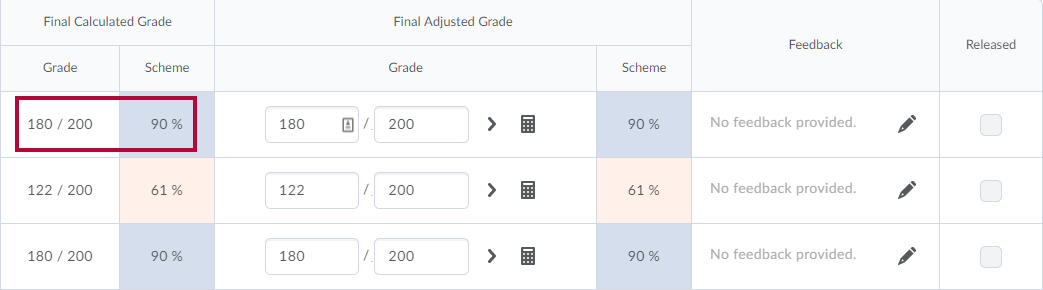
- Take the difference in points and add that difference to the numerator column of each student's final adjusted grade.
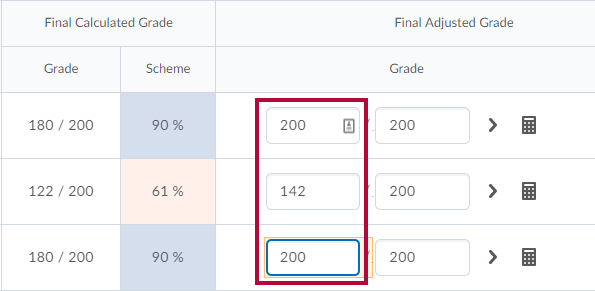
- Click Save. Note the difference between the Final Calculated Grade percentage and the Final Adjusted Grade percentage.
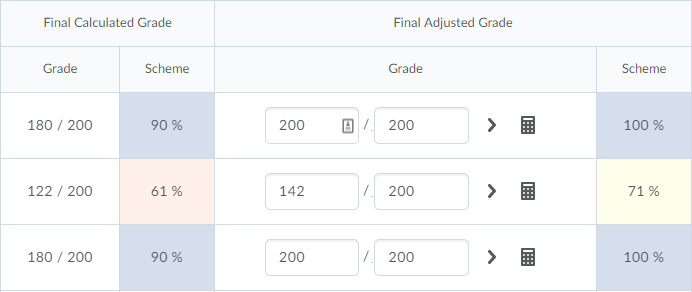
- To release these grades and make them visible to students, Click the arrow beside "Final Grades," and select Release All.
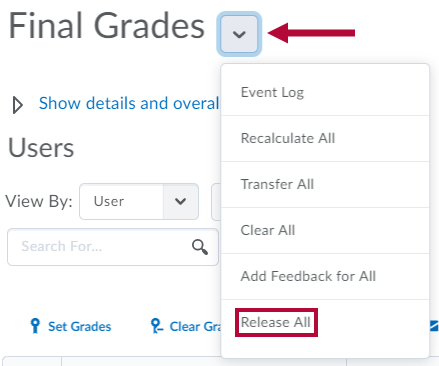
- Click yes on the confirmation window that appears.
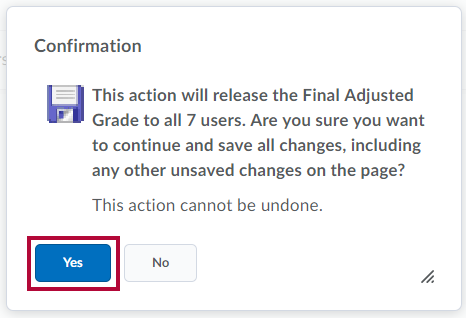
- Click Save and Close.