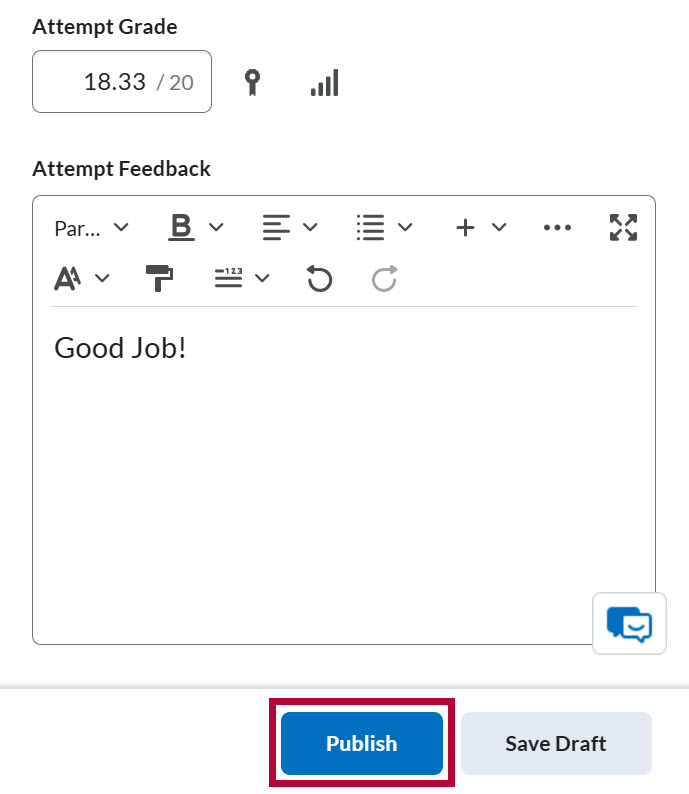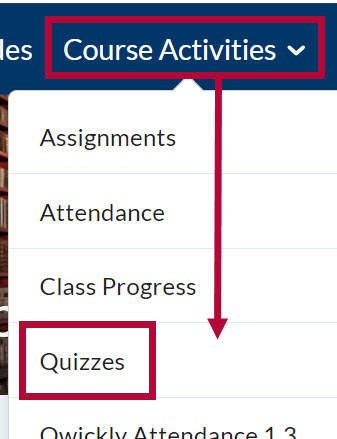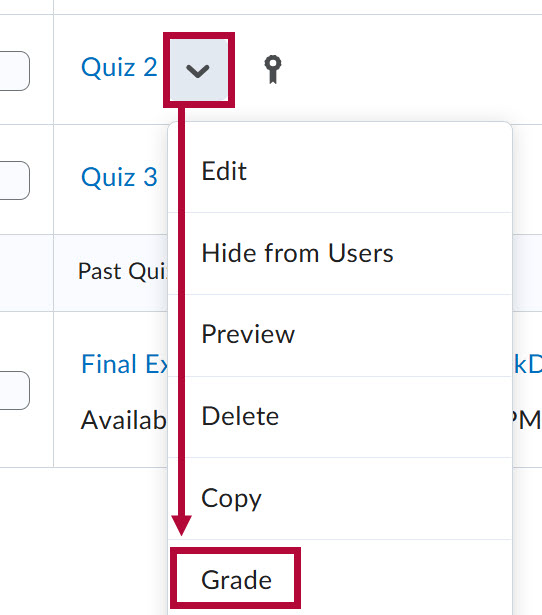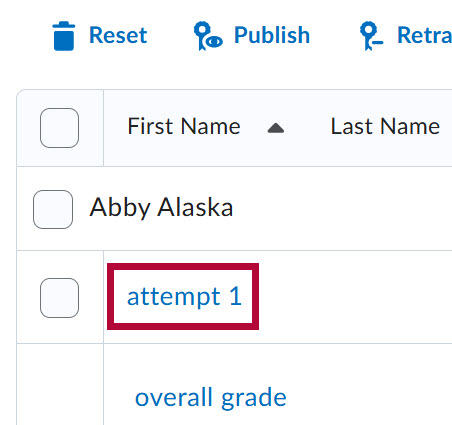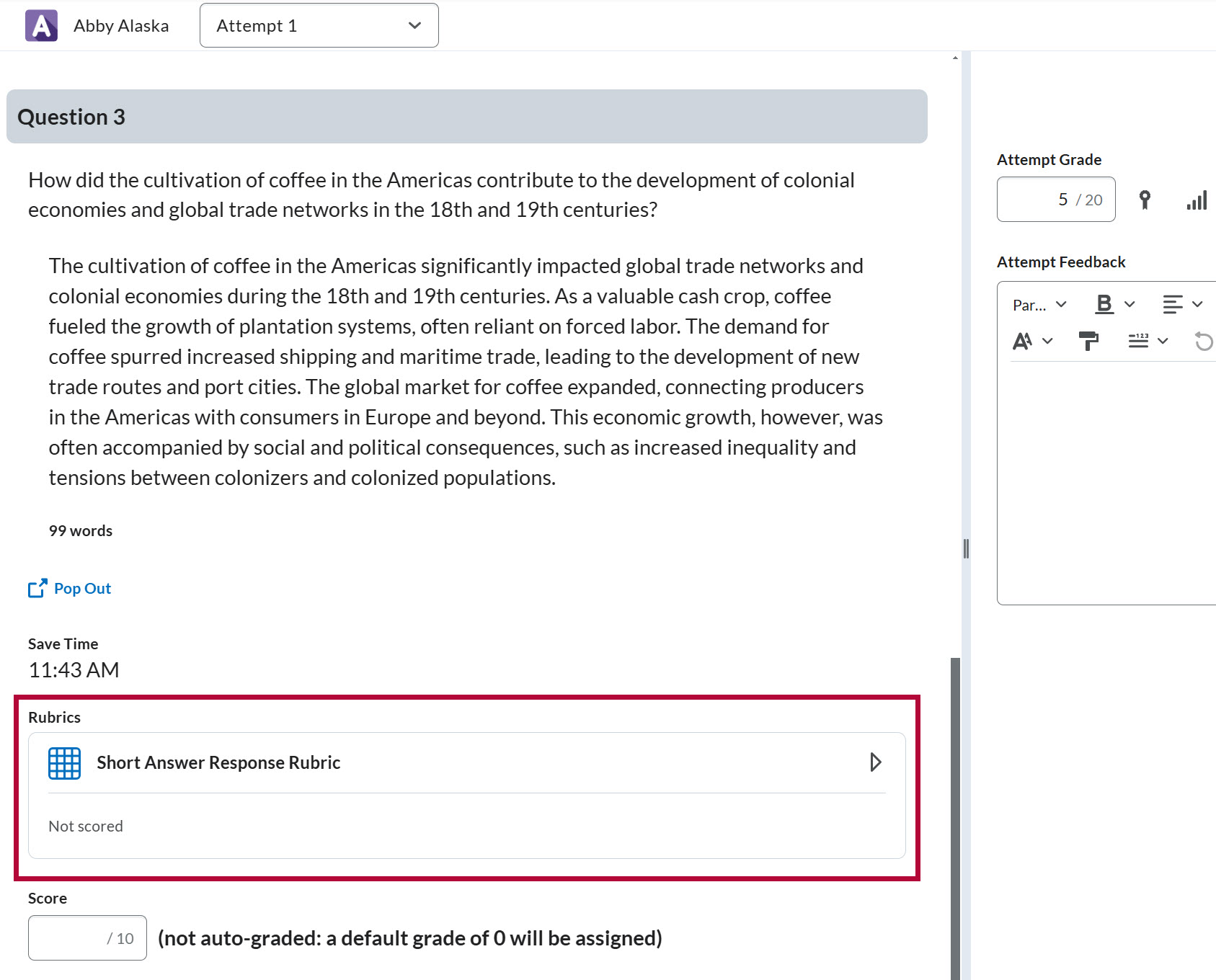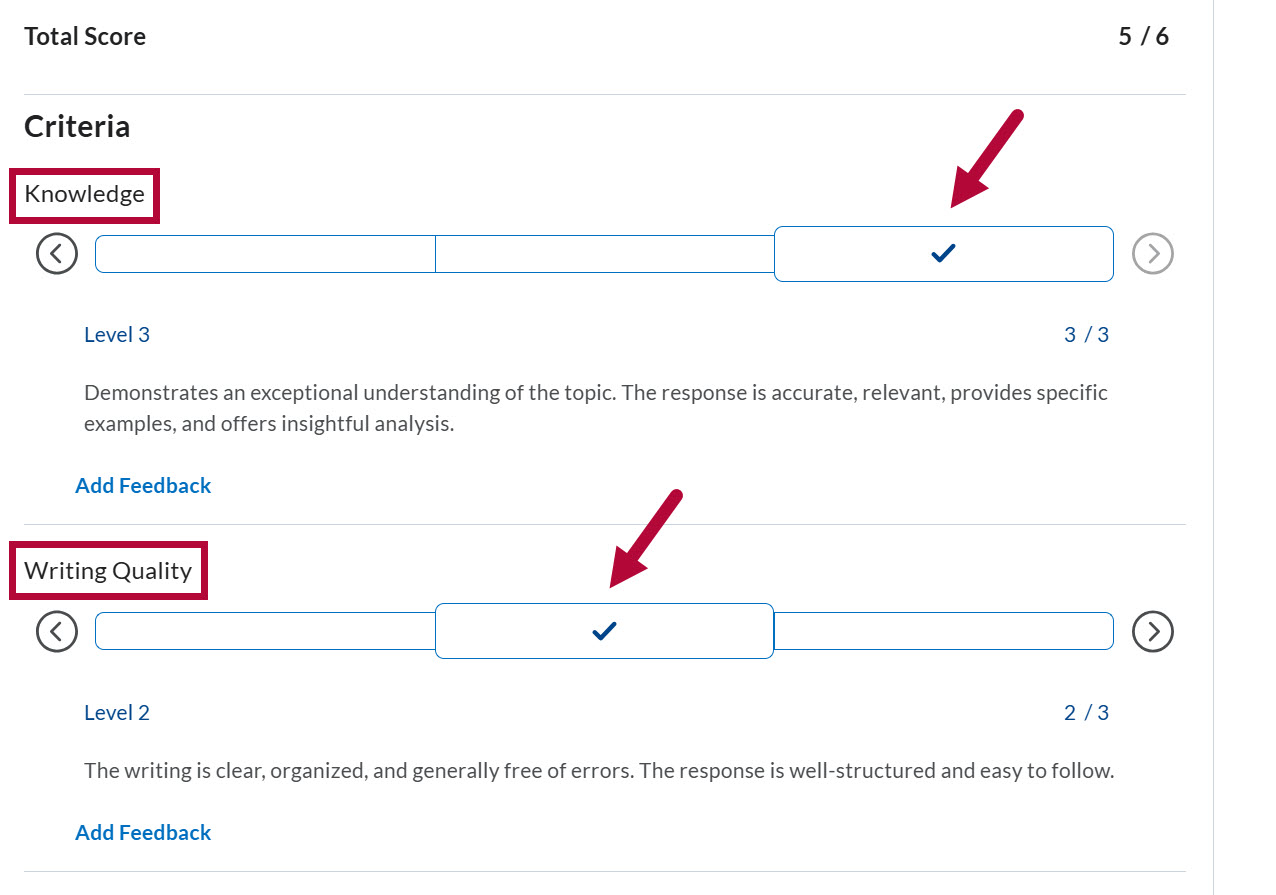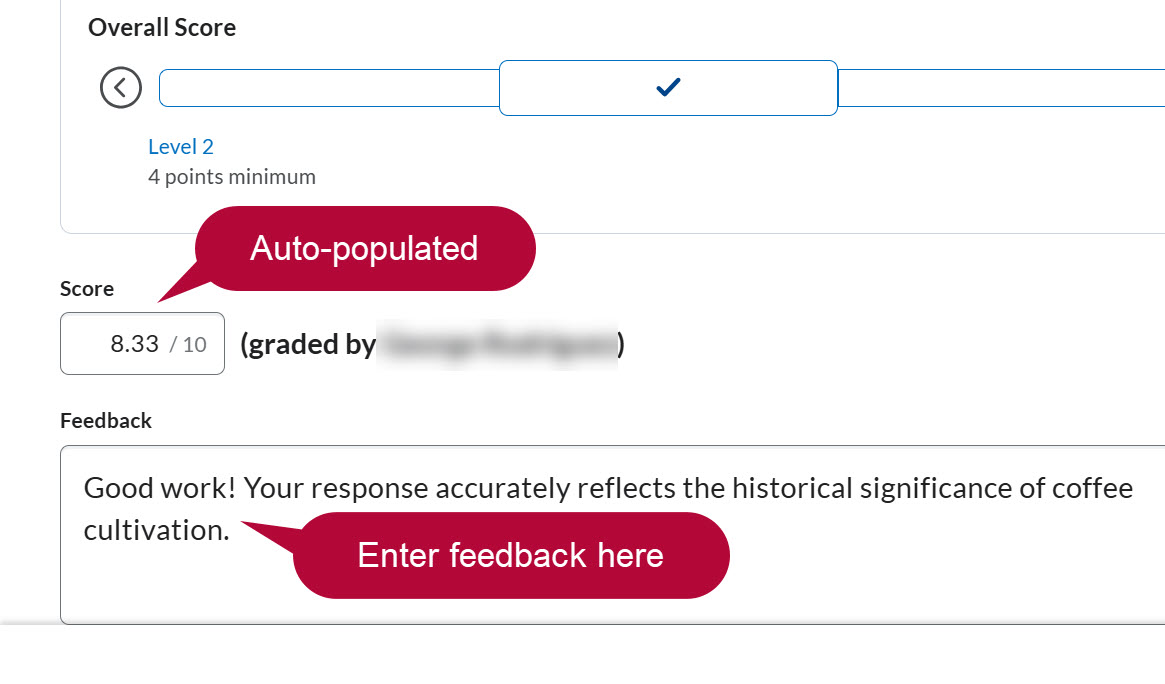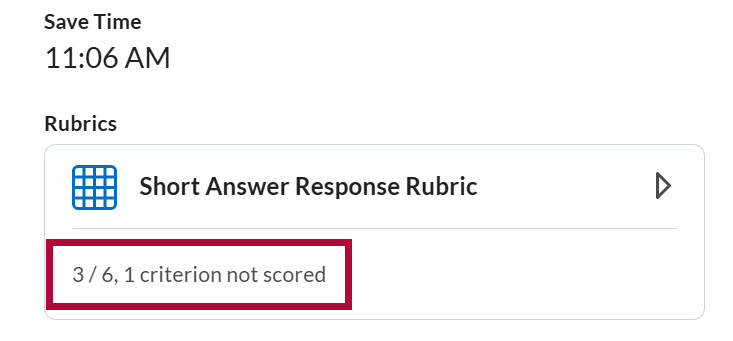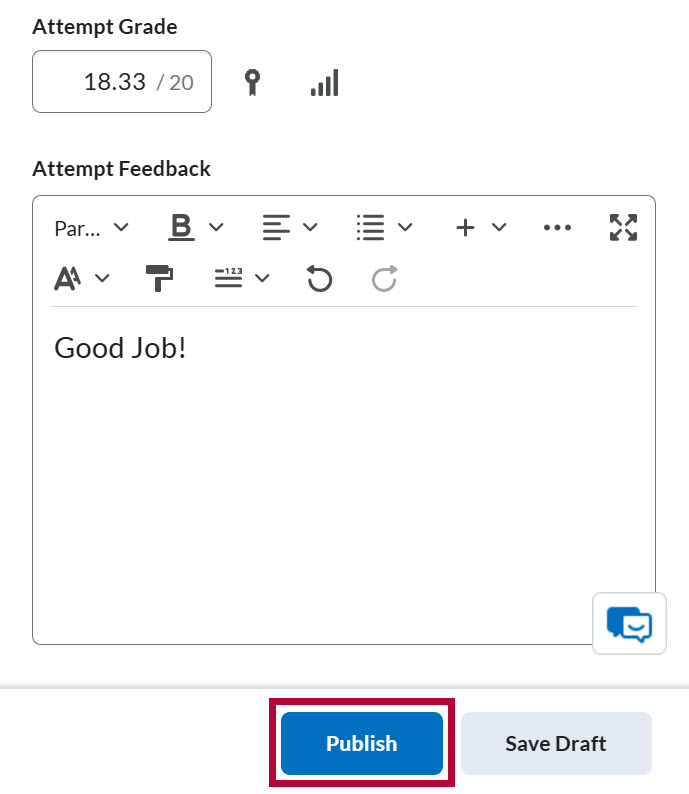For instructions on attaching a rubric to a written response question, see Add and Edit Quiz Questions .
You can evaluate a student's response to a Written Response quiz question using a rubric. This will allow you to grade each student's response based on set criteria, and you can also provide additional feedback in the question Feedback field.
NOTE: Although you may add multiple rubrics to a written response question, only the first rubric is applied for grading.
- From the course Navbar, select [Course Activities] followed by [Quizzes].
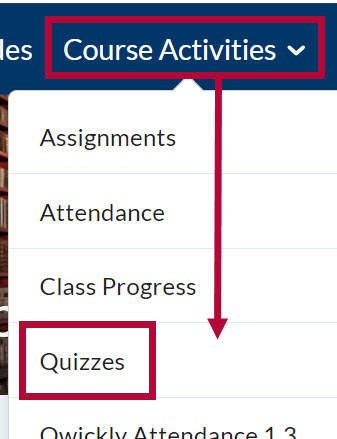
- Click the [down-arrow] beside the name of the quiz you want to evaluate and select [Grade].
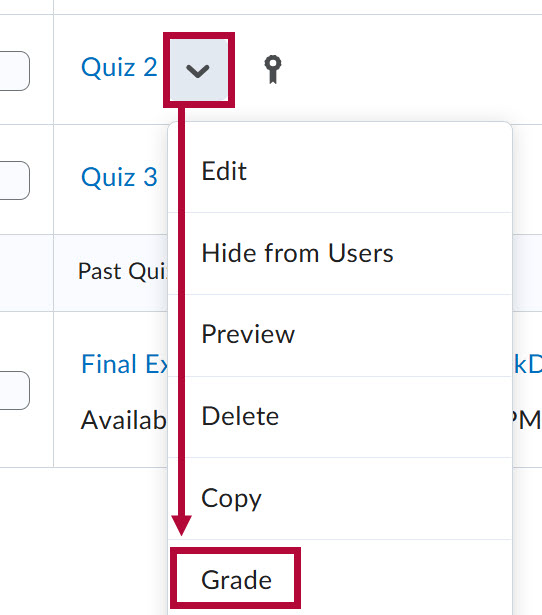
- From the Grade Quiz page, select an [attempt] to open for grading. In the example below, we will select [attempt 1].
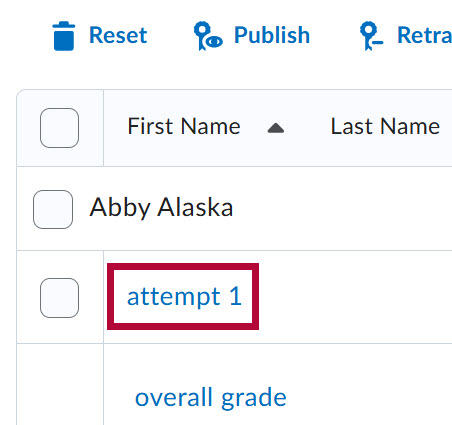
-
Navigate to the Written Response question and select the attached rubric below the student's response. In the example below, we will select [Short Answer Response Rubric].
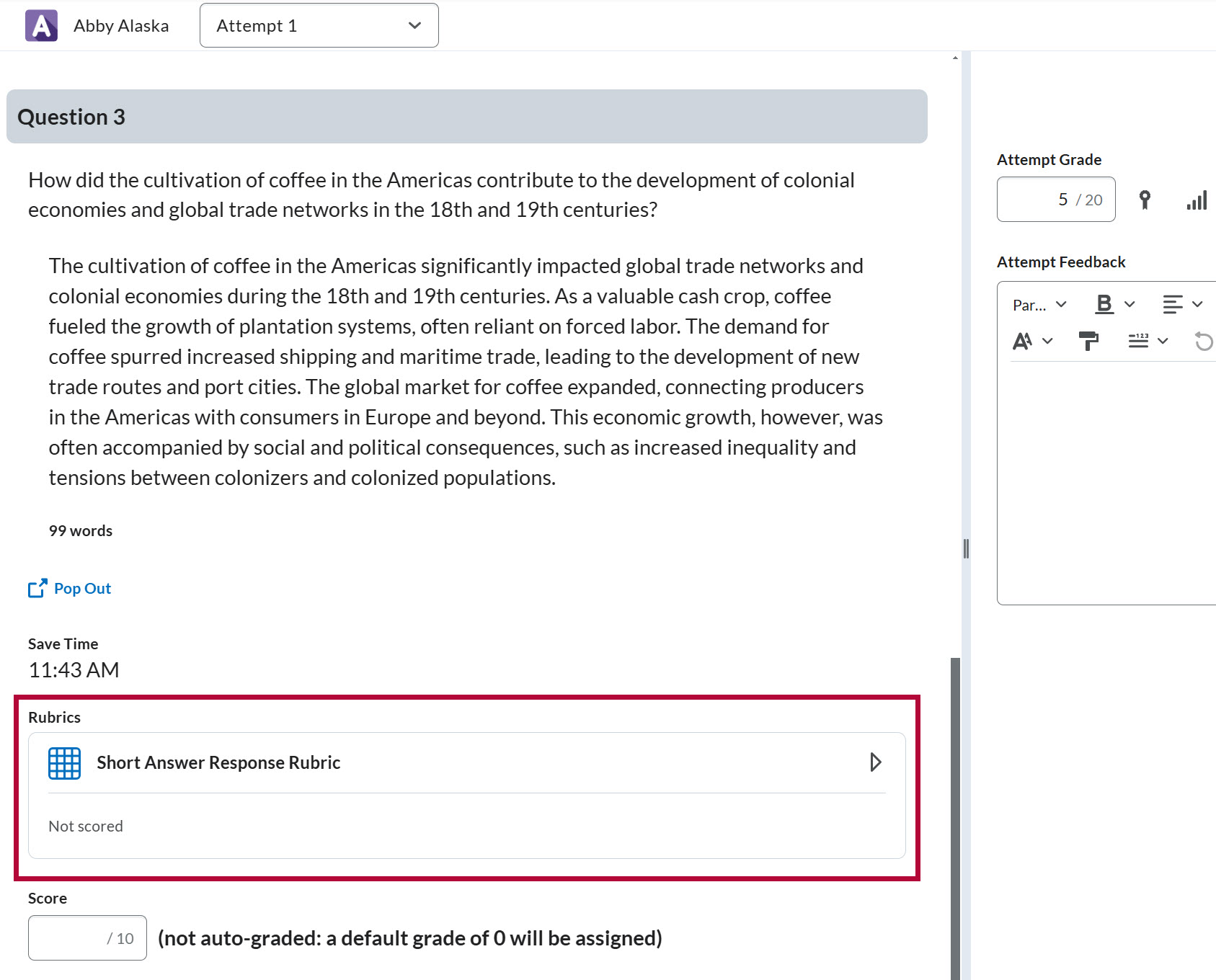
- The rubric will expand upon clicking. Select the appropriate level for each criterion.
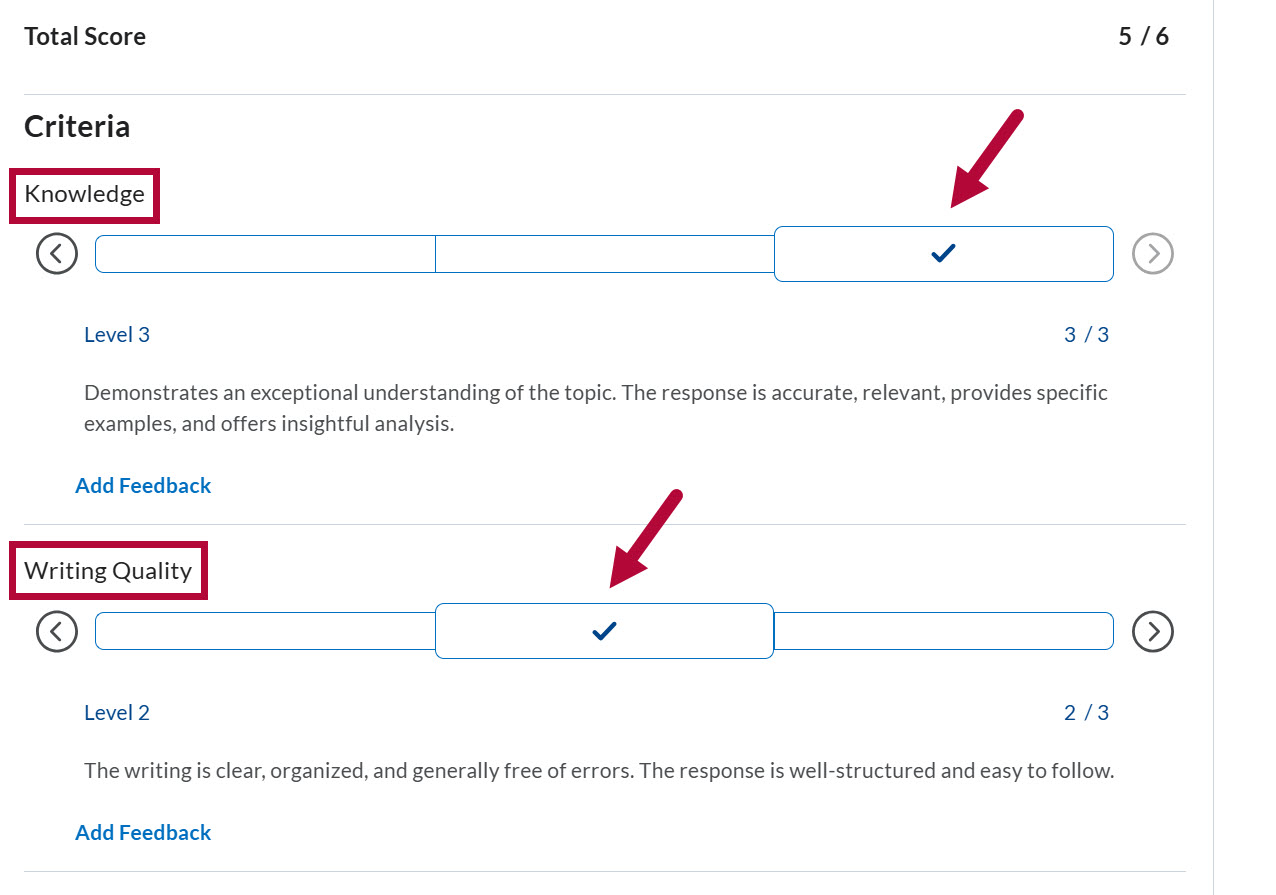
- The Overall Score from the rubric will be automatically transferred to the Score field for the question. If you would like to include any feedback for the question, enter it in the Feedback field.
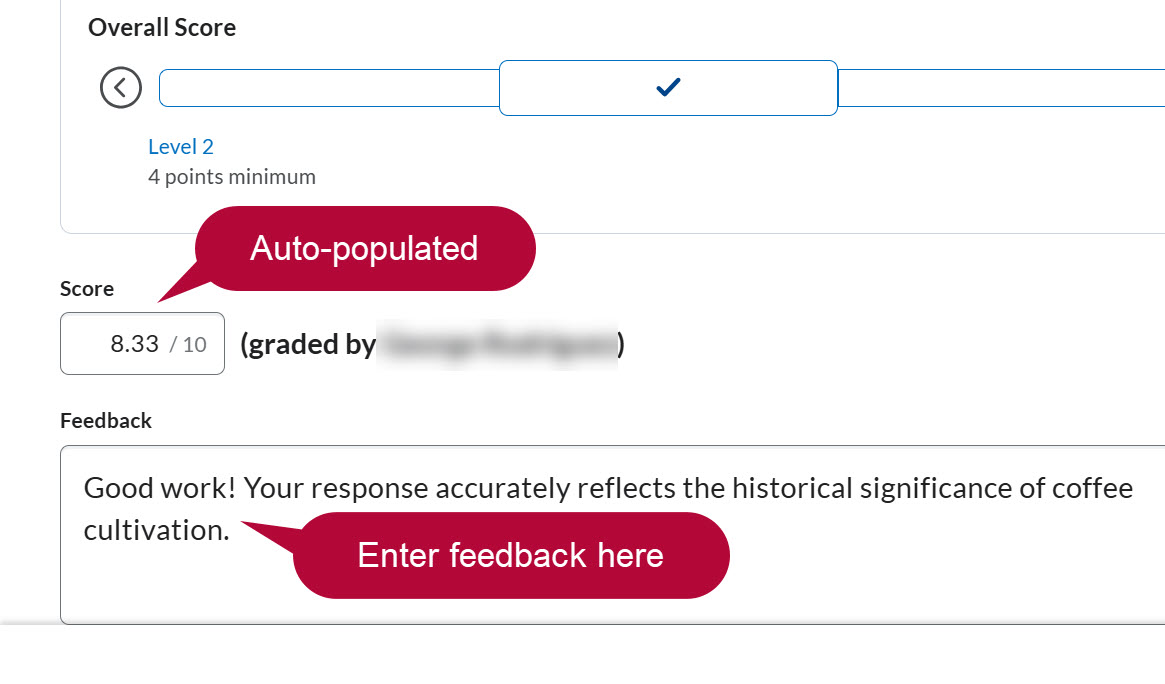
NOTE: If you have not scored every criteria in the rubric, you will see a message informing you of Criterion Not Scored upon closing the rubric.
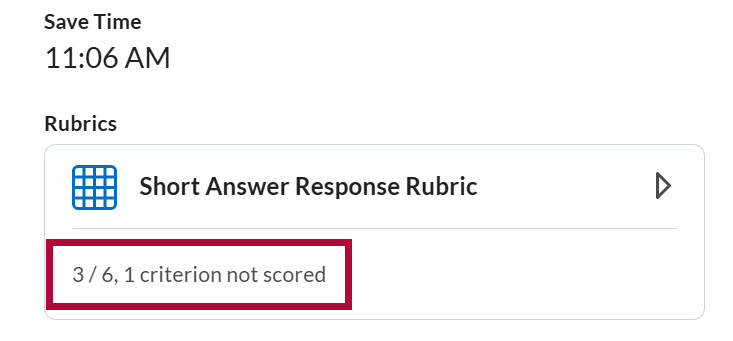
- Verify that the Evaluation & Feedback setting for When published, display to learners is configured to show questions. If the questions are not showing, the rubric will not be visible to students.We recommend selecting [All questions without correct answers].
- When you are finished, select [Publish] or [Update] to publish the quiz Attempt Grade to the gradebook.