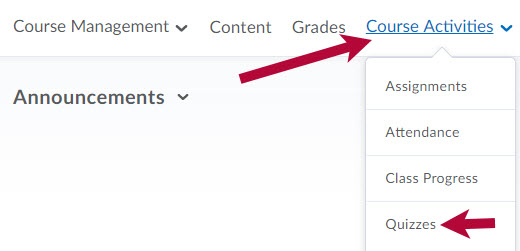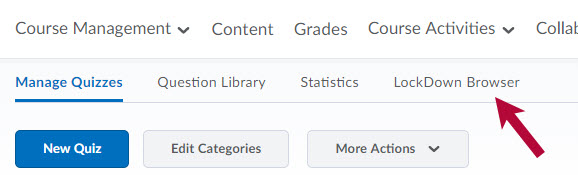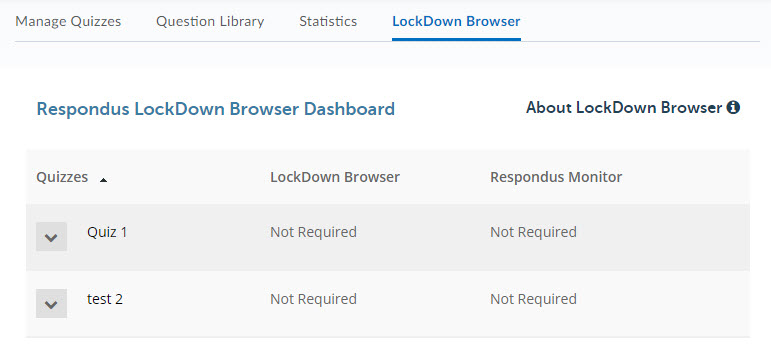Rapid Rollout for Instructors
Here are recommendations on getting started with LockDown Browser and Monitor from Respondus:
- Rapid Rollout of LockDown Browser & Respondus Monitor for Instructors
- Video: Orientation to LockDown Browser + Respondus Monitor for D2L
Locating the LockDown Browser Dashboard
- Go into your course and click [Course Activities] → [Quizzes].
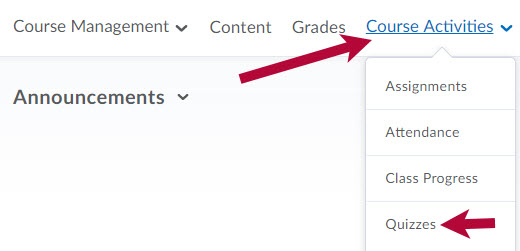
- Click the [LockDown Browser] tab.
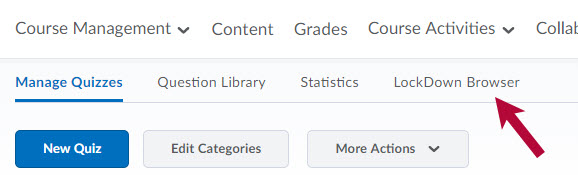
- Select [Play] on the Video Tutorial or click [Continue to LockDown Browser]. If you chose to watch the Video Tutorial, click [Continue to LockDown Browser] when finished.
- The page that opens lists all your quizzes in the course.
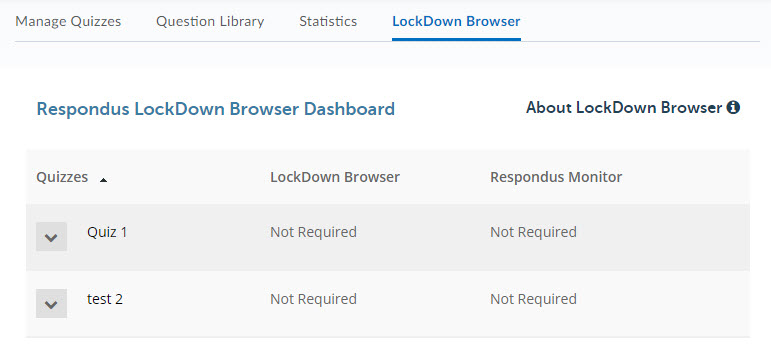
NOTE: If you copy quizzes or a course containing quizzes requiring LockDown Browser from one semester to the next, you must visit the LockDown Browser Dashboard at the beginning of each semester in order to "reset" the quizzes. If you don't open the Dashboard screen, the quizzes will not open for your students.
Preparation before the Test
Watch this 2-minute video: How Respondus Can Help
Study the Instructor Quick Start Guide:
http://www.respondus.com/downloads/RLDB-Quick-Start-Guide-D2L-Instructor.pdf
Important Considerations
Monitor is NOT a true proctoring solution because the videos it captures are affected by the quality of the internet connection, bandwidth and resources available on the student’s computer. Rather it is a deterrent to cheating because the students know that they may be caught on video.
You should include in your syllabus the specific consequences of any missing video or pieces of video created by Monitor.
See Prepare Your Students for Respondus LockDown Browser and Monitor for tips on preparing your students to use Respondus Lockdown Browser + Monitor.
NOTE: If students are concerned about privacy issues related to using their webcams, please direct them to Proctoring and Privacy.
More Information
See also Using Respondus Monitor with Pearson MyLab & Instructor Live Proctoring with Respondus LockDown Browser