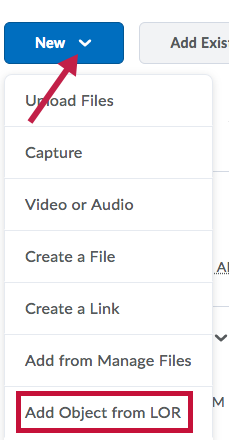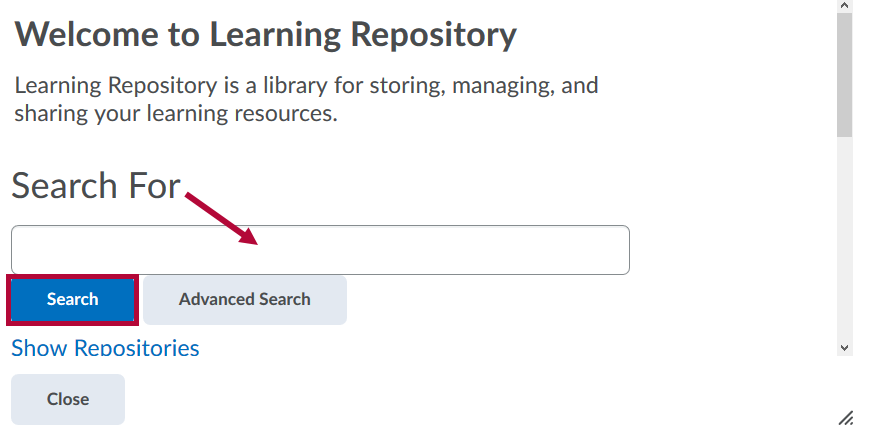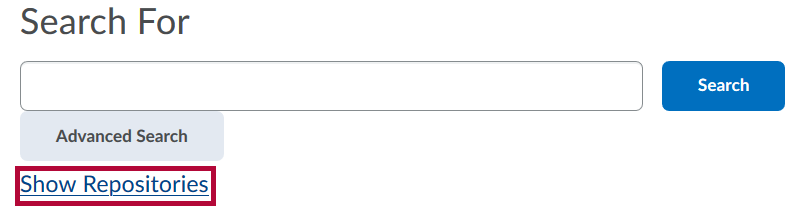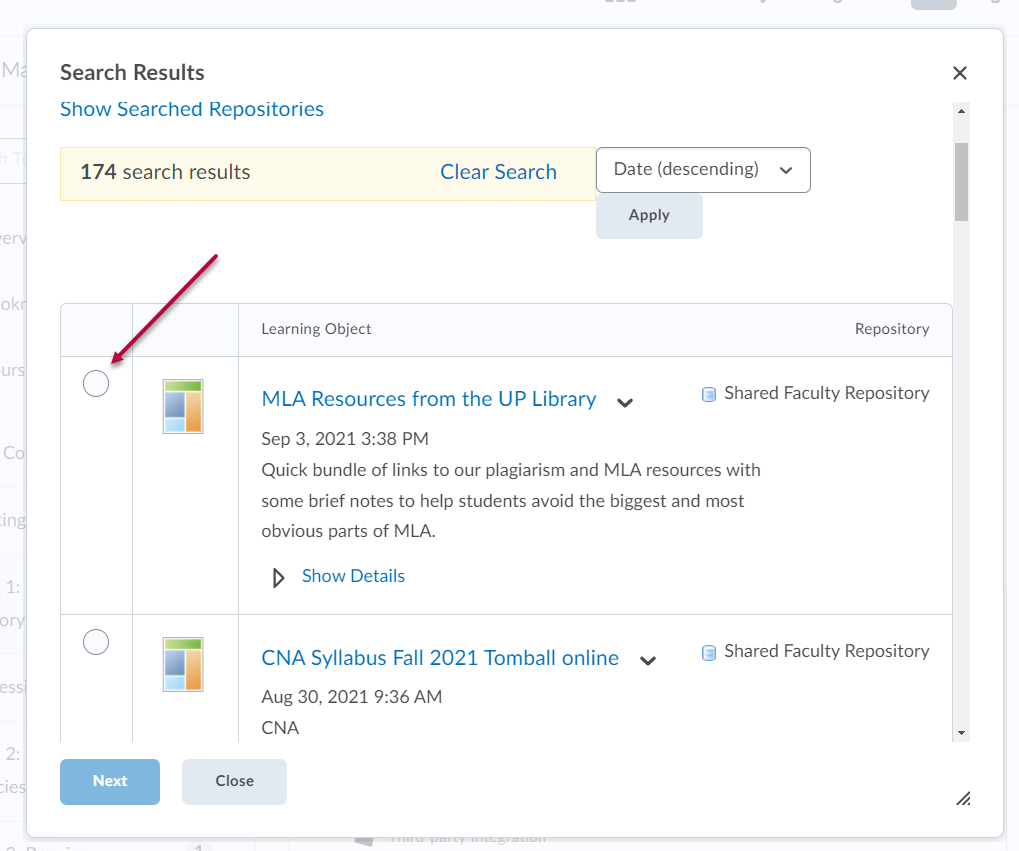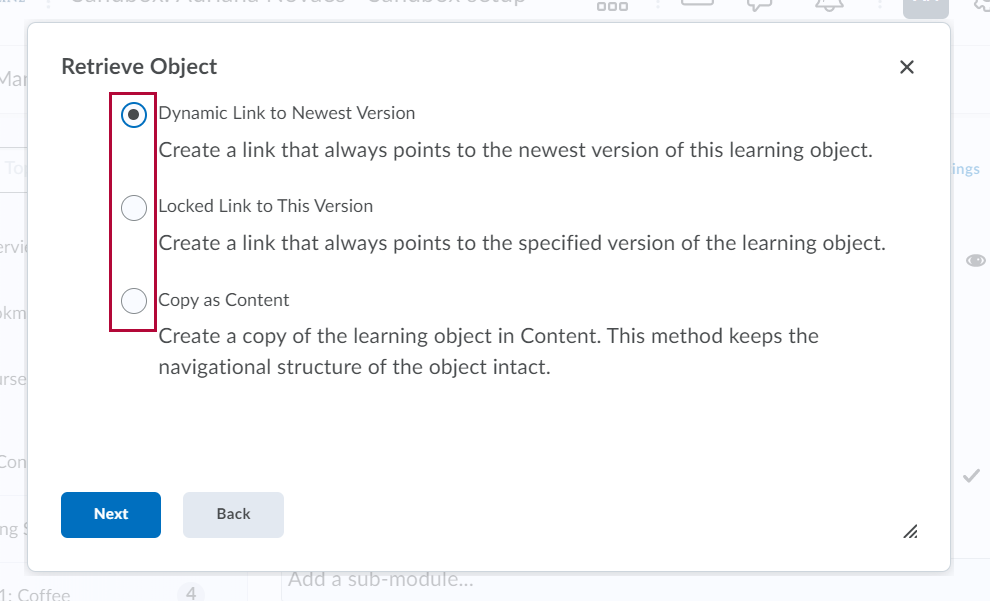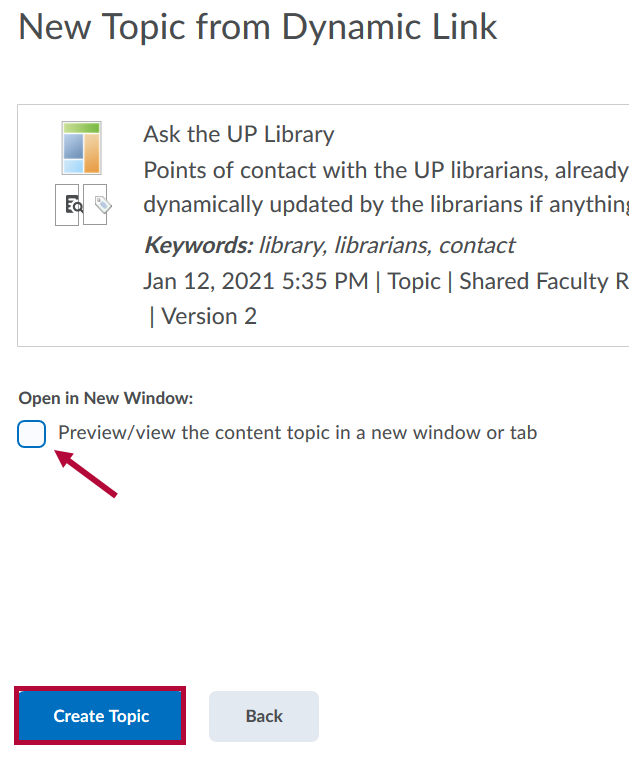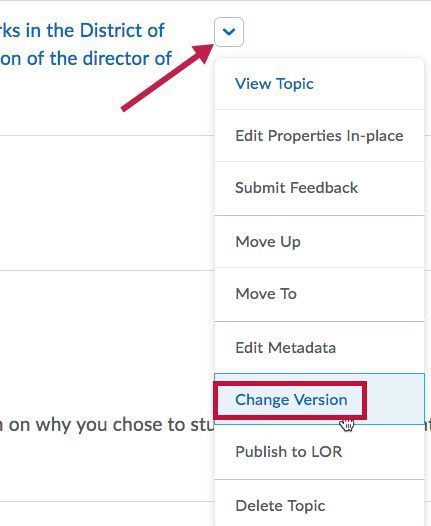- Access the course to add a LOR object.
- From the nav bar, click Content.

- In the left-hand column, select the module to place the LOR object.
- Click the New button, and select the Add Object from LOR option.
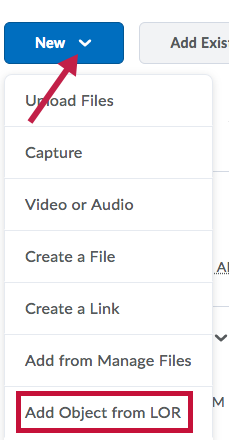
- In the resulting search box, type the term to search for, such as “Education”, “Pedagogy”, etc. Click the Search button to return results.
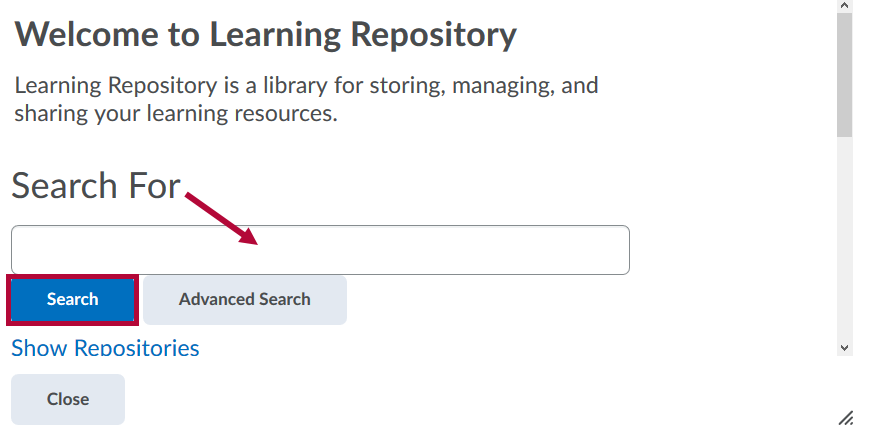
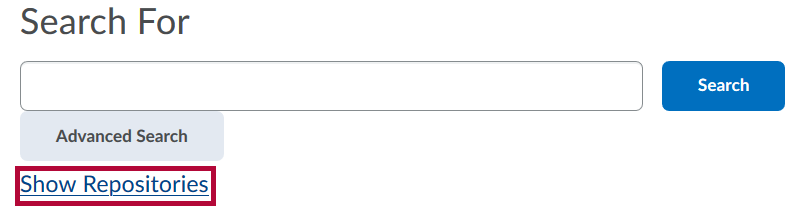 NOTE: You can also browse the repositories by clicking the options below the search box titled “Course”, “Repository", etc. You can also restrict your search to certain repositories by clicking “Show Repositories” and choosing the ones you’d like to search.
NOTE: You can also browse the repositories by clicking the options below the search box titled “Course”, “Repository", etc. You can also restrict your search to certain repositories by clicking “Show Repositories” and choosing the ones you’d like to search. - Click the radio button next to the object to use, and click the Next button.
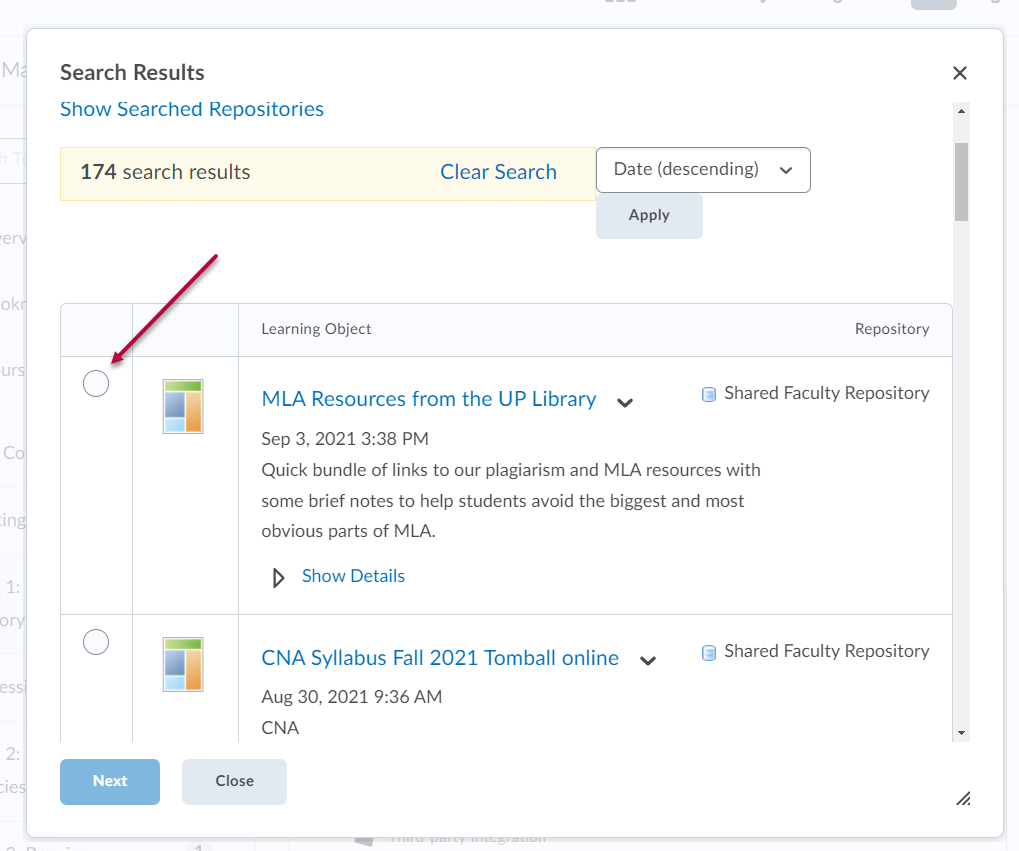
- Select an option to insert the object into your course, and then click the Next button.
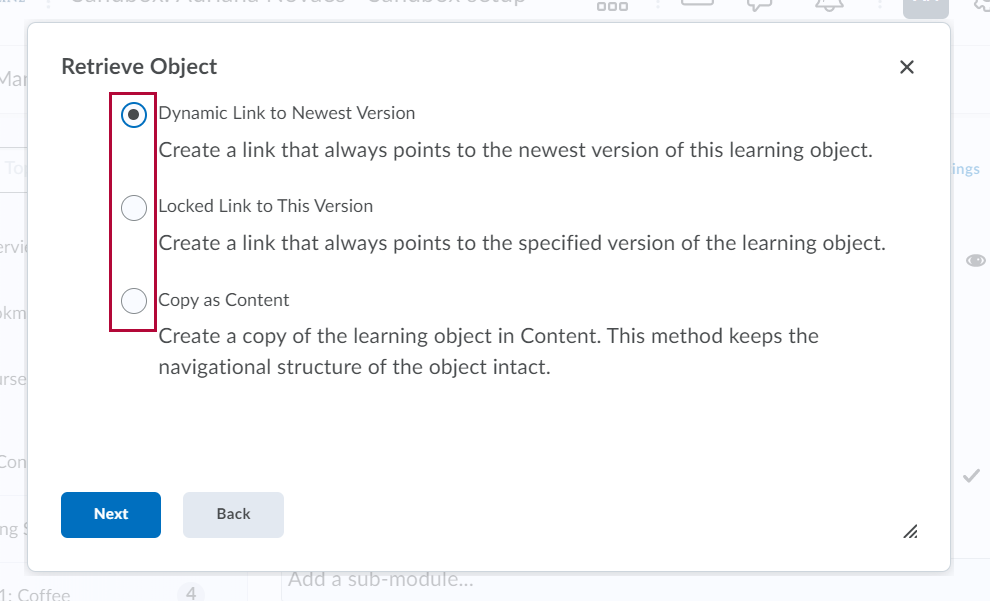
- Dynamic Link to Newest Version: Adds a link that is always updated when the object is updated by the owner.
- Locked Link to This Version: Adds a link that is NOT automatically updated when the object is updated by its owner.
- Copy as Content: Creates a copy of the object in Content. This content will not be linked to the original in the LOR and will not be updated when changes are made.NOTE: If the original is deleted, objects that were added using either the dynamic and locked link version will have a dead link in the content area. Only the Copy option will retain the object if it is deleted from the LOR. Links can be switched between Dynamic and Locked at will.
- Click the Create Topic button to add the object to the module selected earlier. This page will also display optional settings for the content, such as whether to open it in a new window.
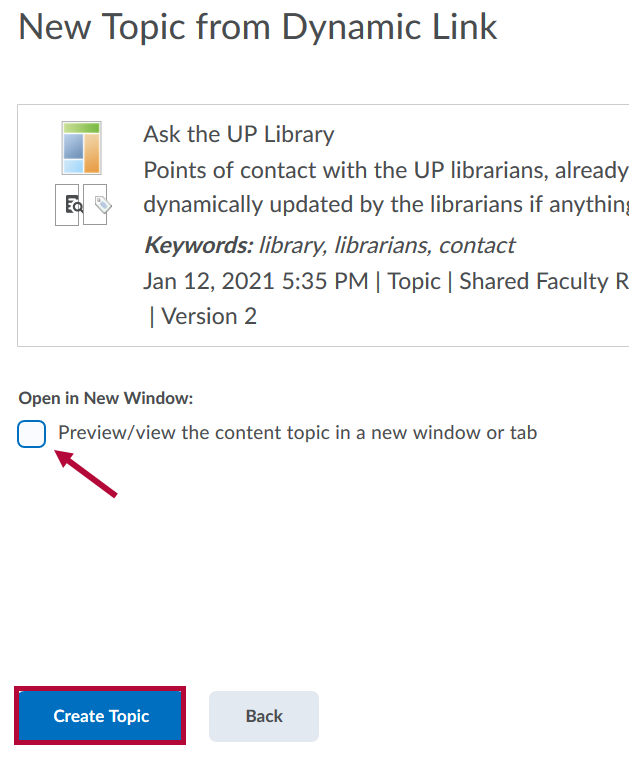
- You should now see the LOR object listed under your selected module.
Changing Versions
- Click the arrow next to any object that has been added using a link (either a dynamic link or a locked link).
- Select the Change Version option.
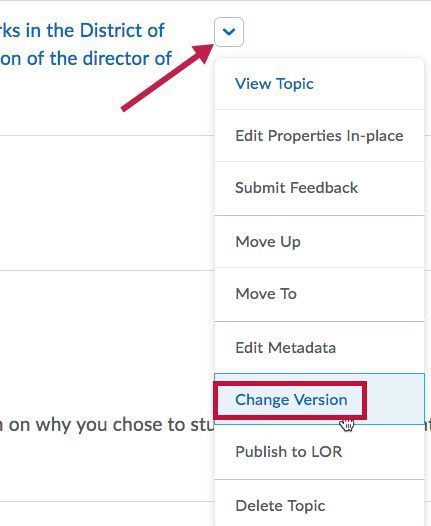
- You can select the dynamic link or any of the versions that are present in the drop-down menu next to locked link.
- All versions of the file will be listed in the drop-down menu.
- You can change versions as often as you want.