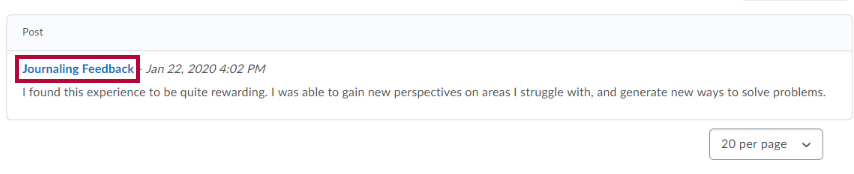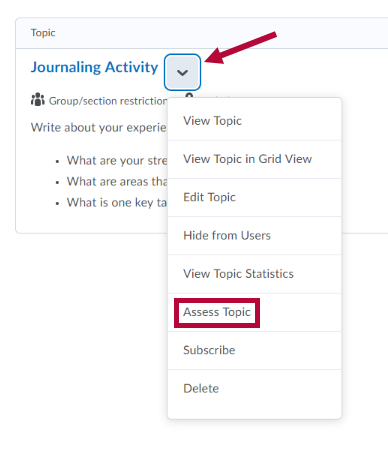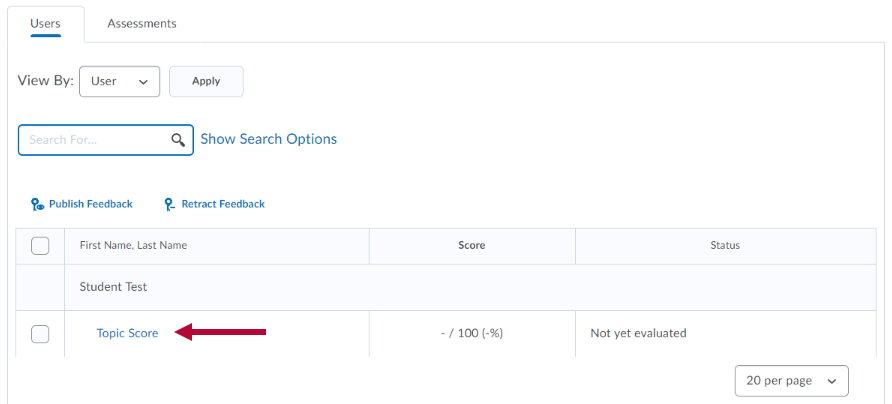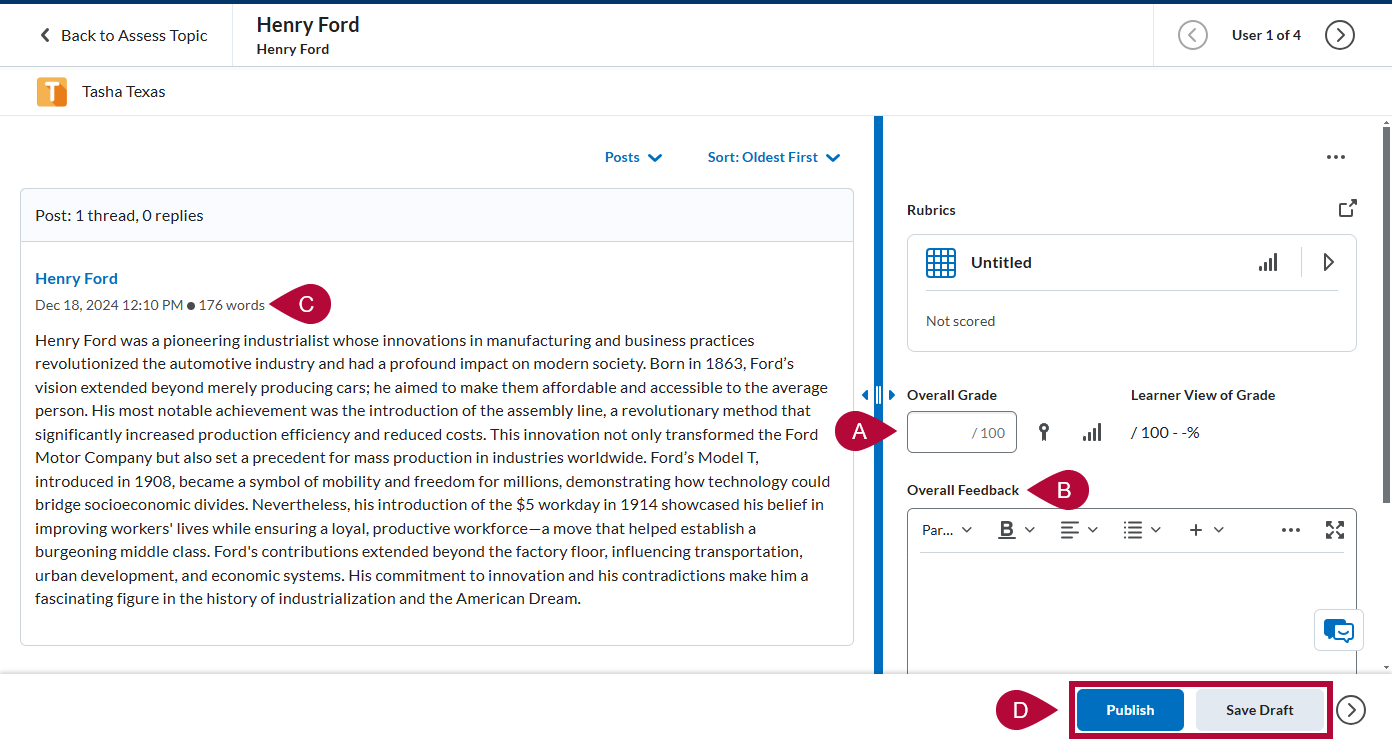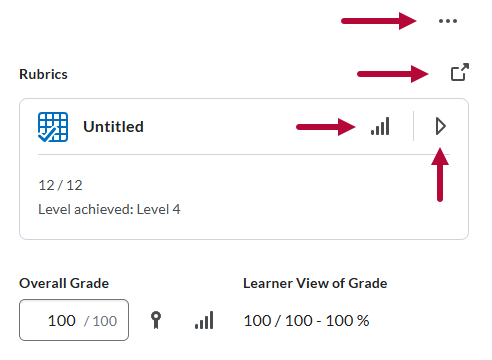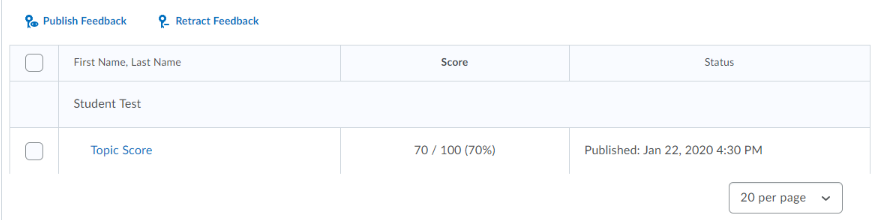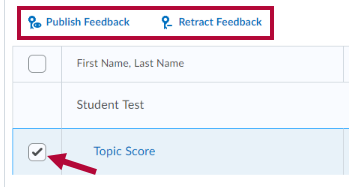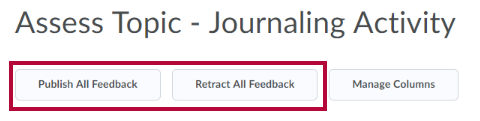To grade a discussion with a rubric, see Grade a Discussion with a Rubric.
Grade All Posts in a Topic
NOTE: You must first associate a grade item with the discussion topic or you will not see Assess Topic in the options.
- Click the arrow next to the topic name and select [Assess Topic].
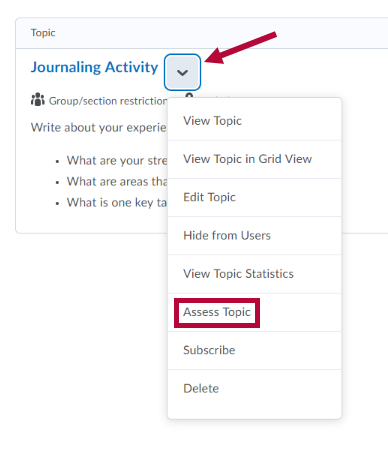
- A list of students will show up with a Topic Score link under each student's name. Click on the [Topic Score] link, and a window will appear with all of that student's posts in the topic.
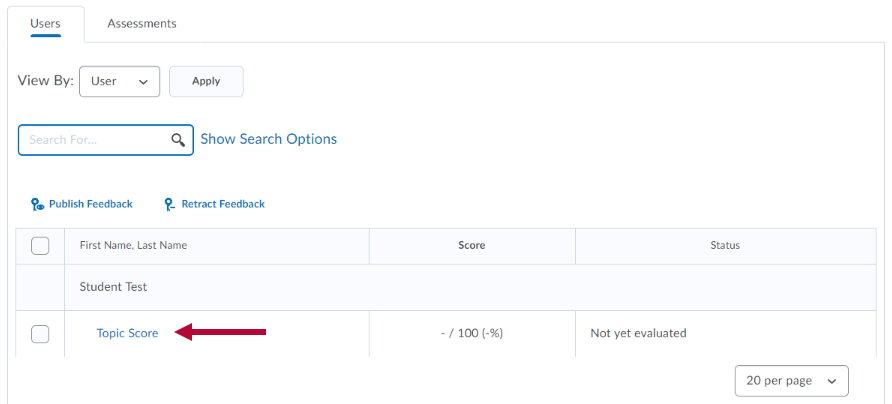
- To evaluate the student's posts, do the following:
- Click on the [Overall Grade] field to enter a grade for the student.
- Add feedback for the student in the Overall Feedback area.
- A word count appears on the Assessment page during the discussions assessment process, and it also appears inline with the post details in the Discussions Reading View and Grid View.
- Click [Publish] if your feedback is finalized and you want the grade to appear in the gradebook. Click Save Draft if you would like to modify your feedback at a later time.
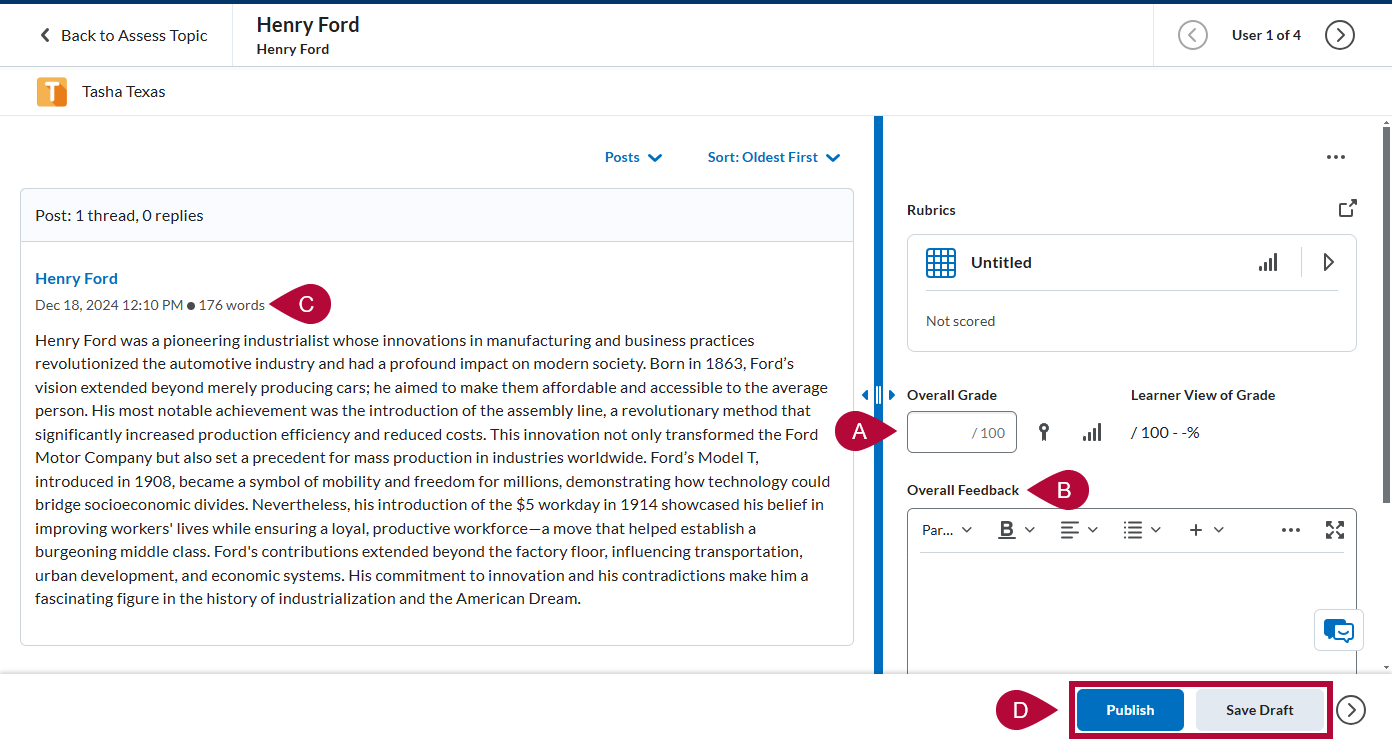
- In the upper right of the assess topic screen, find the options menu (the [...]) and [rubric access] and [statistics] buttons. Use these to move between rubrics as well as other discussion posts quickly.
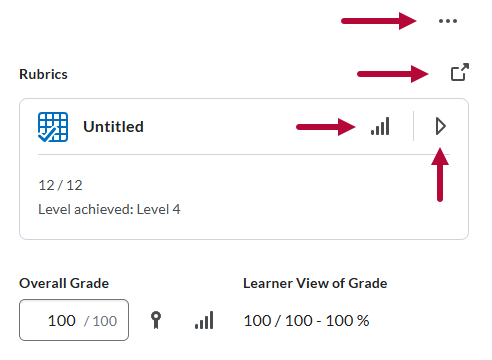
- From the Assess Topic page, you can view student scores and the dates and times that feedback was published.
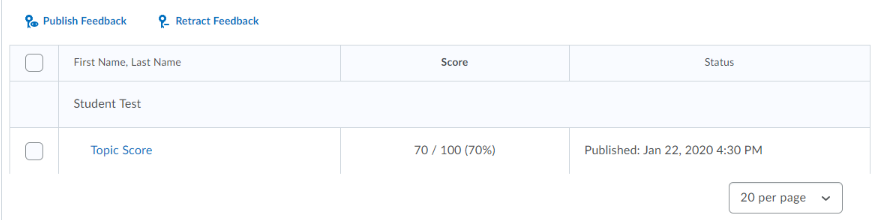
- To Publish or Retract feedback for specific students:
- Select the students using the checkboxes in the first column.
- Click [Publish Feedback] or [Retract Feedback].
- Click [Yes] to confirm your selection.
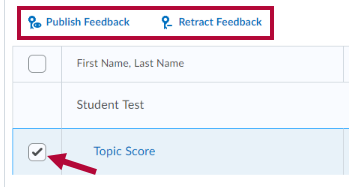
- To Publish or Retract feedback for all students:
- On the Assess Topic page, click [Publish All Feedback] or [Retract All Feedback].
- Click [Yes] to confirm your selection.
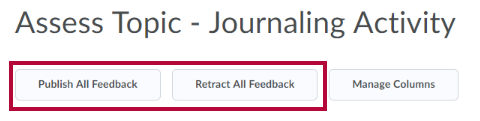
To see the original discussion post or other students' replies to that post, click on the title of the post.