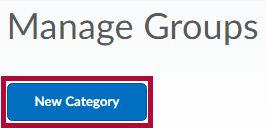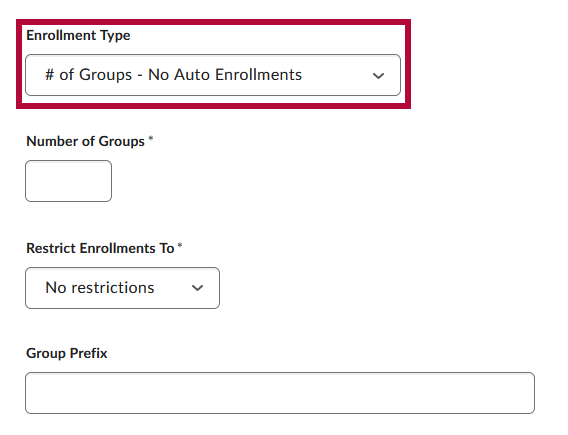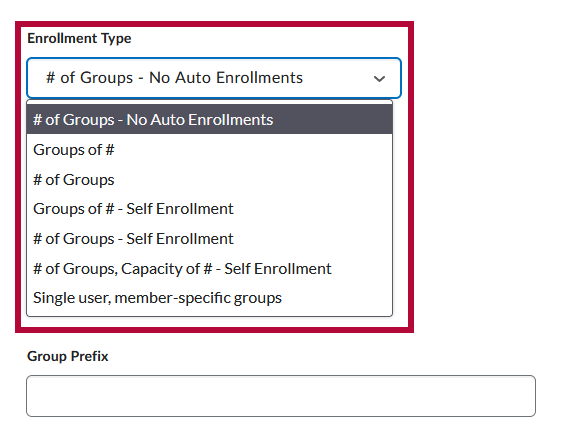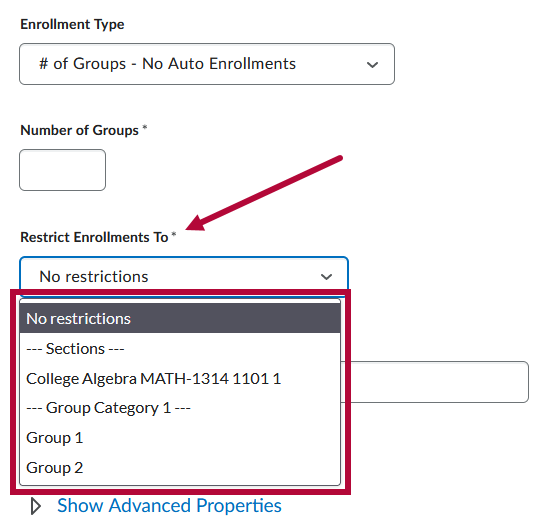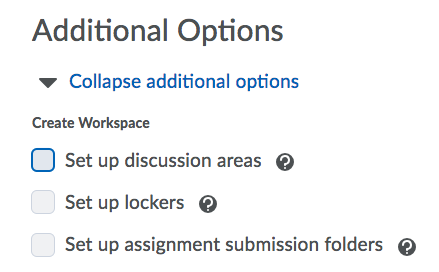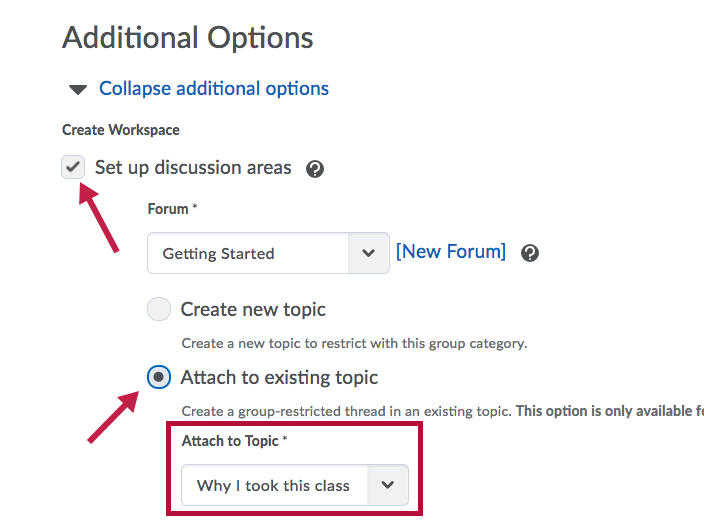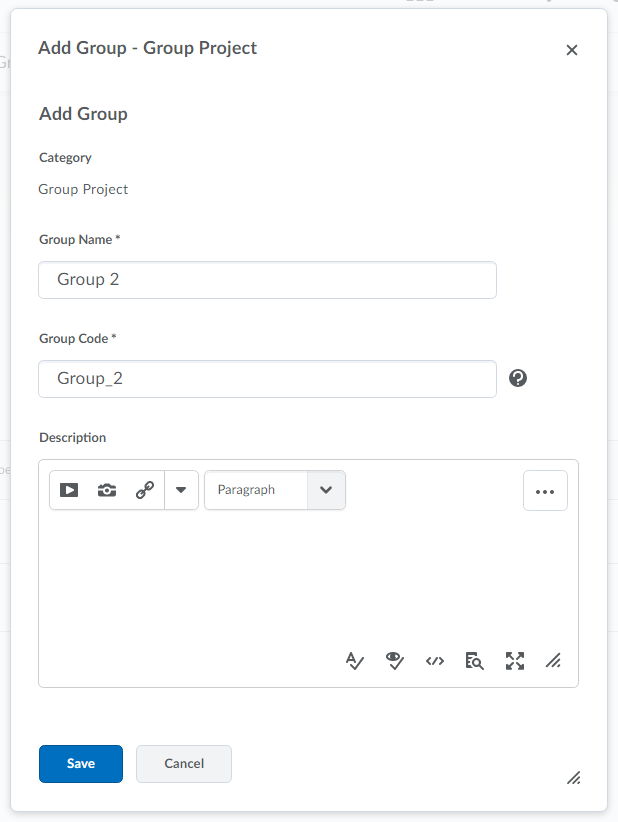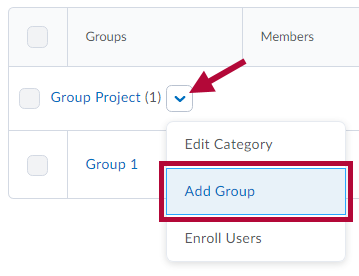You can create group work areas for students with the Manage Groups tool and use groups to organize students’ work on projects and assignments.
Students can belong to multiple groups within the same course. For example, each student can simultaneously belong to a group for class projects, a group for special interest discussions, and a group for advanced students. Each group can have its own discussion forums and assignment folders. You can grade members of groups individually or as a team.
Creating a Group Category
Use categories to organize and manage related groups. For example, you can have a category for Assignment 1, Assignment 2, Seminars, Remedial Help, and Book Reviews.
NOTE: You must set up a category before you can set up groups.
- Click Collaboration on the navbar and choose Groups.
- On the Manage Groups page, click [New Category].
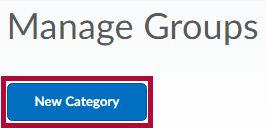
- Enter a Category Name and Description.
- Select an Enrollment Type from the drop-down list.
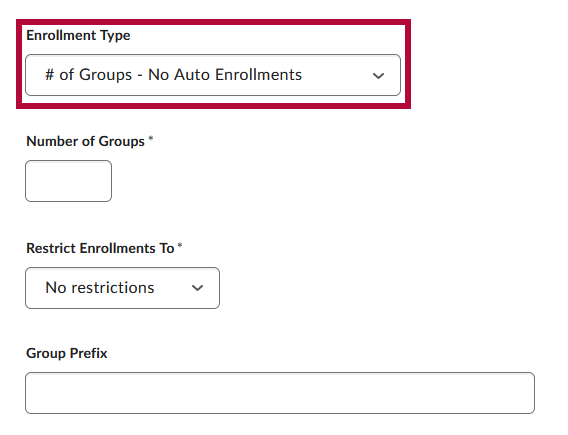
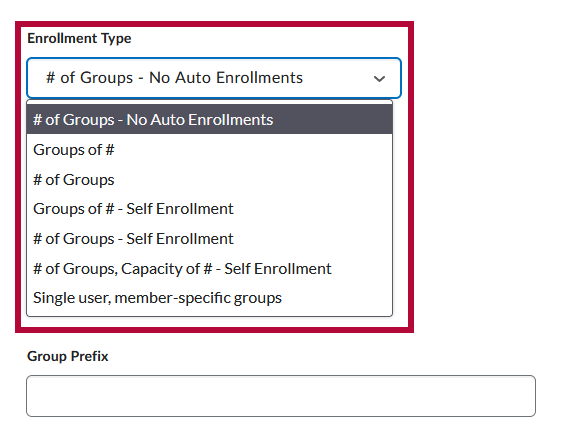
Please refer to the table below for an explanation of the different Enrollment Types:
Instructor manually Enrolls Students in Groups Students Enroll themselves in Groups (Self-Enrollment) Students are Automatically Enrolled in Groups Instructor Chooses Number of Groups # of Groups –
No Auto Enrollments# of Groups - Self Enrollment # of Groups Instructor Chooses Number of Students per Group N/A
Groups of # - Self Enrollment Groups of # Instructor Chooses Both N/A
# of Groups, Capacity of # -
Self EnrollmentN/A
Instructor Chooses Neither N/A
N/A
Single user, member-specific groups
- Depending on the chosen Enrollment Type, enter the Number of Groups to create and/or the Number of Users per group.
- Using the Restrict Enrollments To drop-down, you can restrict the category you are creating to only enroll students within a particular Section (if you are in a merged course), or within an already existing Group Category, if there are any.
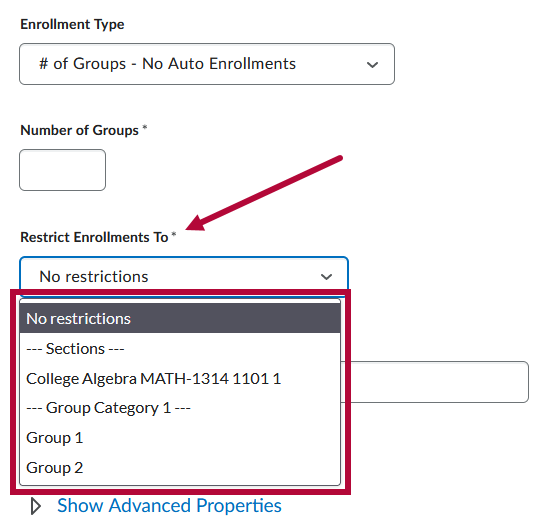
- Under Advanced Properties choose Groups Options. Depending on your Enrollment Type, you will see different group options.
- For Auto-Enrollment types (# of Groups and Groups of #):
- Select [Auto-Enroll New Users] to automatically enroll new students who join after the initial group creation in the group with the fewest users.
- Select [Randomize users in Groups] to randomly place students in groups during group creation. If this option is not chosen, students are placed alphabetically based on the Classlist.
- Select [Auto-Enroll New Users] to automatically enroll new students who join after the initial group creation in the group with the fewest users.
- For Self-Enrollment types:
- Set [Self Enrollment Start Date] if you want to prevent students from enrolling in a group before a certain date.
- Set [Self Enrollment Expiry Date] if you want to prevent students from enrolling in a group after a certain date.
- Select the option [Allocate unenrolled users after Self Enrollment Expiry Date] if you want D2L to assign students who are not already assigned a group after the expiry date.
- Set [Self Enrollment Start Date] if you want to prevent students from enrolling in a group before a certain date.
- Some Enrollment types also give the option [Make category and group descriptions visible to group members].
- For Auto-Enrollment types (# of Groups and Groups of #):
- Choose your Workspace options under Additional Options:
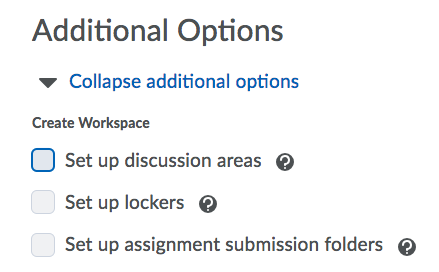
- Select [Set Up Discussion Areas] if you want to associate discussion areas with the groups in the category.
- Select [Set Up Assignment Submission Folders] if you want to associate assignments with the groups in the category.
- Select [Set Up Discussion Areas] if you want to associate discussion areas with the groups in the category.
- Click Save.
- If you enabled Discussion Areas, you will need to select a forum and choose to either Create a Discussion Topic or Attach to an existing topic, which you select in the drop-down menu.
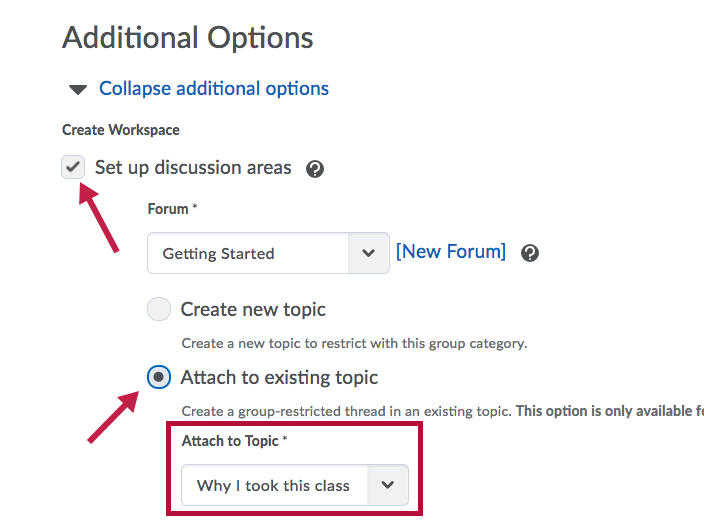
- If you enabled Assignment Submission Folders, you will need to name the folder (e.g., Group Projects), and make selections such as Grade Item, Instructions, and Originality Report, just as you would with individual submission folders. Click Create.
- Click [Done].
- If you enabled Discussion Areas, you will need to select a forum and choose to either Create a Discussion Topic or Attach to an existing topic, which you select in the drop-down menu.
Creating a group
- On the Manage Groups page, click [Add Group] from the context menu of the category to create a group in.
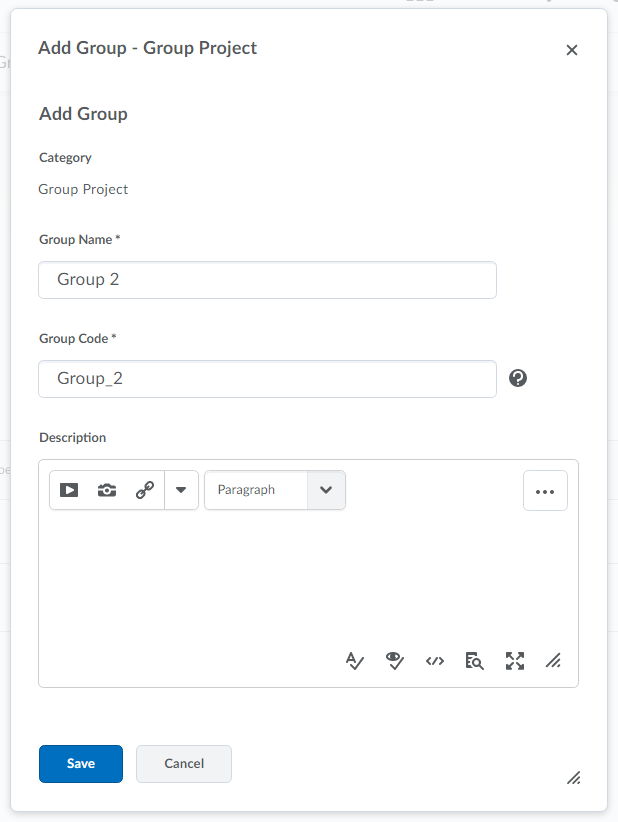
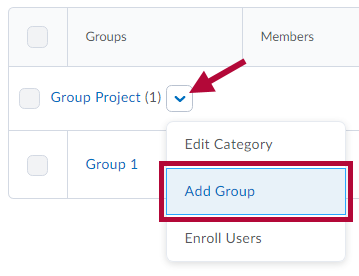
- Enter a Group Name if you do not want to use the default name provided.
- Enter a Group Code if you do not want to use the default group code provided.
- Enter a Description for the group.
- Click [Save].