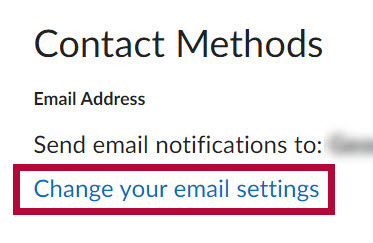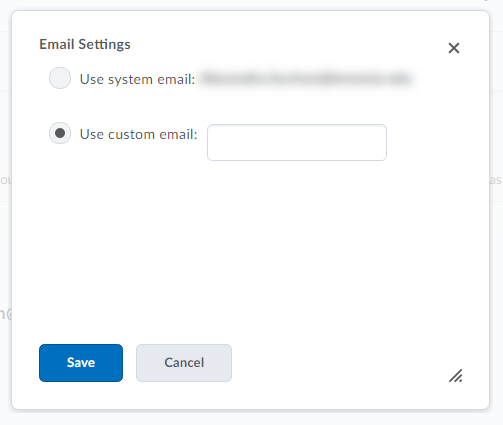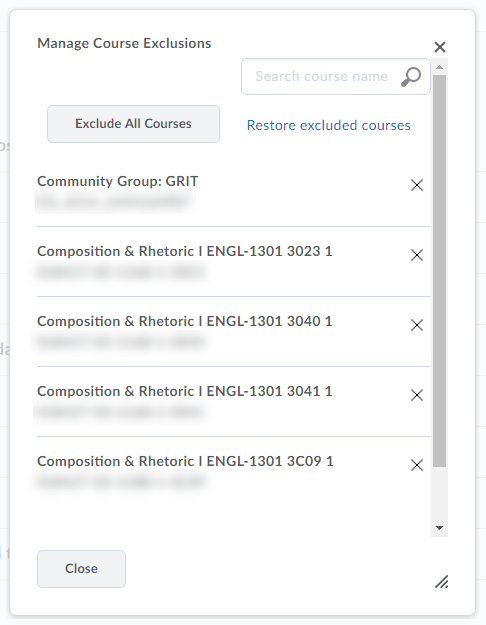Notification settings are found in the personal menu. The personal menu contains links to your profile, notification options, account settings, and log out. You must set up a contact method on the Notifications page to receive instant notifications via email.
NOTE: The Notifications Tool sends email notifications. If you wish to receive push notifications on your mobile device, those are available via the Brightspace Pulse App.
Access the Notifications Tool
Select your name on the Minibar to open the Personal Menu and select [Notifications] .

Change Your Email Setting
- Select [Change your email settings] under Contact Methods on the Notifications page.
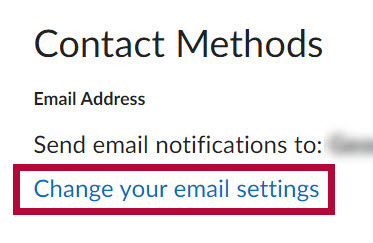
- Select [Use system email] to use your LSC email, or select [Use custom email] and enter your non-LSC email address in the text field.
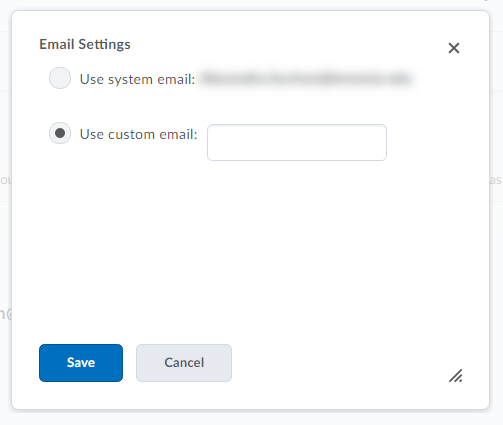
- Click [Save].
- After you receive a registration confirmation in your email, click the confirmation link in the email.
Subscribe to instant notifications
- On the Notifications page, enable instant notifications for specific course activity and updates by selecting the Email check box to enable email notifications. Click [Save].
Customize Notifications
On the Notifications page, select the [Allow future courses to send me notifications] checkbox to allow future courses to notify you.
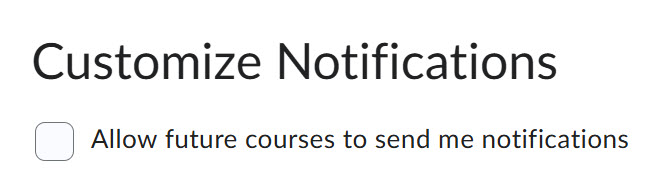
Exclude Some Courses
- On the Notifications page, click the [Manage my course exclusions] link.

- Click the [X] next to the course(s) you want to stop receiving notifications from.
- When finished, click [Close].
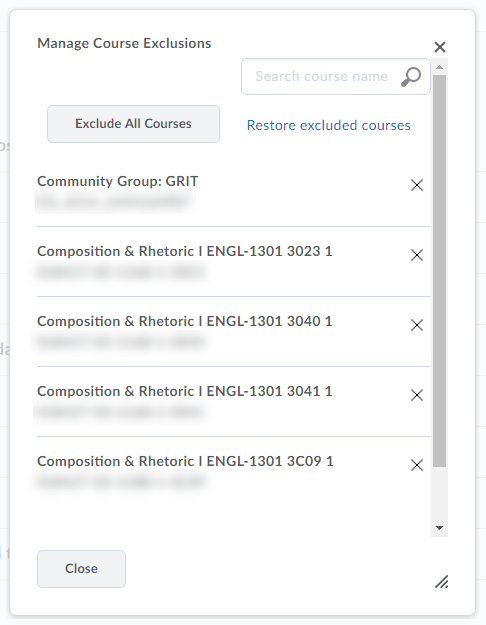
NOTE: For a more detailed overview of excluding courses from Notifications, see Exclude Select Courses From Notifications.