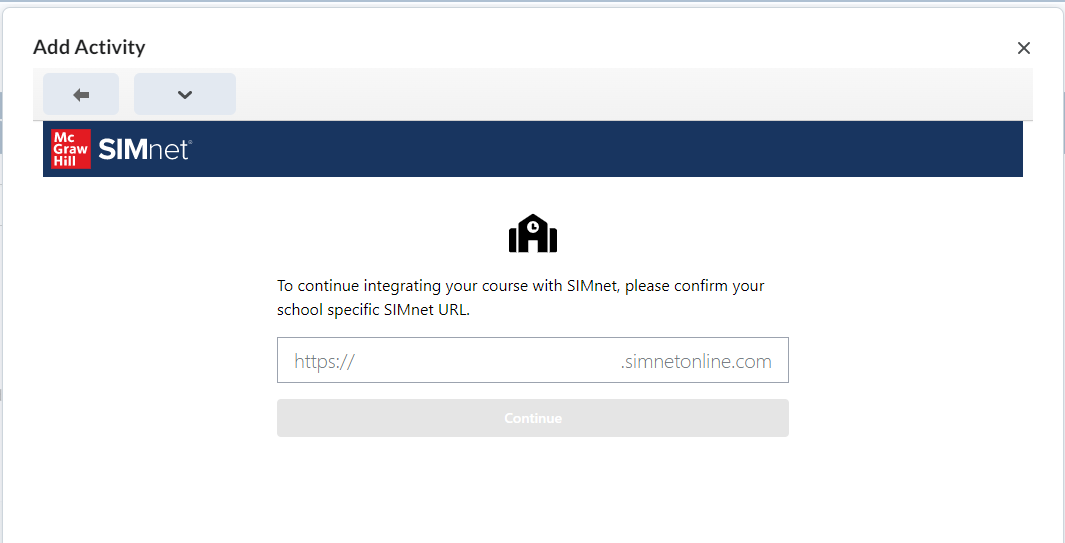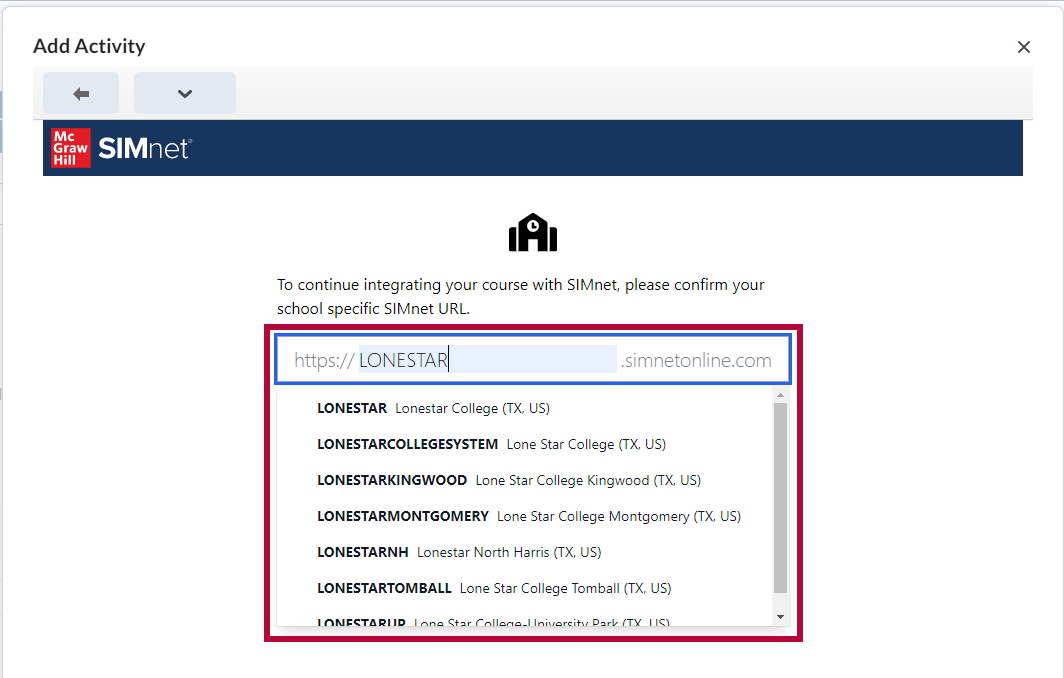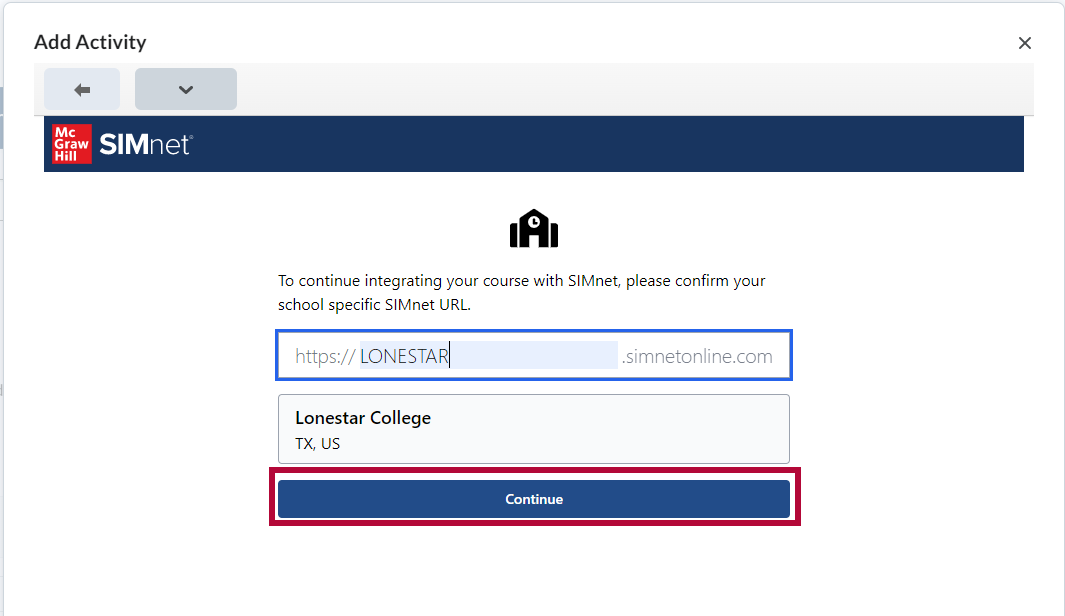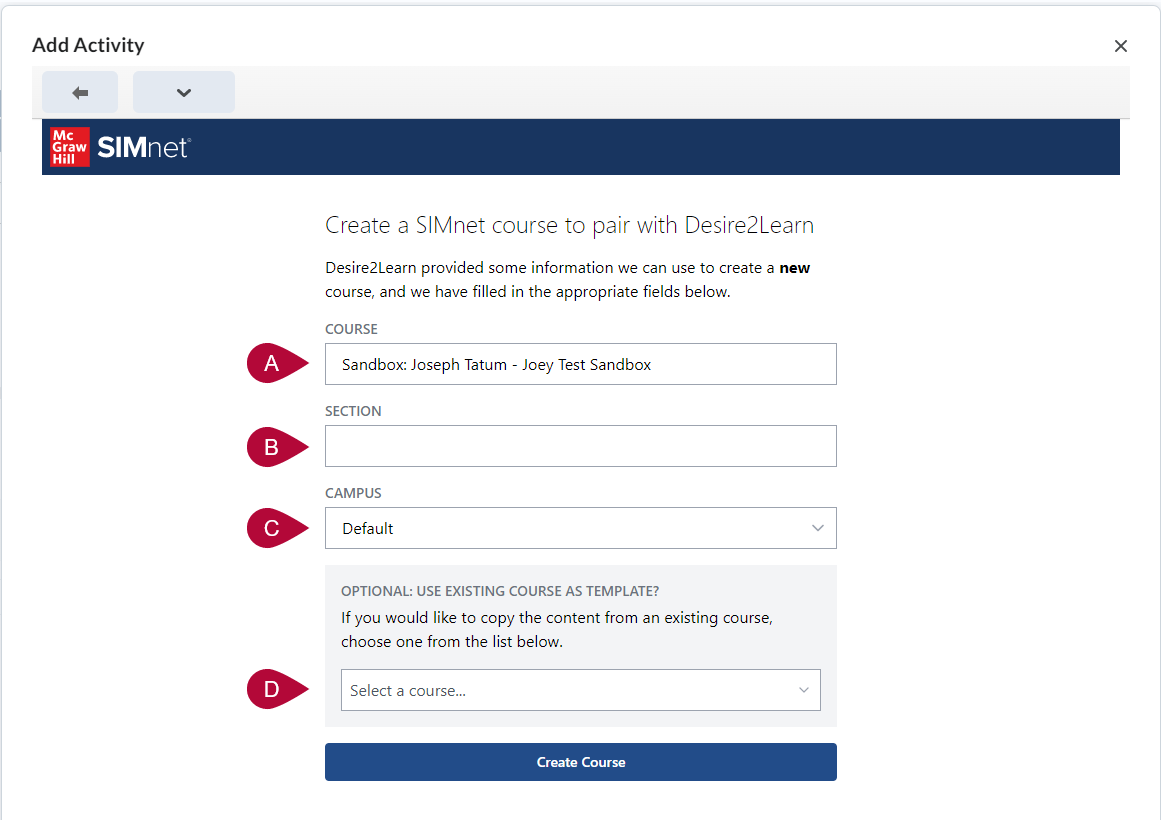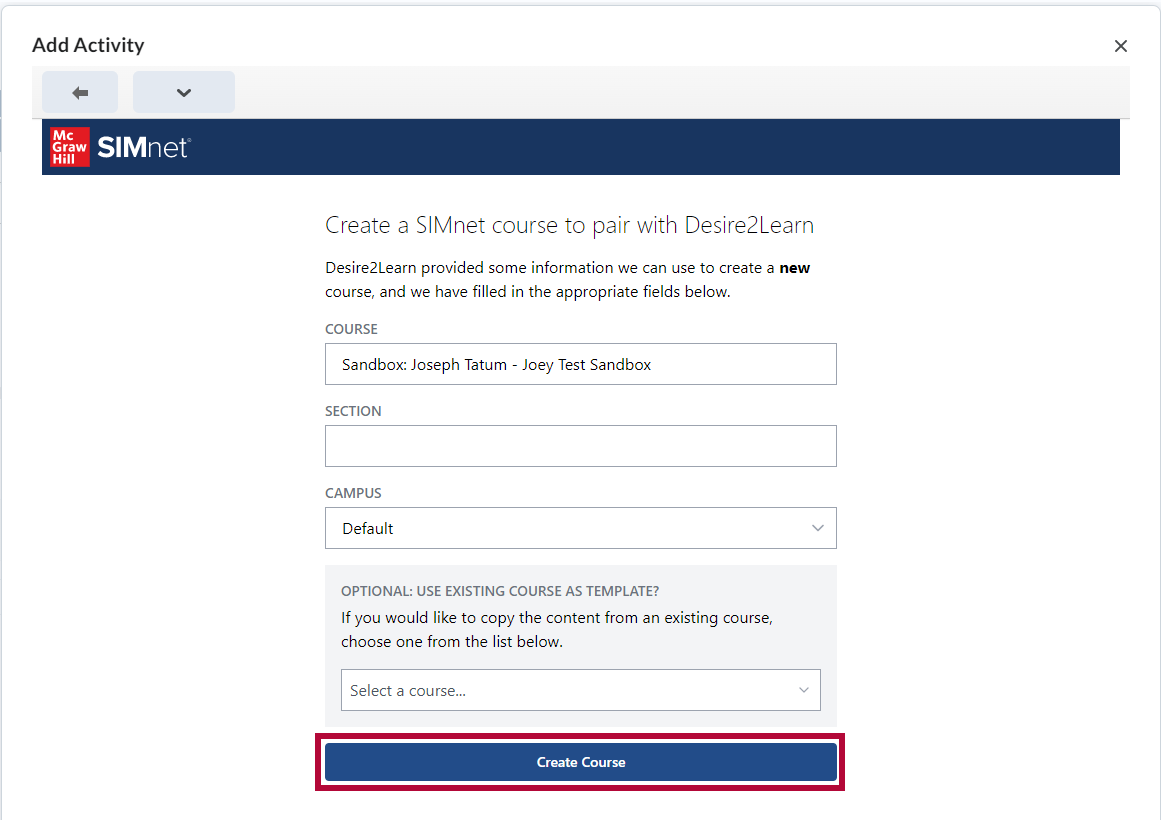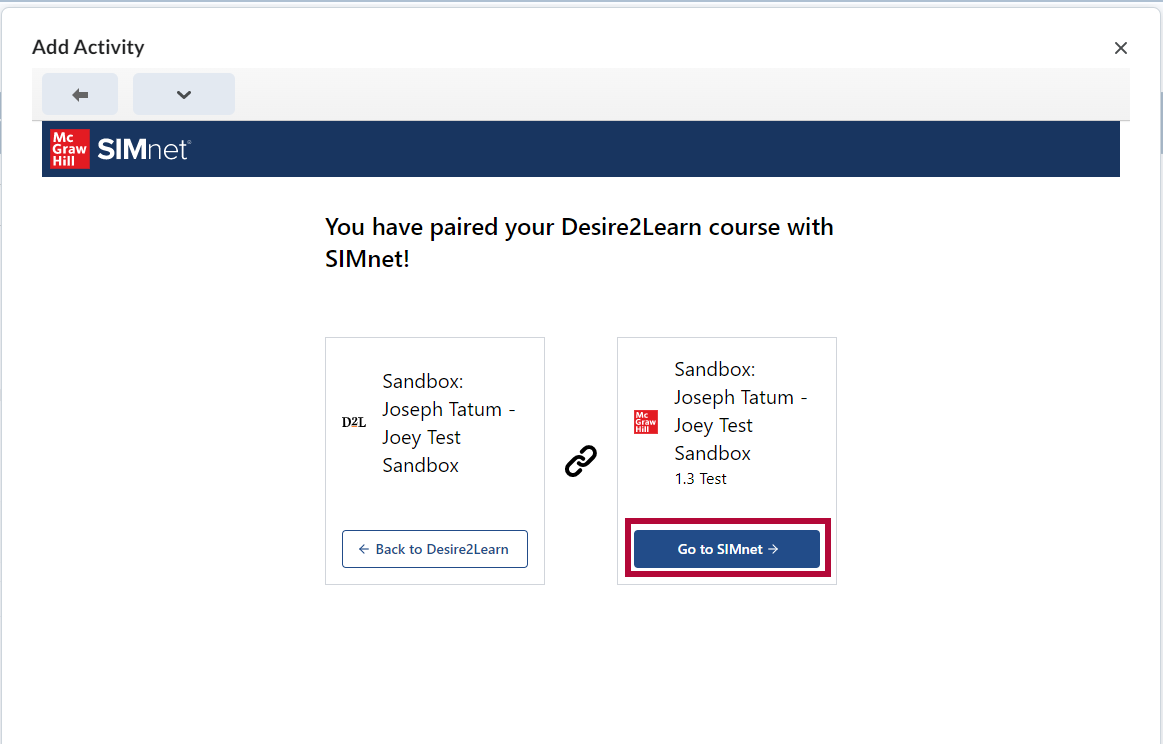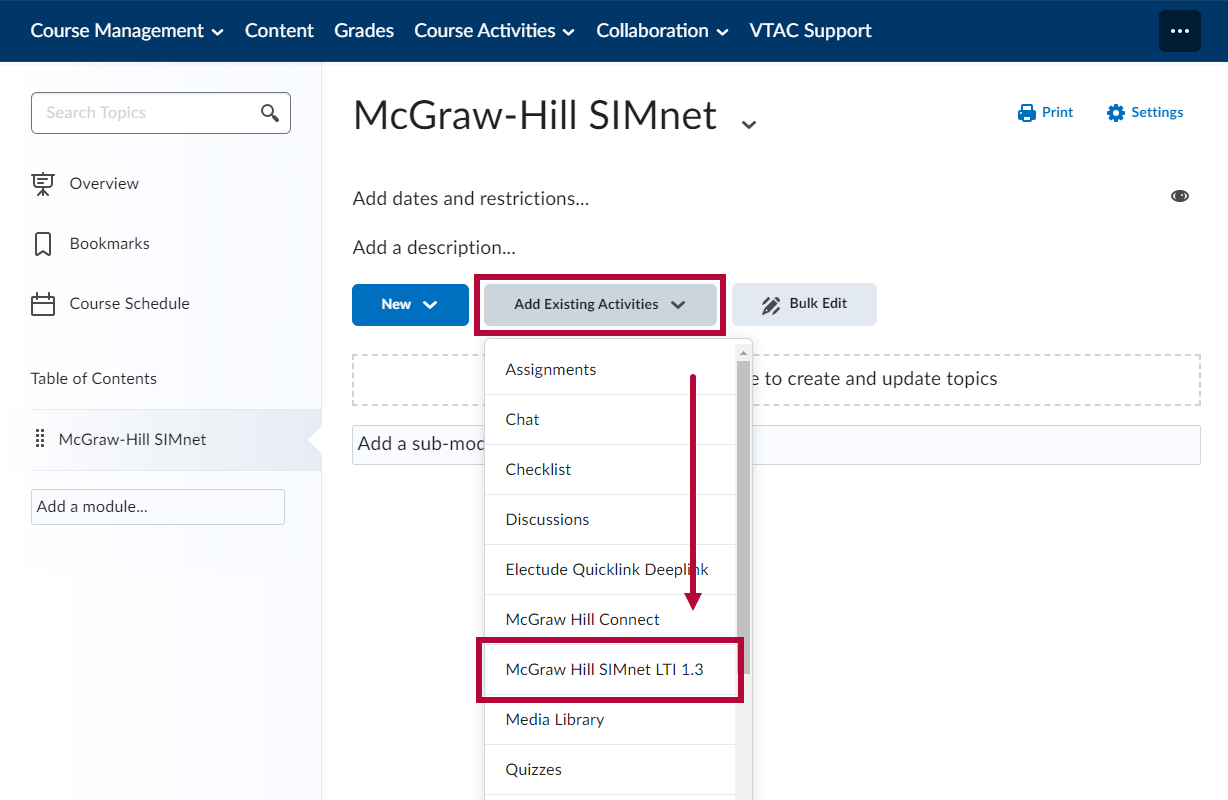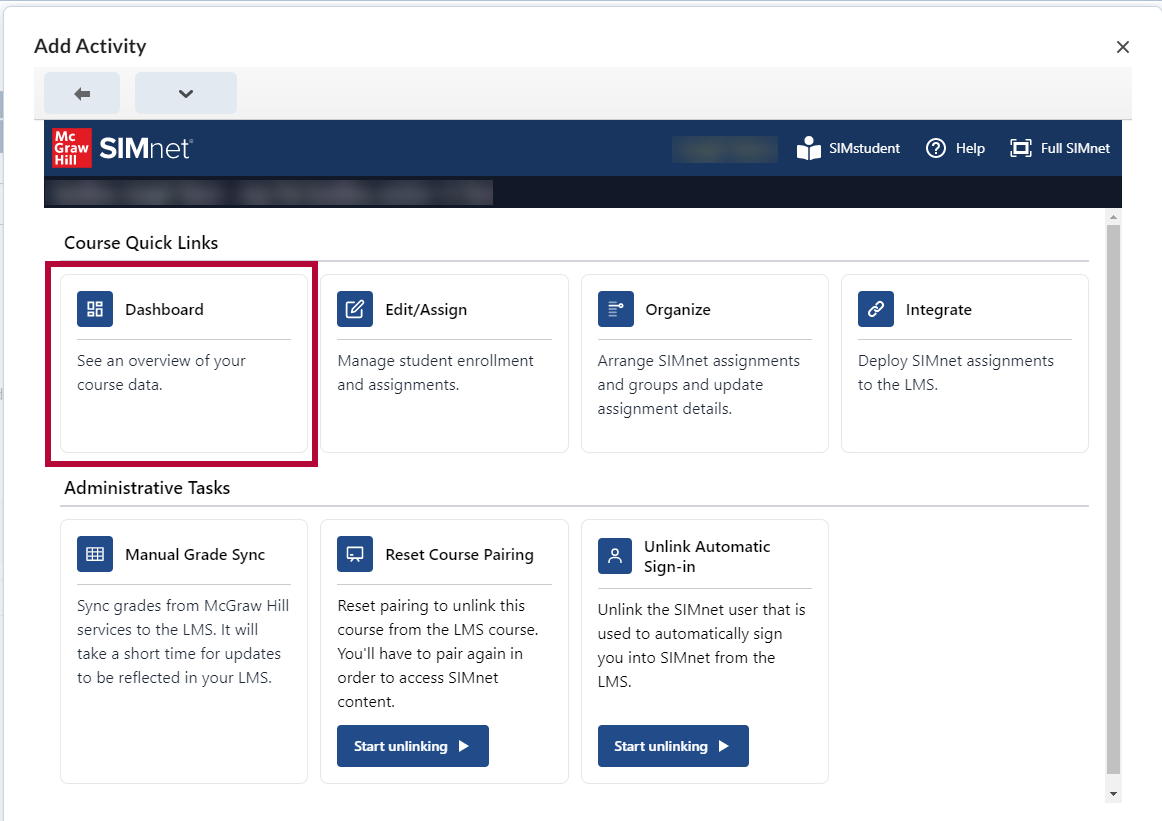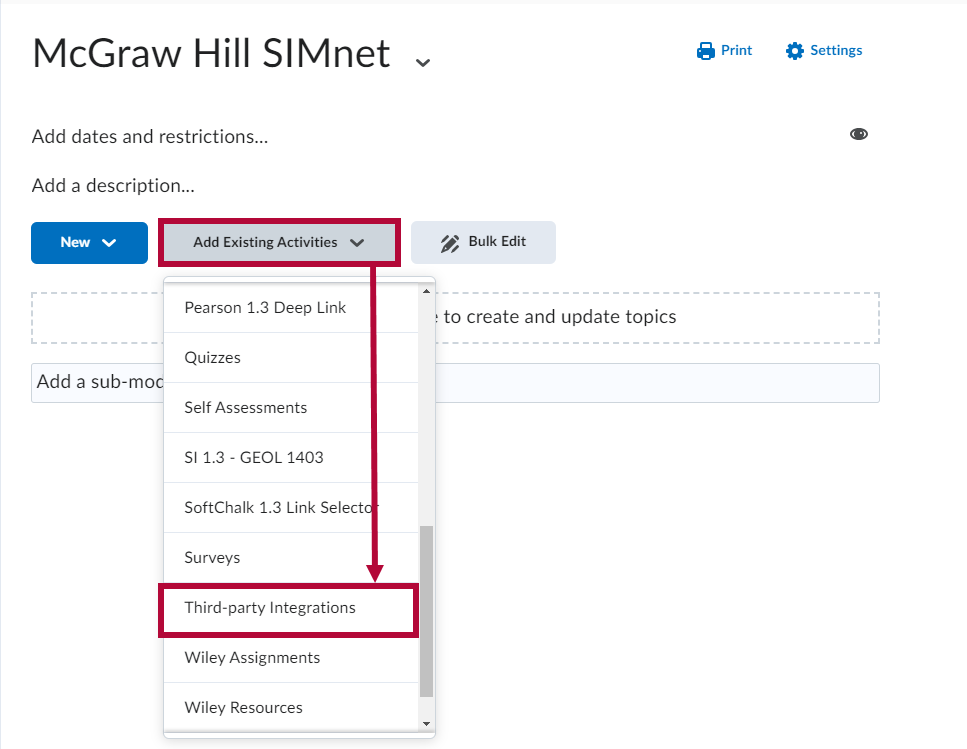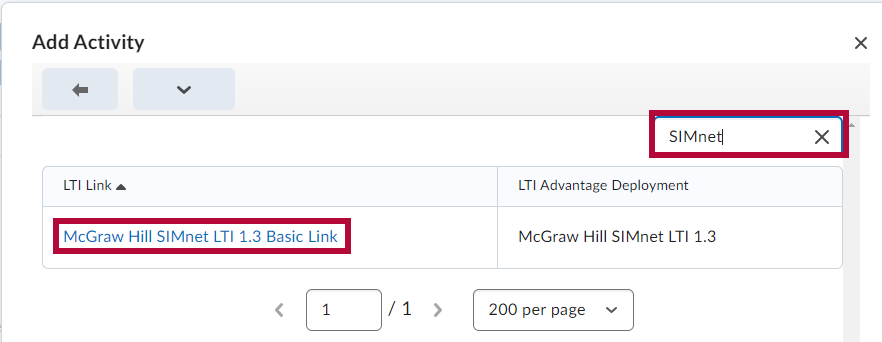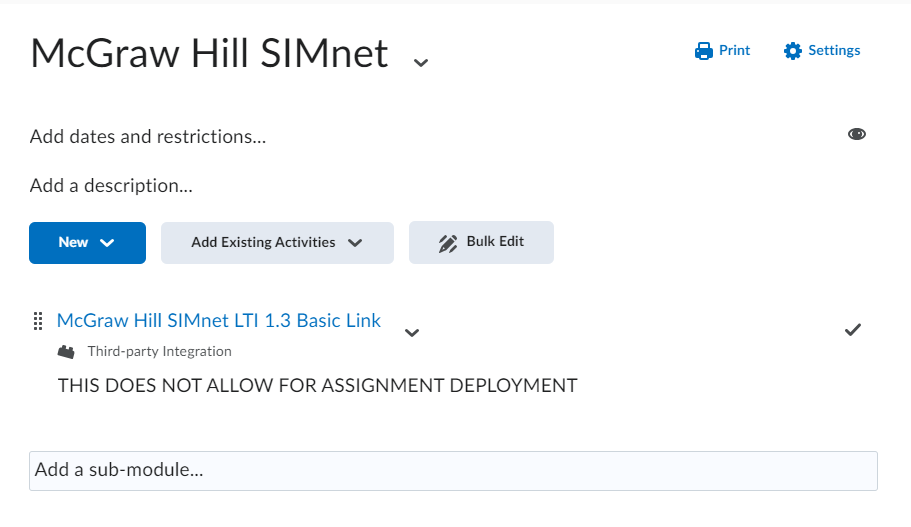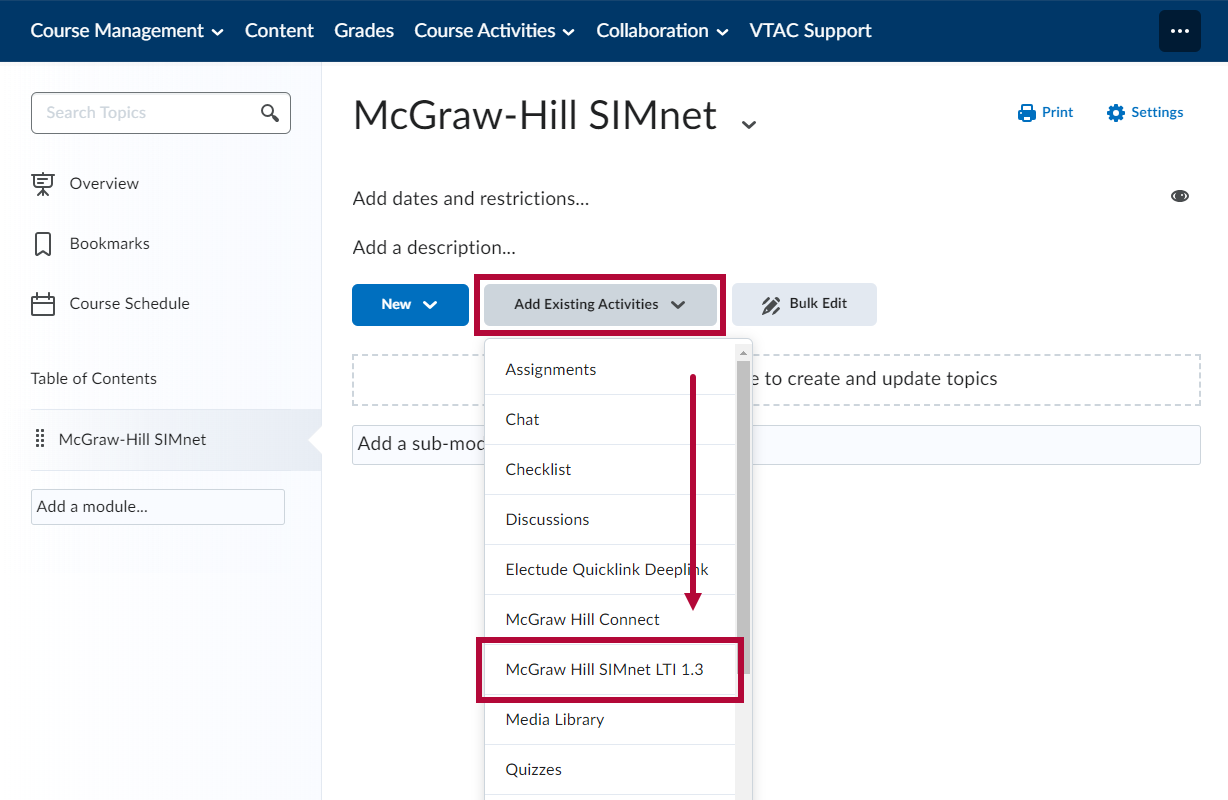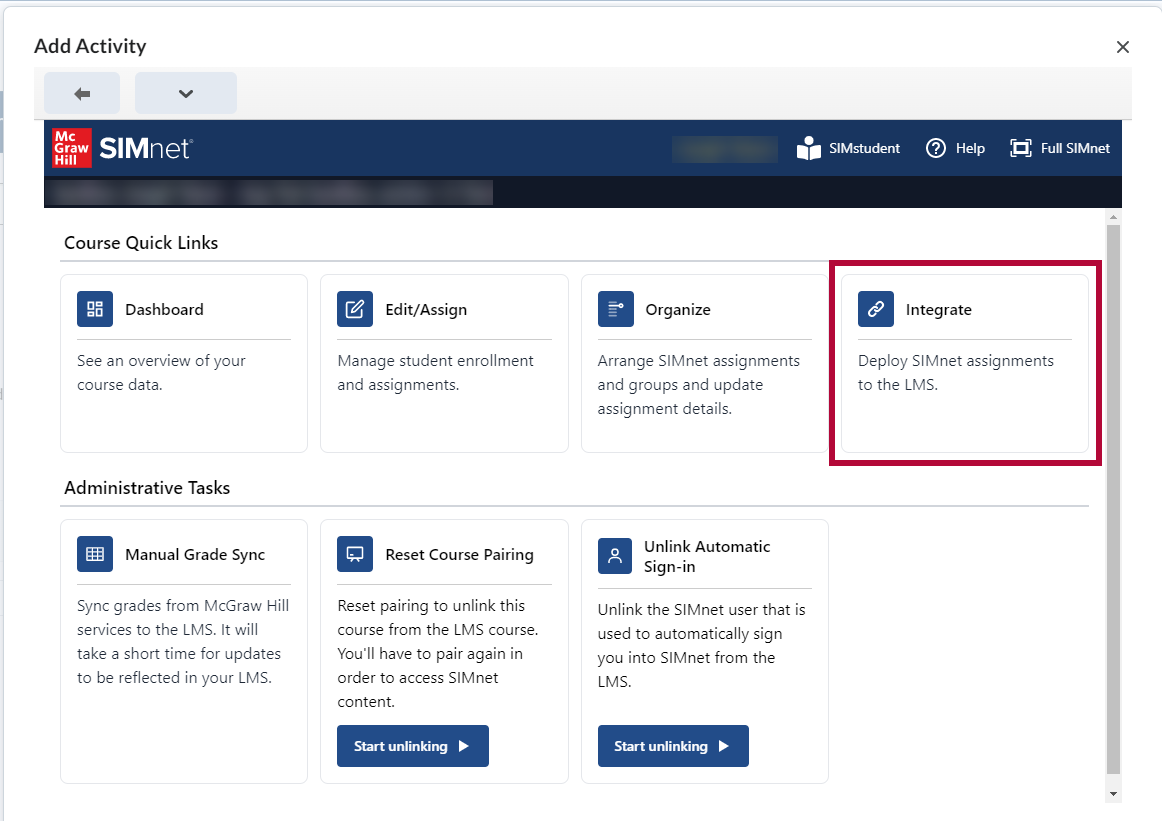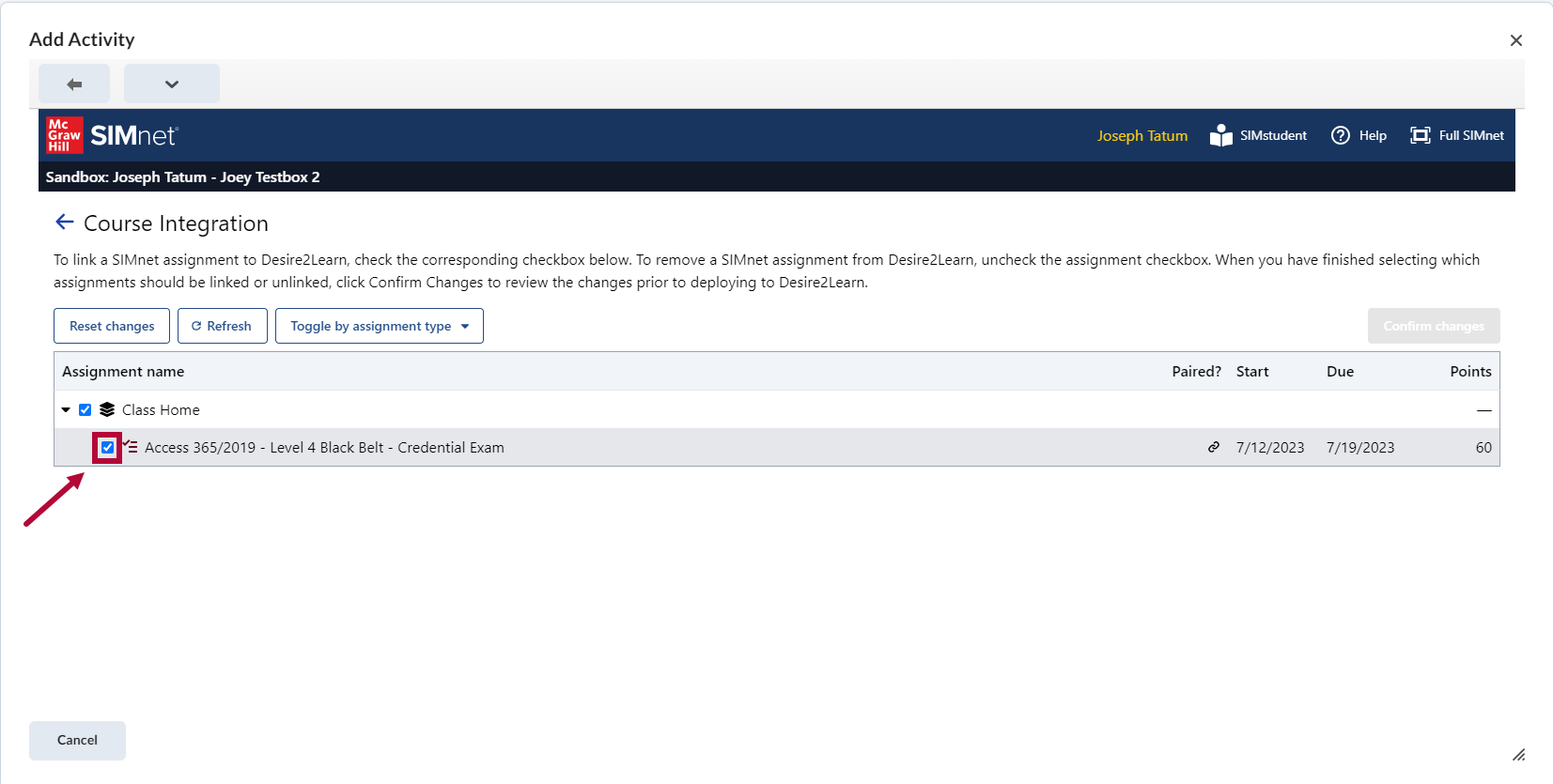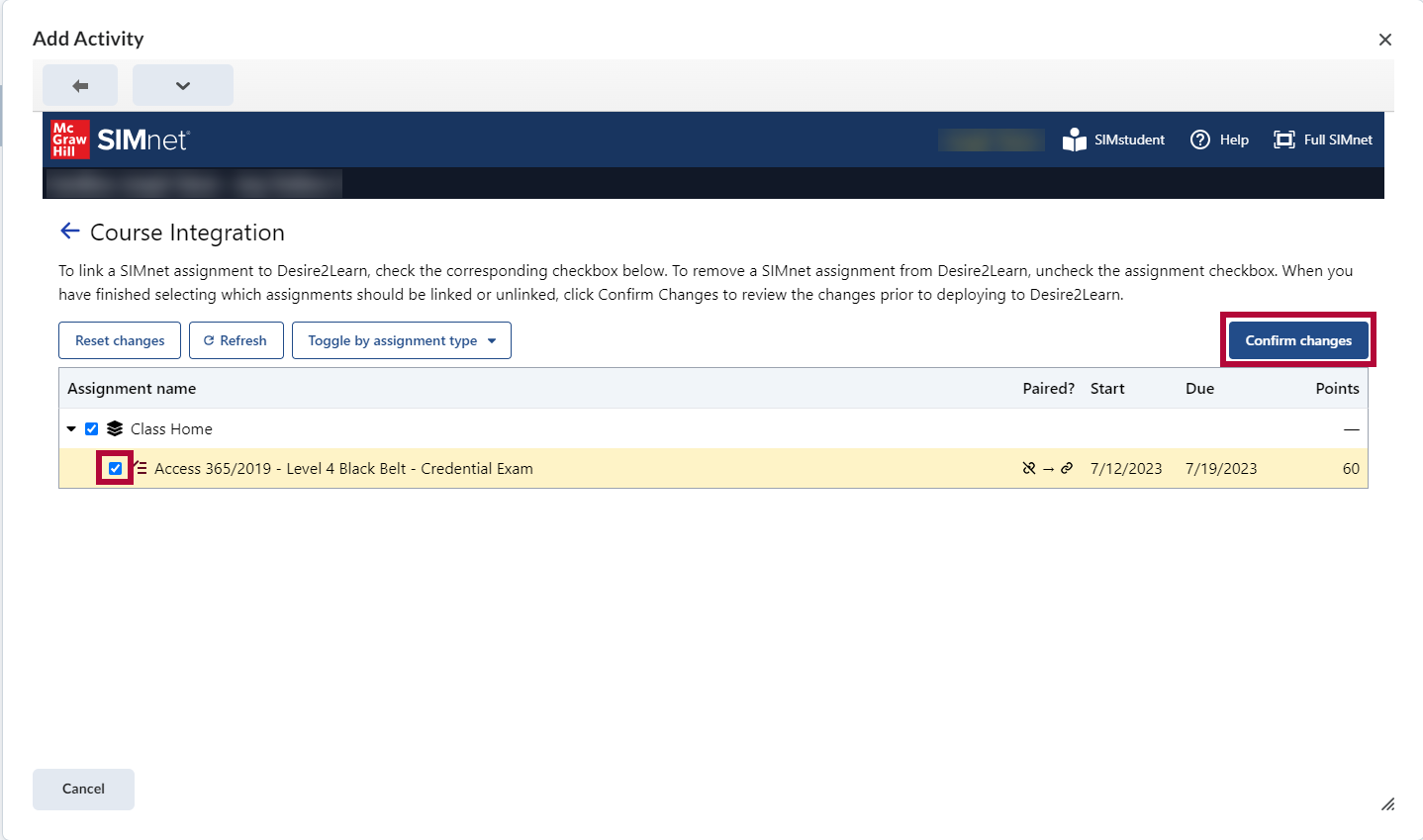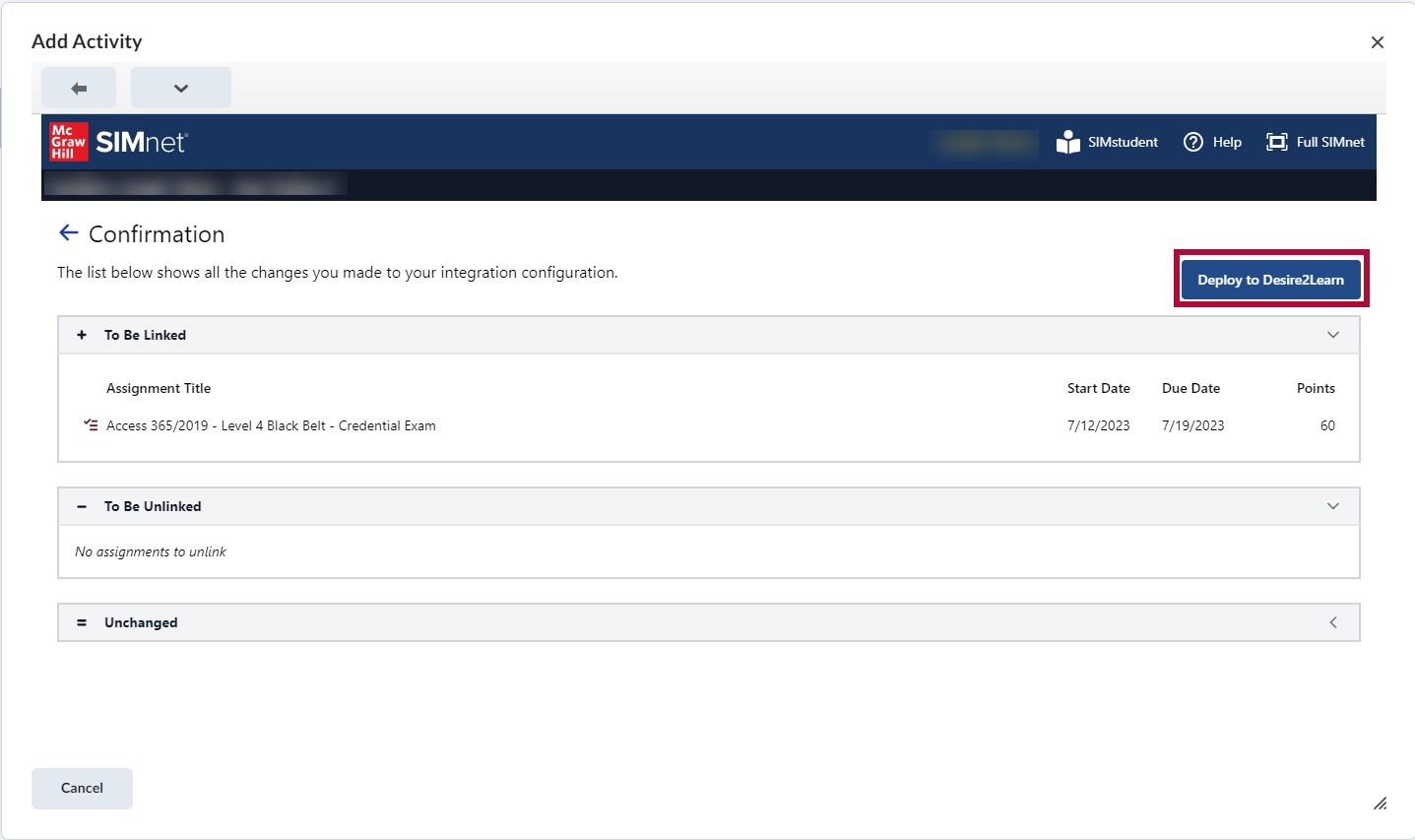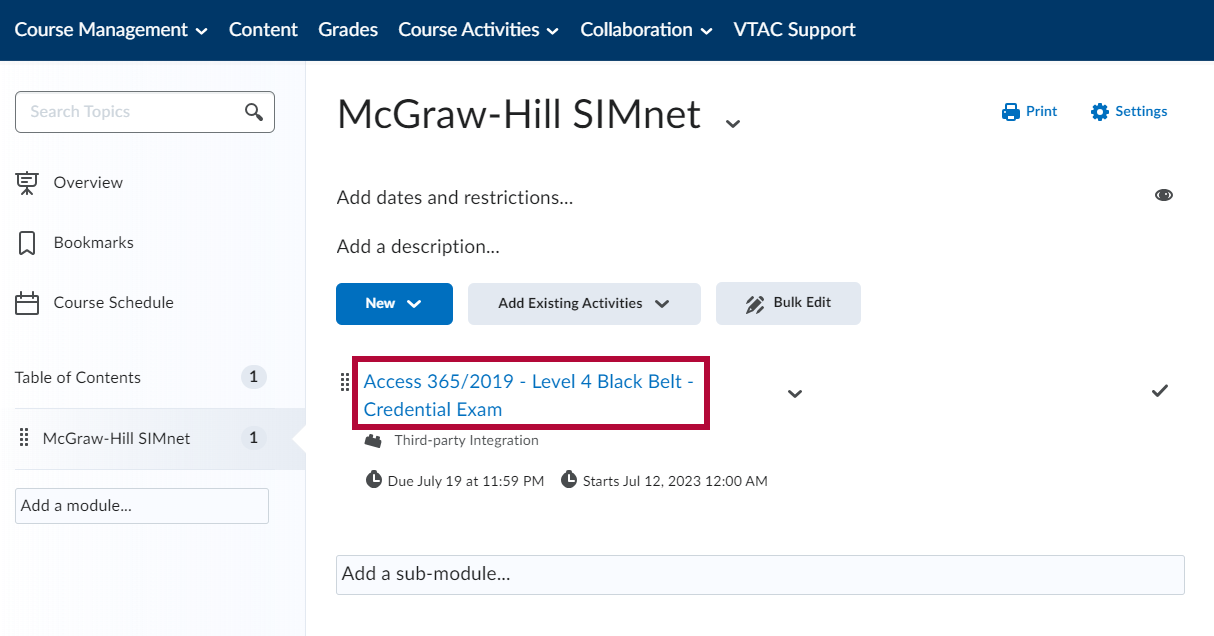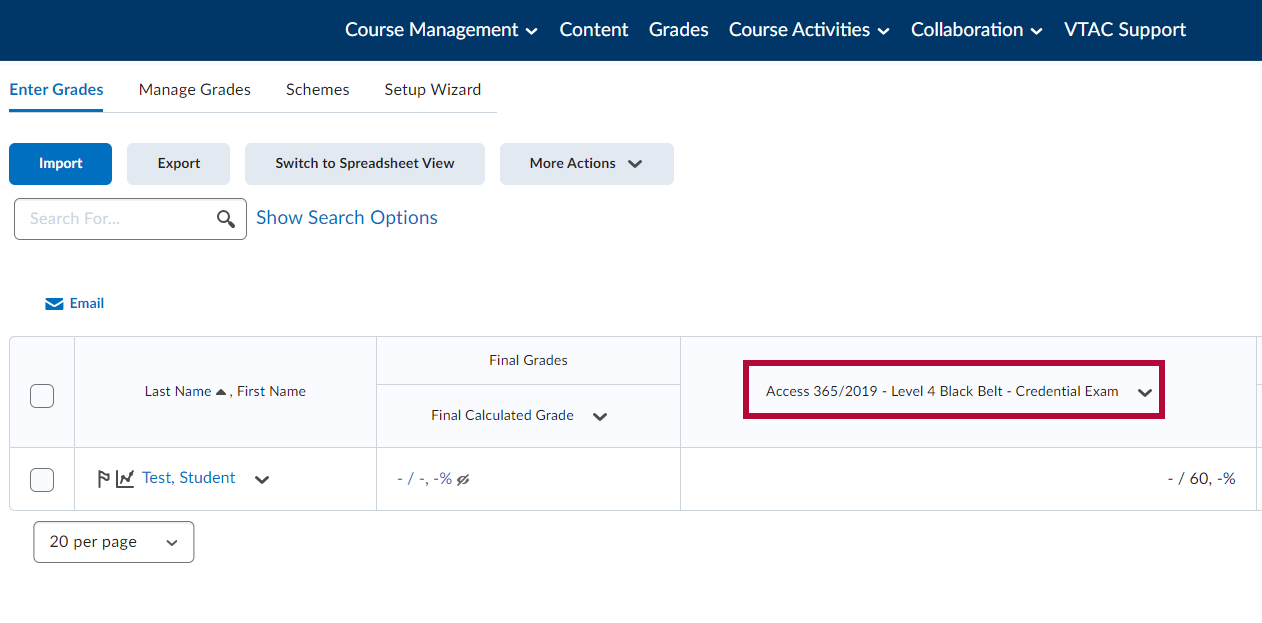LSC-Online does not have access to your McGraw-Hill account. For integration issues or questions, please contact your McGraw-Hill representative.
To obtain contact information for your campus-specific McGraw-Hill Customer Success Representative, please contact your Department Chair or Dean.
For more in-depth information about SIMnet deep-link integration, navigate to the SIMnet Help Webpage.
SIMnet is a digital platform that teaches and assesses skills in Microsoft Office Access, Excel, PowerPoint, and Word. It also covers file management and operating systems, thereby enabling student career readiness and employability.
Adding McGraw-Hill SIMnet Content to Your D2L Course
NOTE: McGraw-Hill is moving their tools to a single D2L Integration. You can now find all 3 McGraw-Hill products: Connect, Go, and SIMnet, under the [McGraw Hill LTI 1.3] integration. You can continue to use the Legacy SIMnet and Go tools through the end of Fall 2025.
-
Navigate to your Content Module → [Add Existing Activities] → [McGraw Hill LTI 1.3].

- Click on [Select SIMnet].

- Next, you will be prompted to input your school-specific SIMnet URL.
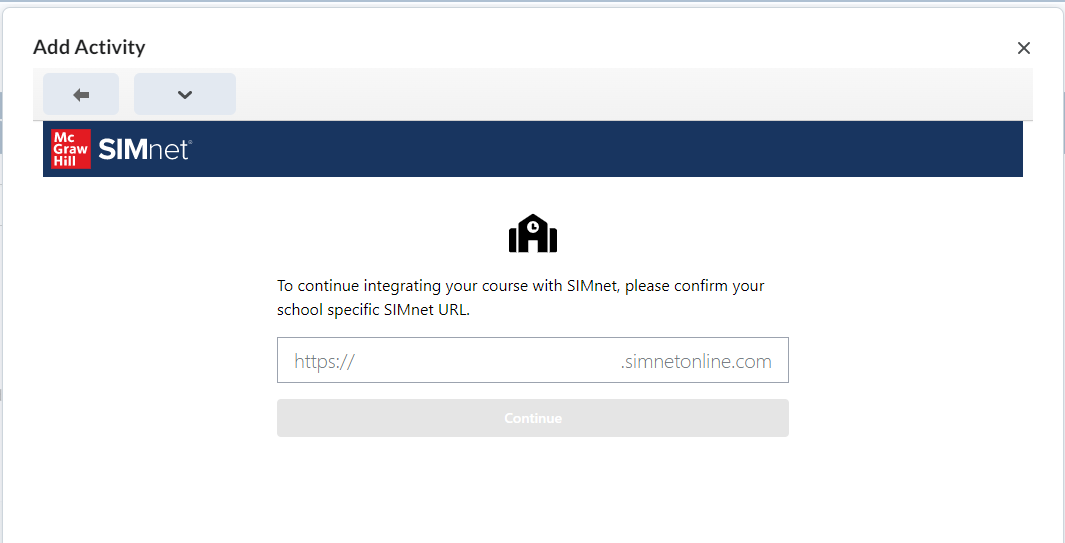
- Input LONESTAR to show a list of Lone Star College campuses. Then, select your campus from the list.
NOTE: Failing to select the proper campus of your course may cause issues with the pairing of SIMnet.
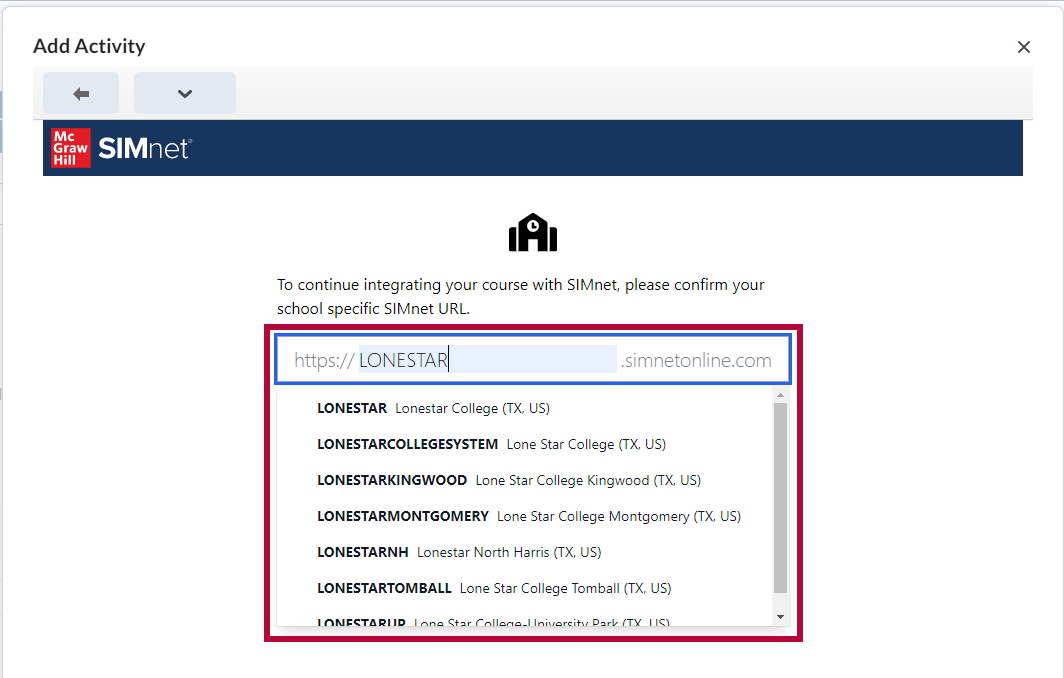
- Click [Continue] once you have selected your home campus.
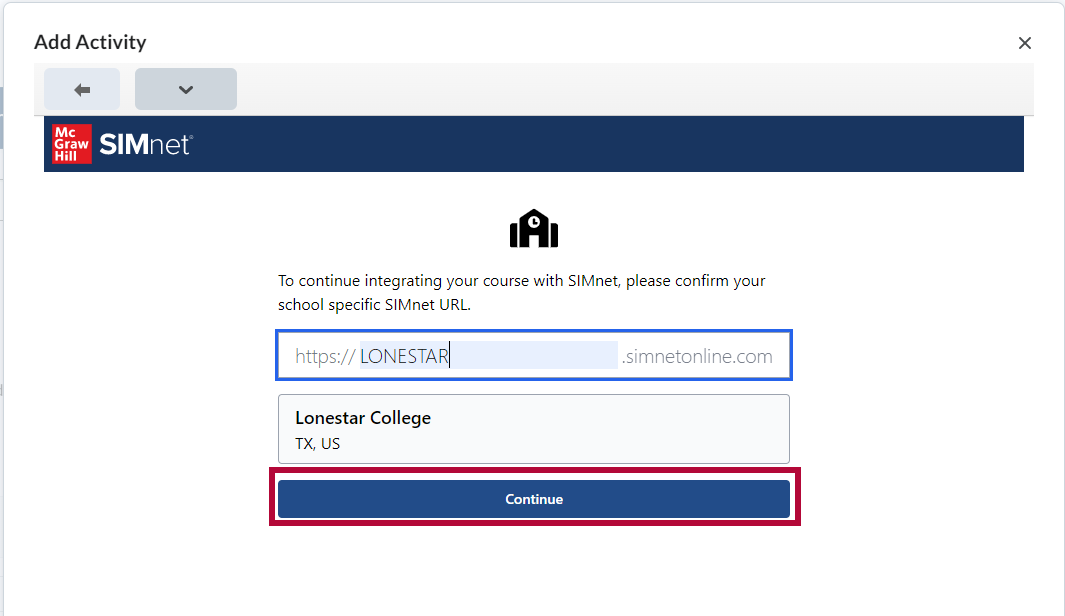
- Enter the following information:
- Course - Chose a name for your course. By default, the name will copy the name of your D2L section.
- Section - The Section field is non-mandatory for SIMnet course creation. This field gives additional space to add to the Course name from 7A.
- Campus - There is only a selection of Default.
- Optional: Use Existing Course as a Template – If you wish, choose another course from your campus to copy from. This is an optional choice.
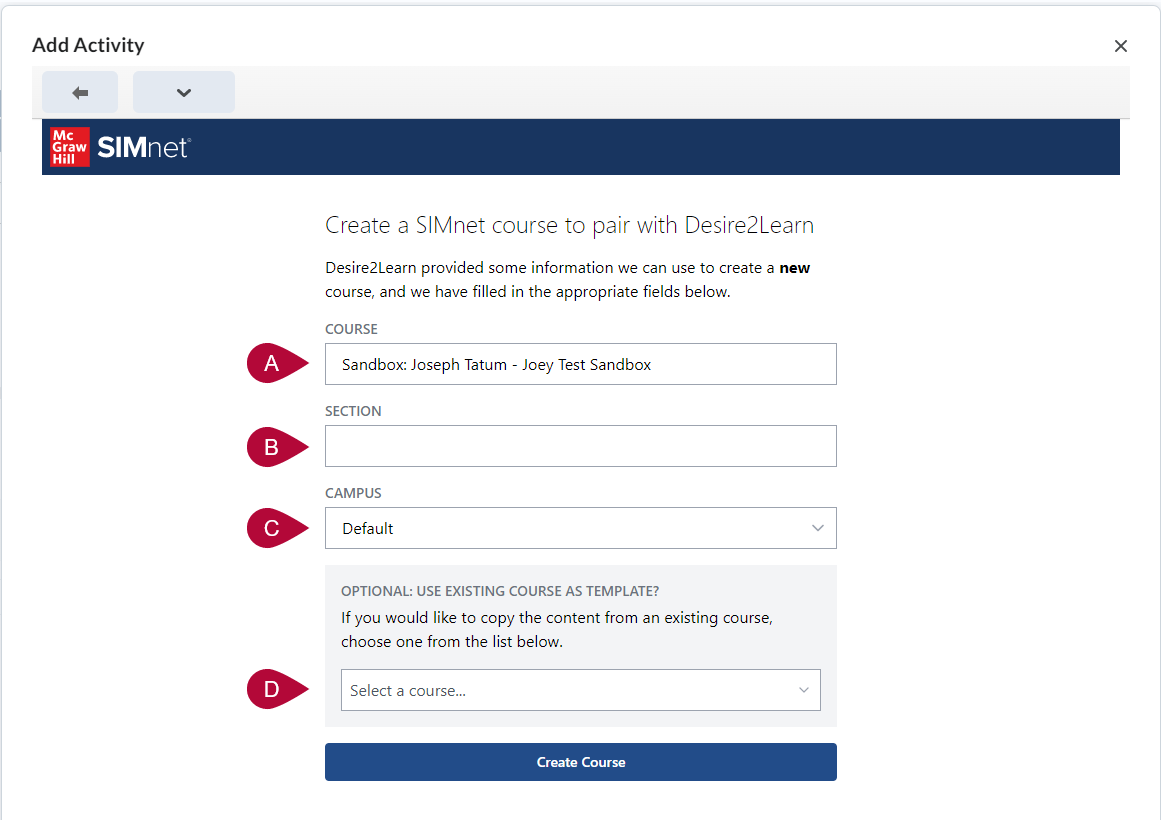
- Then click [Create Course] at the bottom.
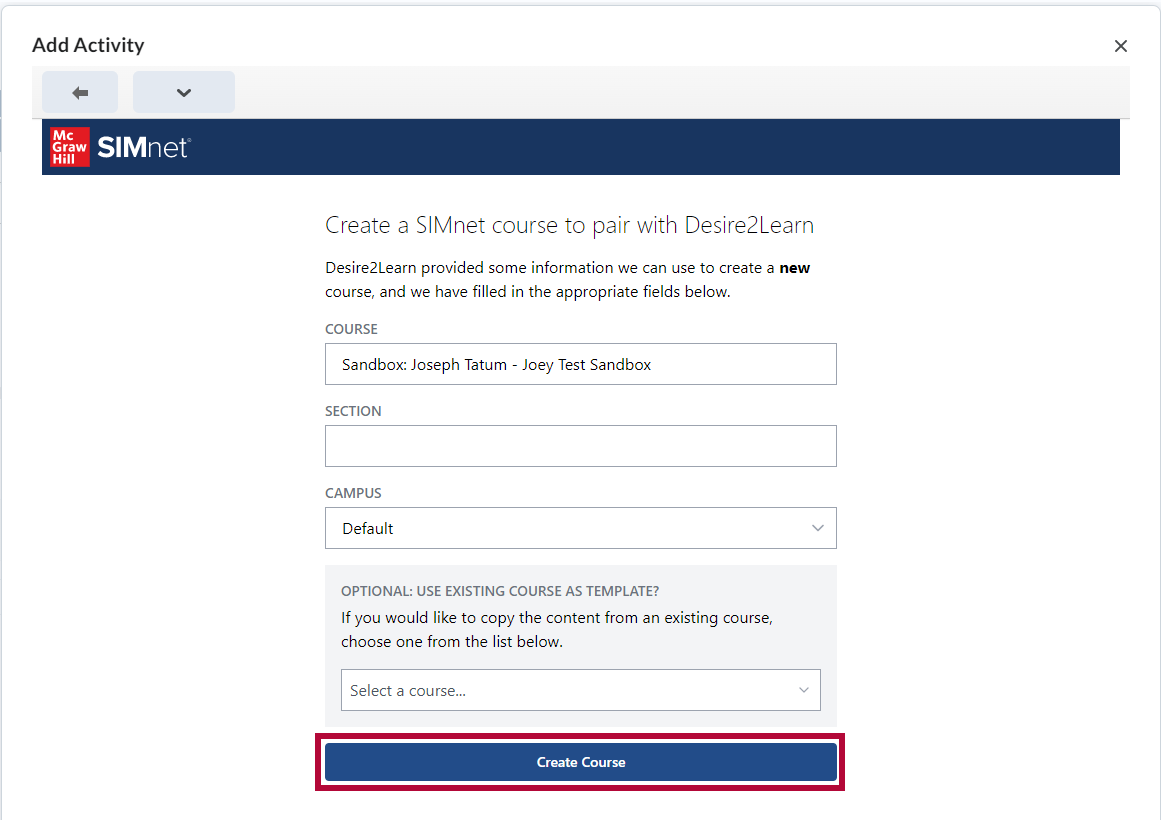
- You have now successfully paired your course with SIMnet. You may click [Go to SIMnet] to move on to view your course within SIMnet.
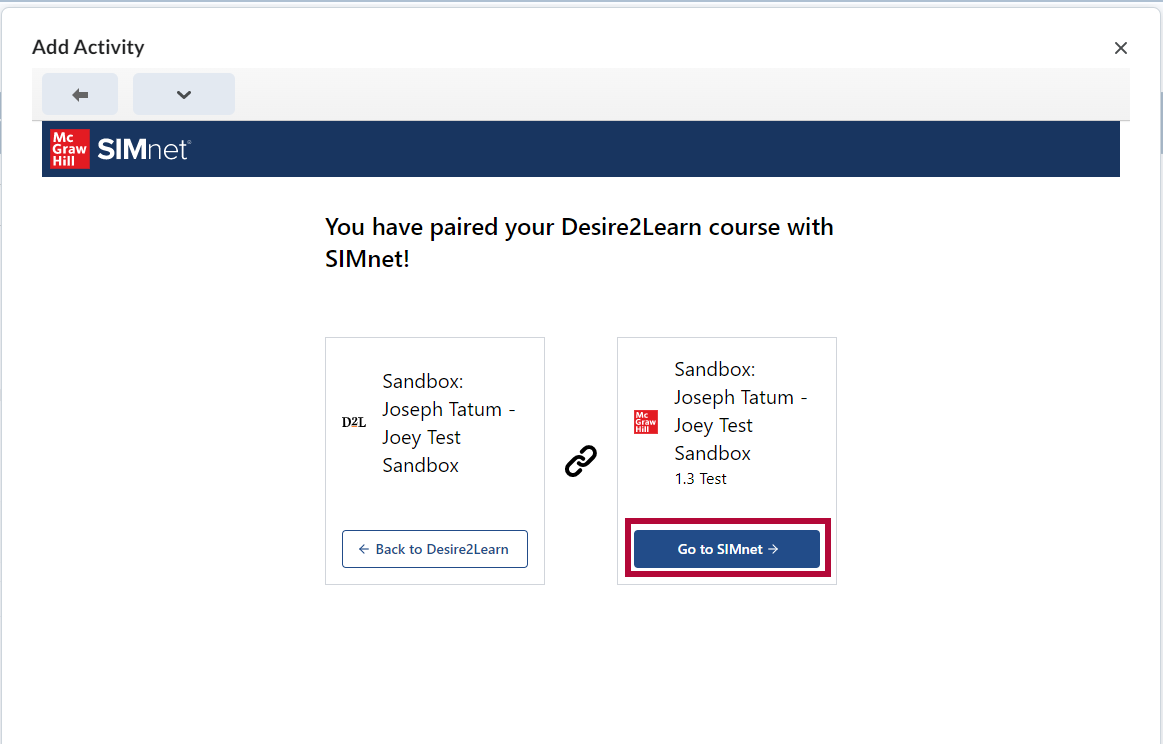
Accessing your SIMnet Dashboard
- In your module, click [Add Existing Activities], and select [McGraw Hill SIMnet LTI 1.3].
- Select [Dashboard].
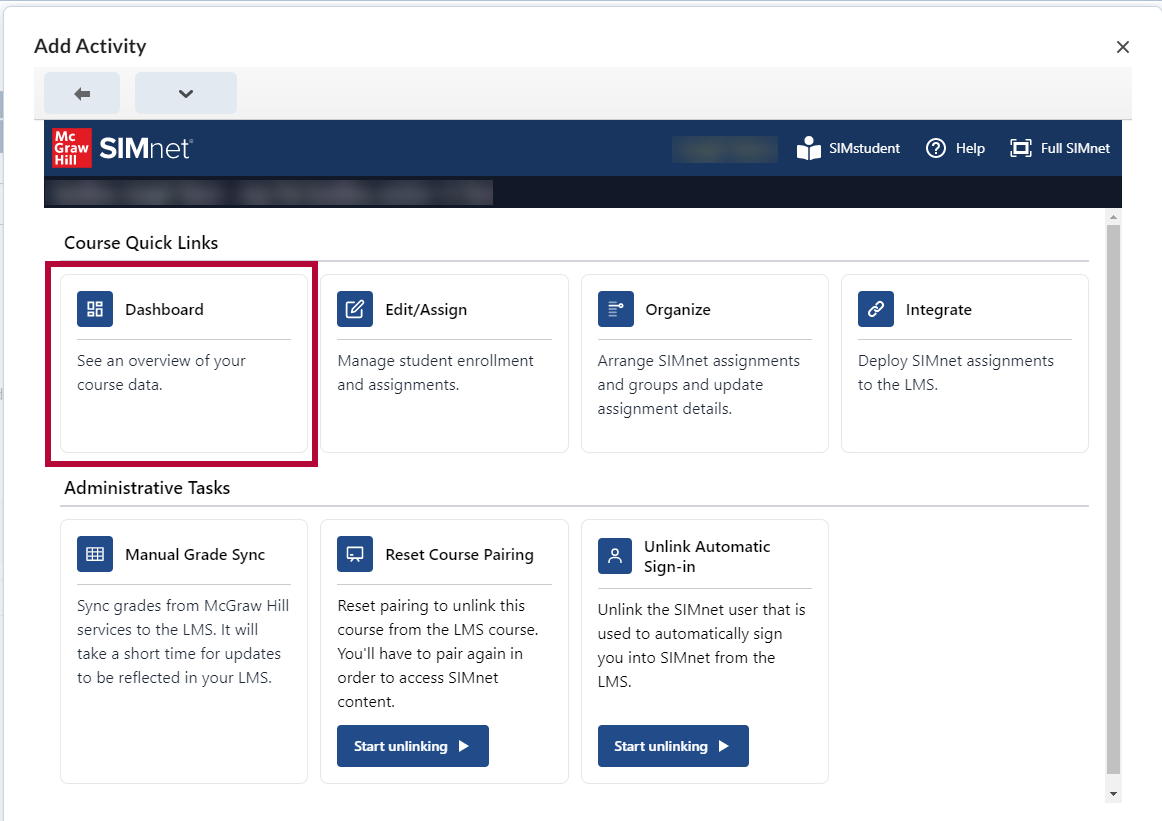
NOTE: There is not a ‘D2L SIMnet module link’ to the SIMnet Dashboard like you may be accustomed to from the previous version of SIMnet, so you will have to use this method to access the SIMnet Dashboard. For more information, see McGraw-Hill's own instructions.
Adding McGraw Hill SIMnet LTI 1.3 Basic Link to Your D2L Course
The McGraw Hill SIMnet LTI 1.3 Basic Link provides a quick overview of the entire course but cannot be used for course setup, as the Deploy Assignments option is not available through this route. For course setup, please use the non-basic link: [Add Existing Activities] → [McGraw Hill SIMnet LTI 1.3].
In summary, the basic link is designed to offer faculty a convenient overview of the course, and is not intended for use by students.
- To add SIMnet LTI 1.3 Basic Link to your module go to [Add Existing Activities] → [Third-party Integrations].
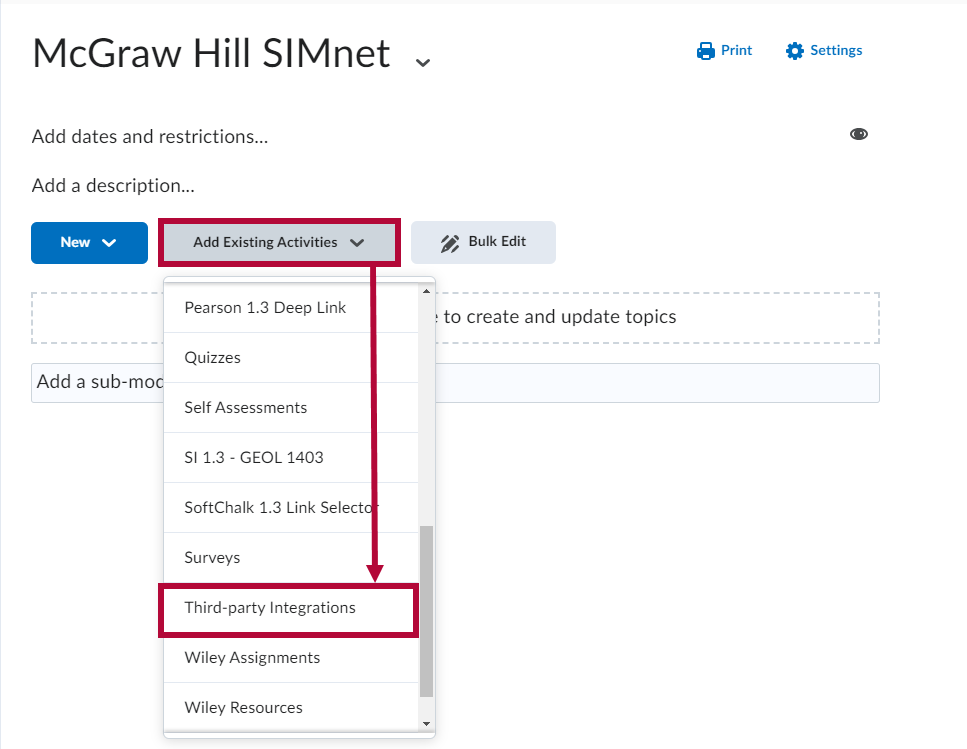
- In the search box type-in "SIMnet" from the result list select [McGraw Hill SIMnet LTI 1.3 Basic Link].
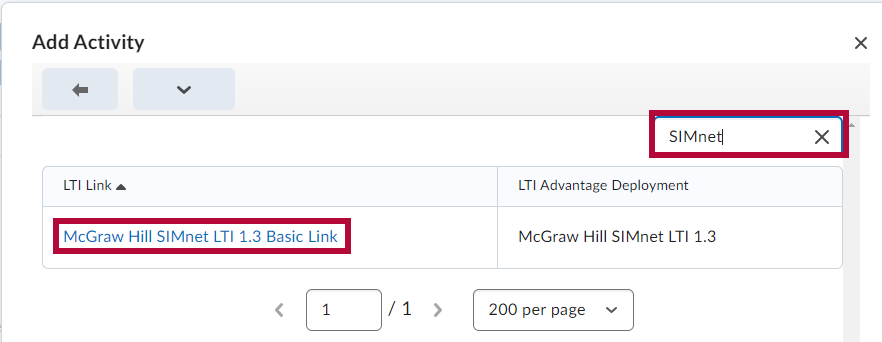
- The [McGraw Hill SIMnet LTI 1.3 Basic Link] will appear in your module. Students can continue to access their assignments through the individual Connect links in the D2L course.
NOTE: We recommend hiding this link from students to avoid confusion.
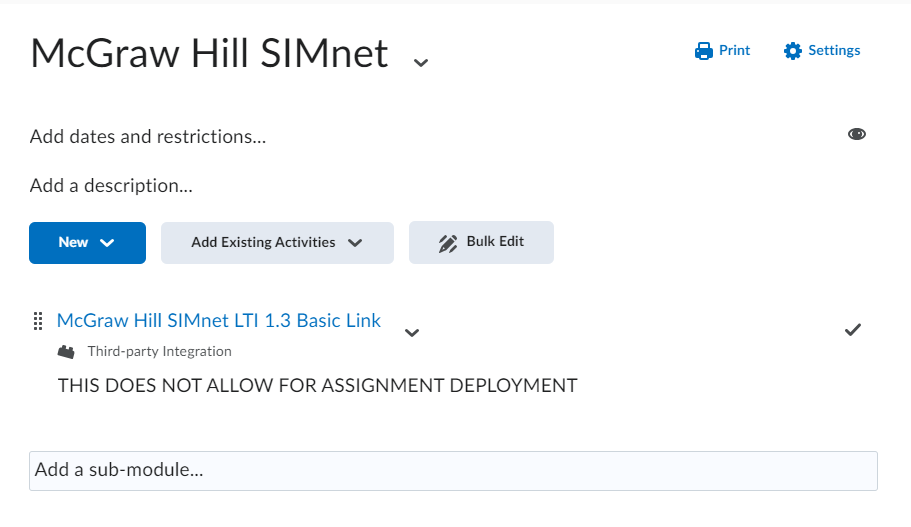
Adding a Direct Link to a SIMnet Assignment to your D2L Content Module
- In your module, click [Add Existing Activities], and select [McGraw Hill SIMnet LTI 1.3].
- Select [Integrate].
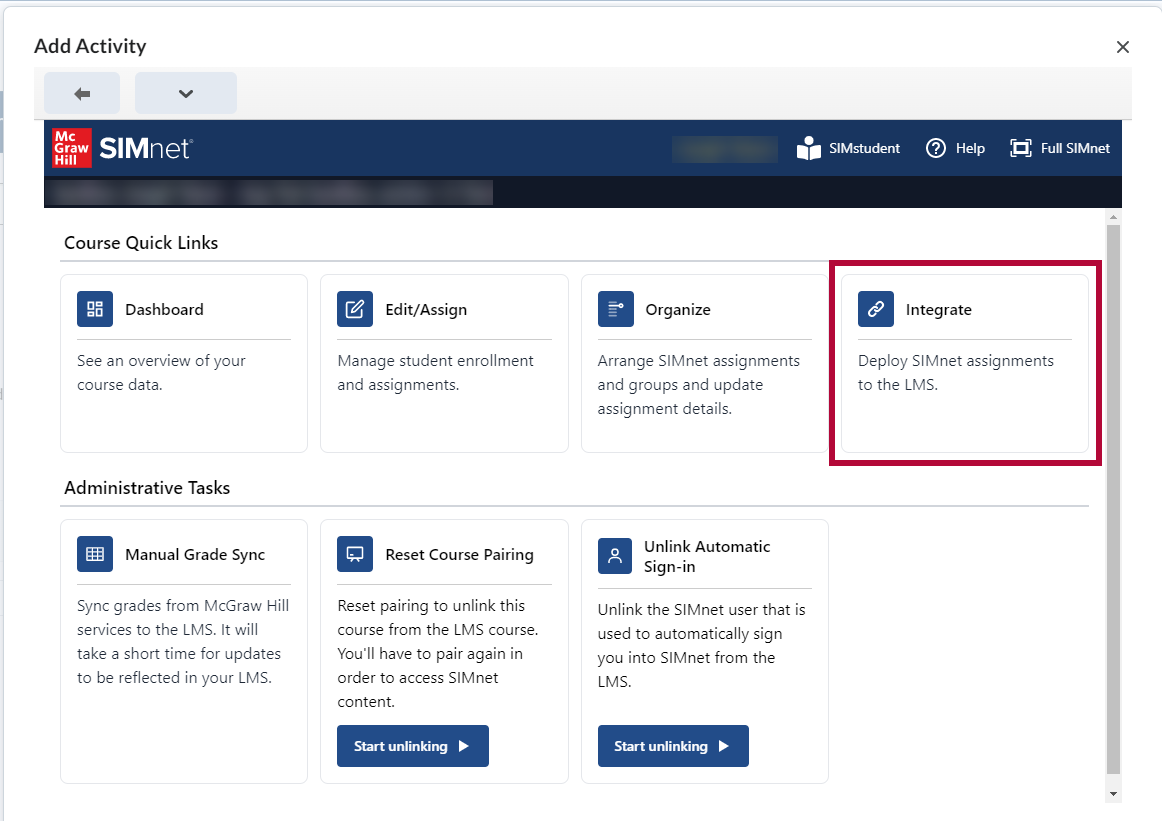
- Find the item you wish to add and click the check box to the left of the chosen assignment.
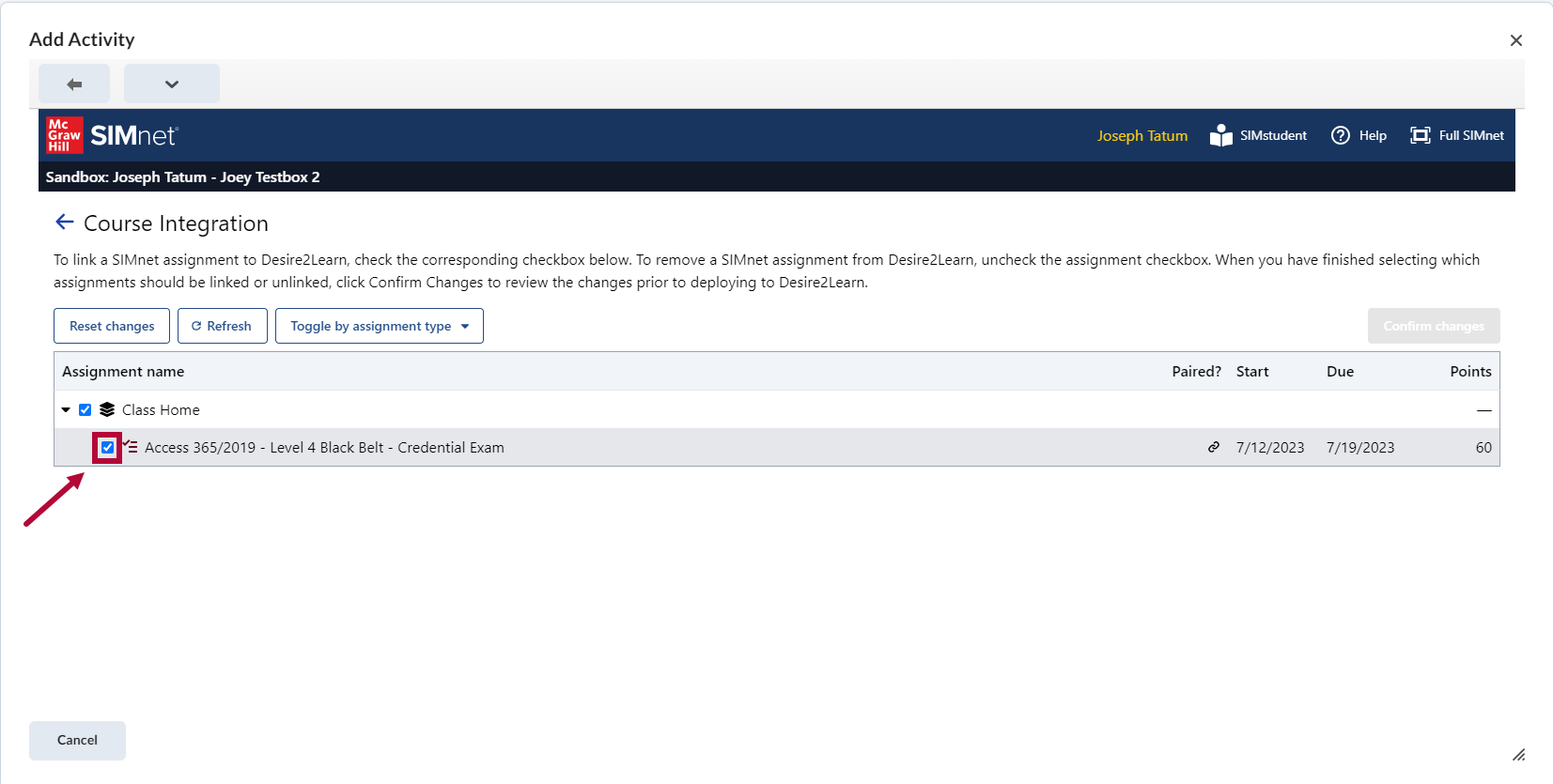
- Click [Confirm changes] in the top right area above the table.
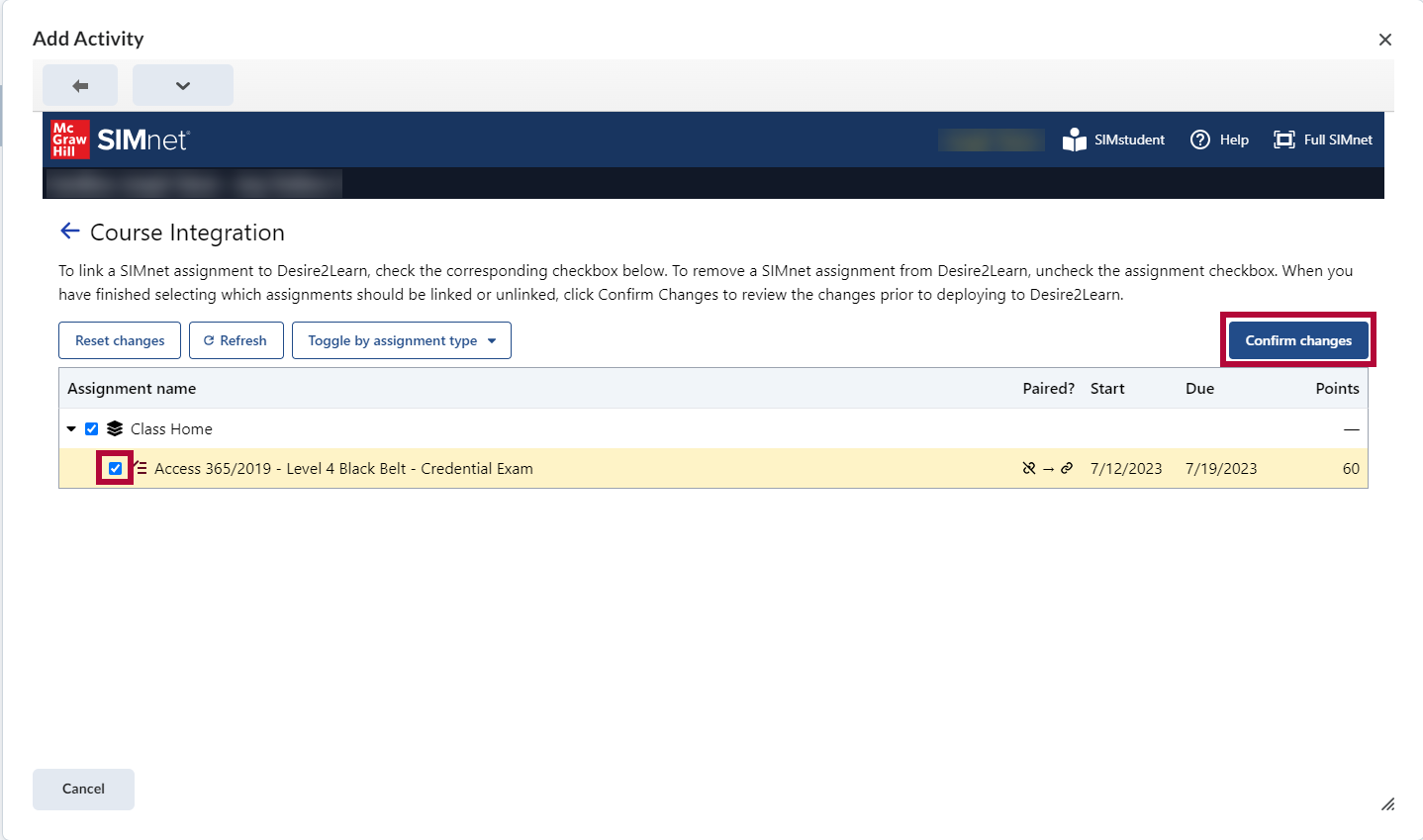
NOTE: Unchecking any previously checked items will remove them from your current D2L Deployment.
- Select [Deploy to Desire2Learn] if the confirmation page shows the proper changes to D2L Content.
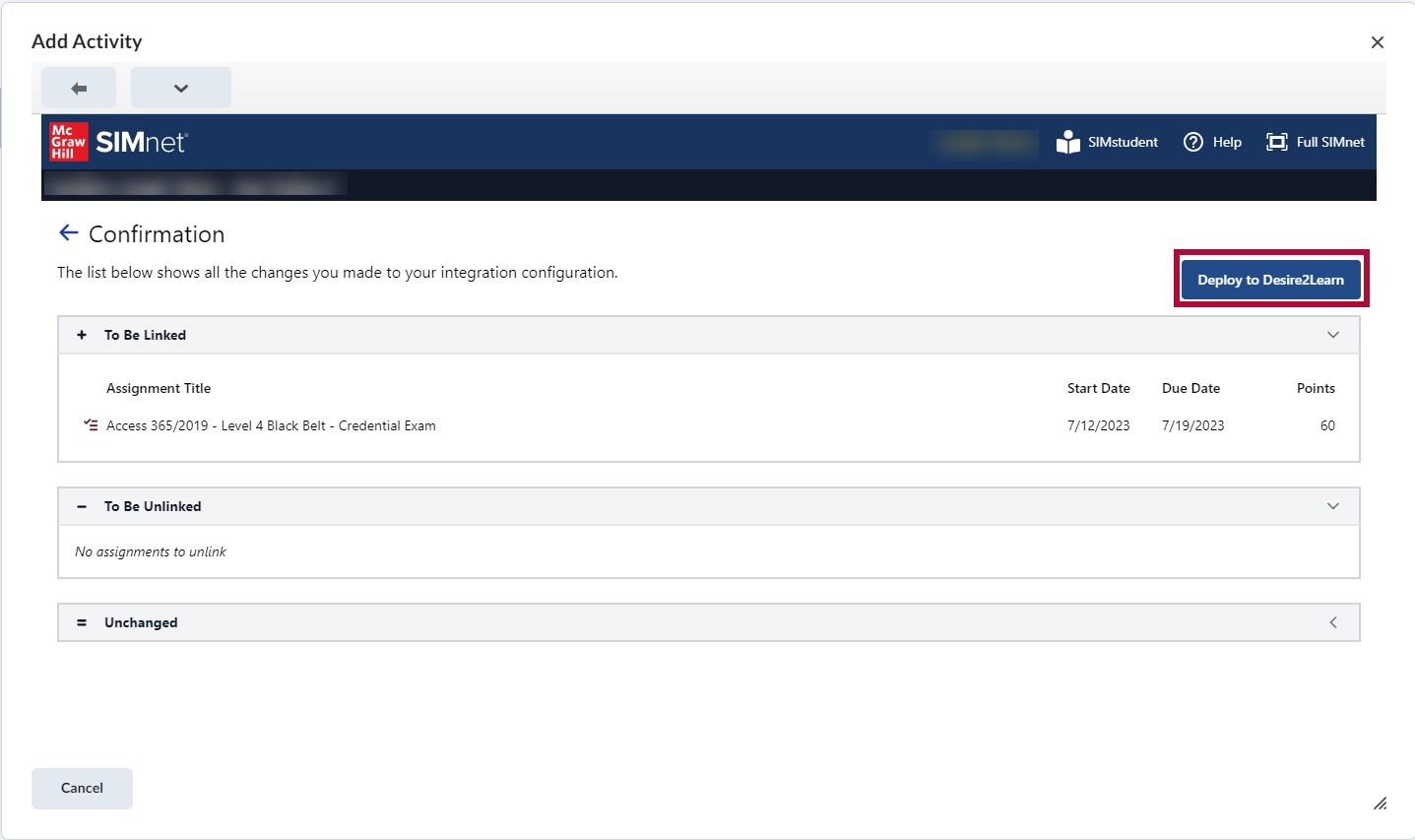
- This will automatically add the selected assignment to your D2L content module.
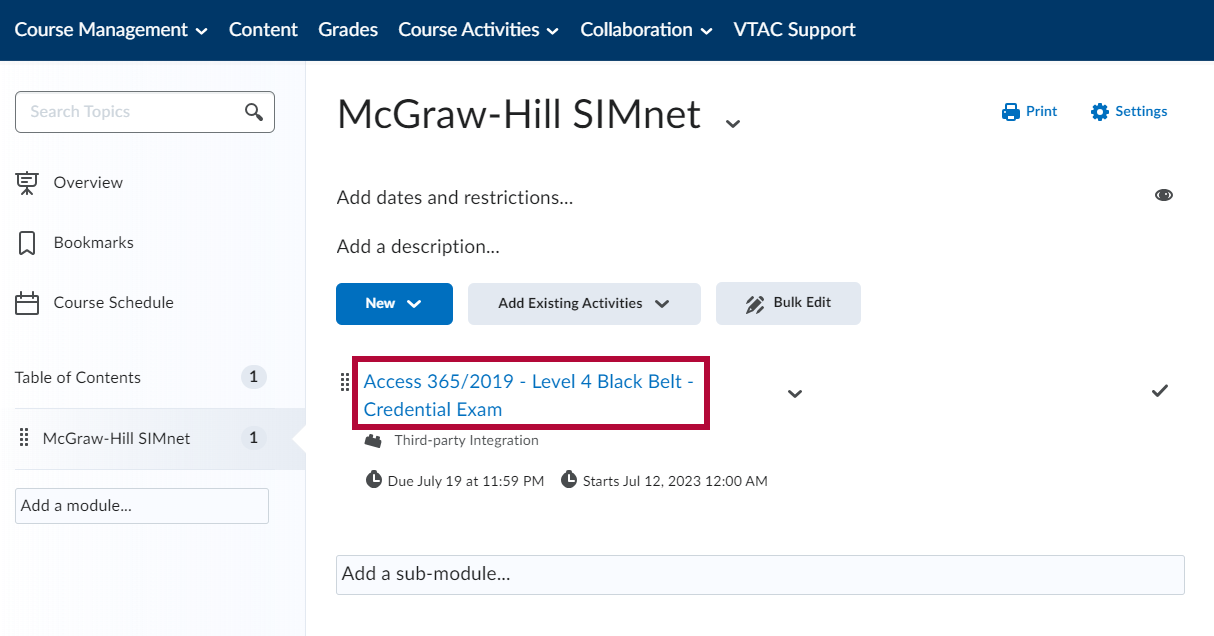
- This will also automatically add the Grade Item to your D2L gradebook.
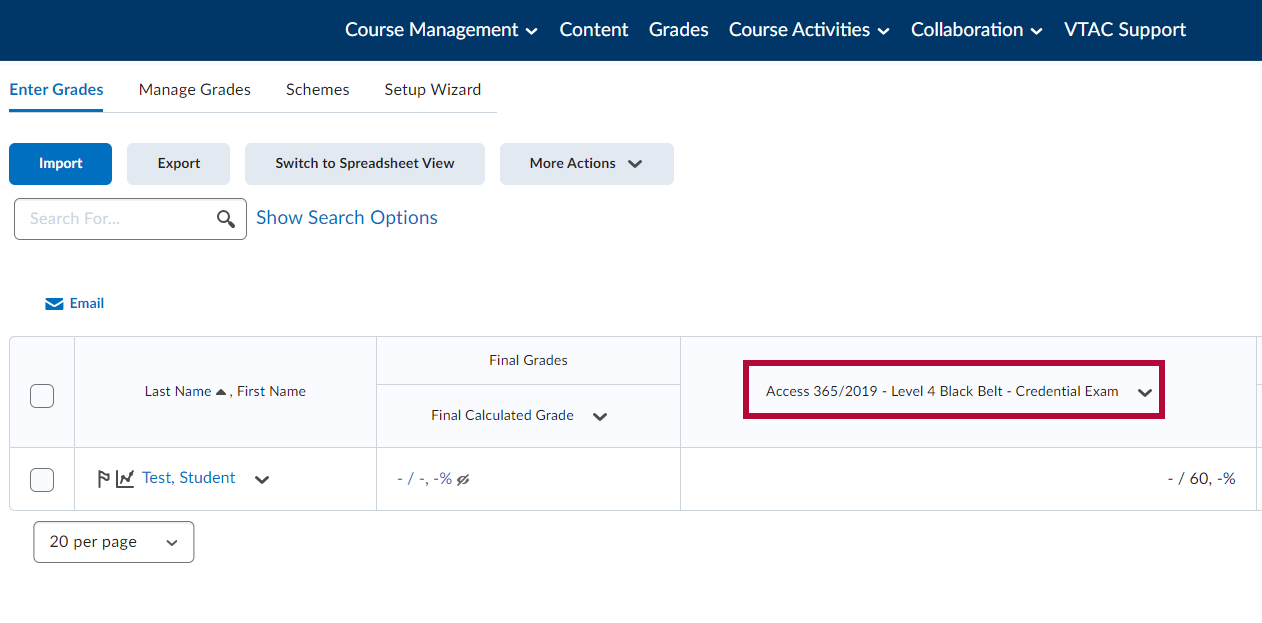
NOTE: When a student completes a SIMnet assignment a D2L grade is automatically synced to the corresponding D2L grade item. The student’s grade is immediately linked from SIMnet to D2L.
Students without a completed attempt on a SIMnet assignment will automatically sync a grade of zero to the D2L gradebook at the SIMnet assignment Due Date.