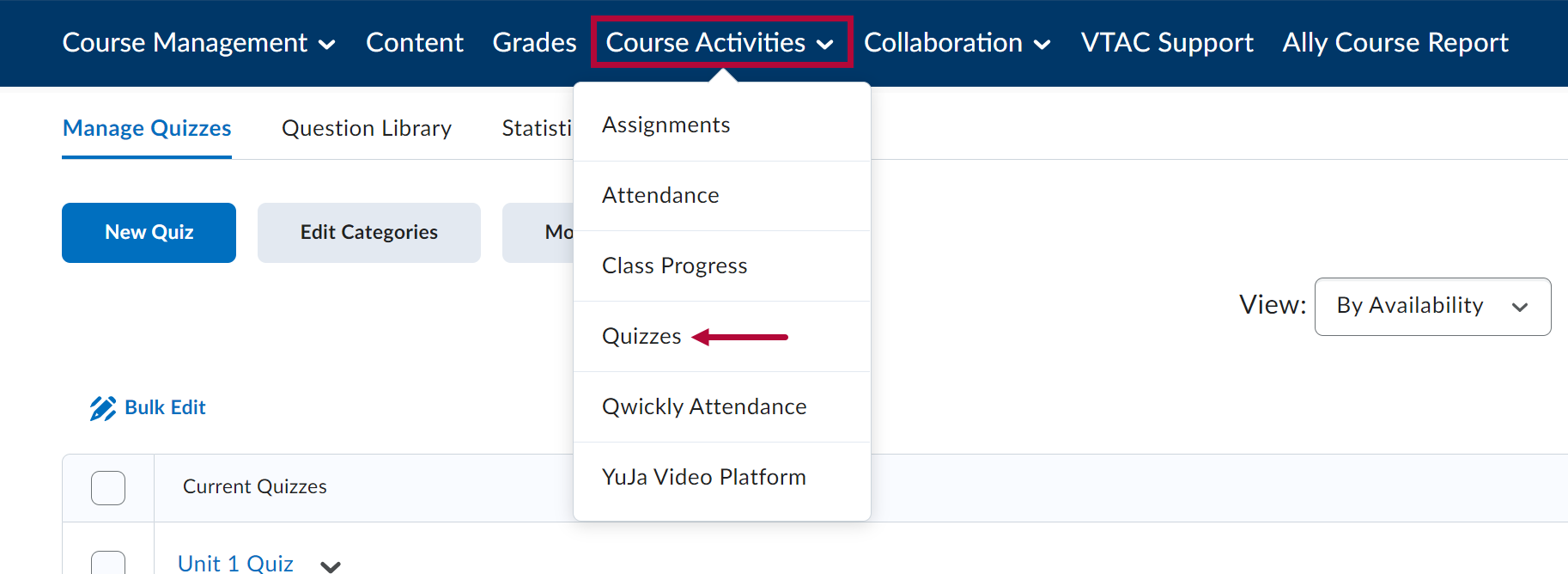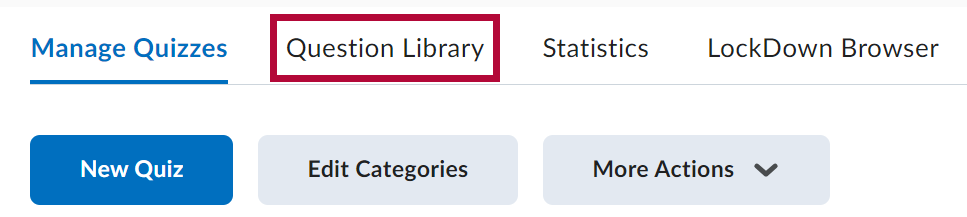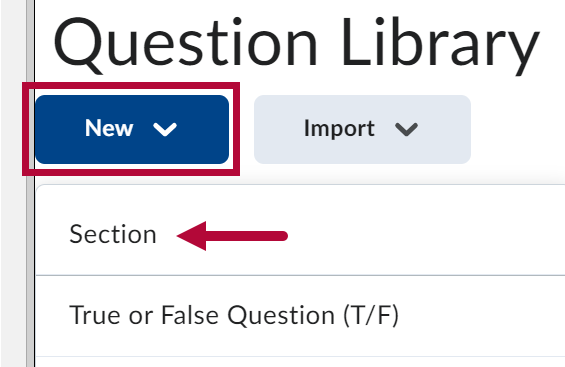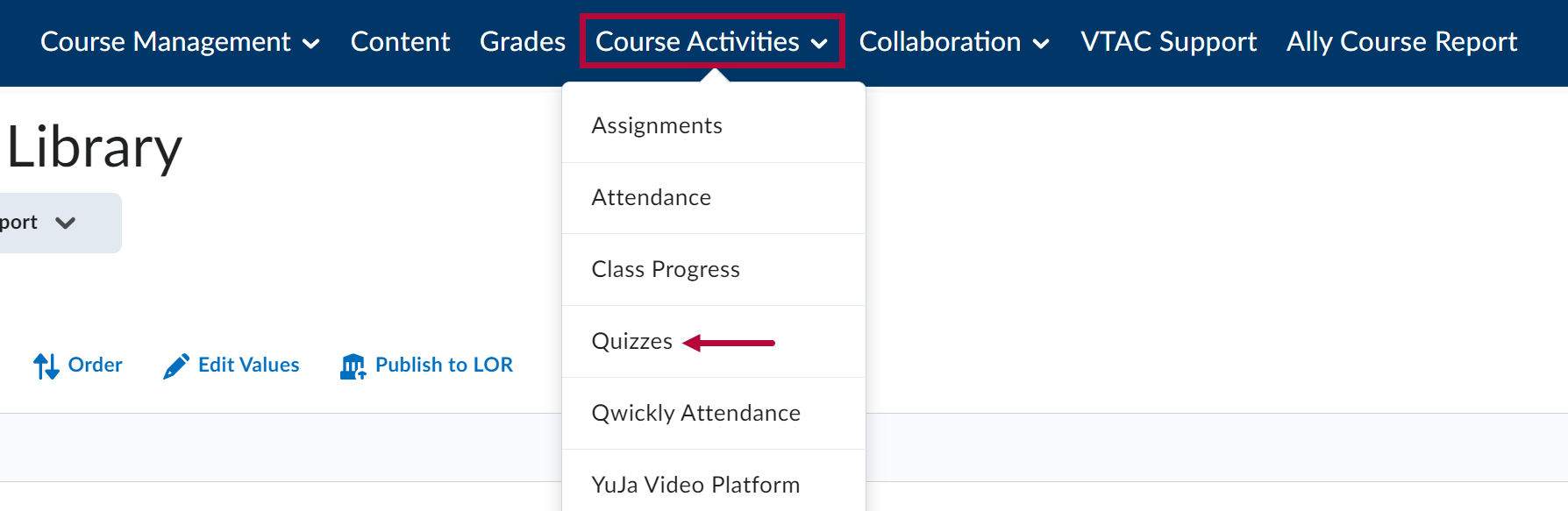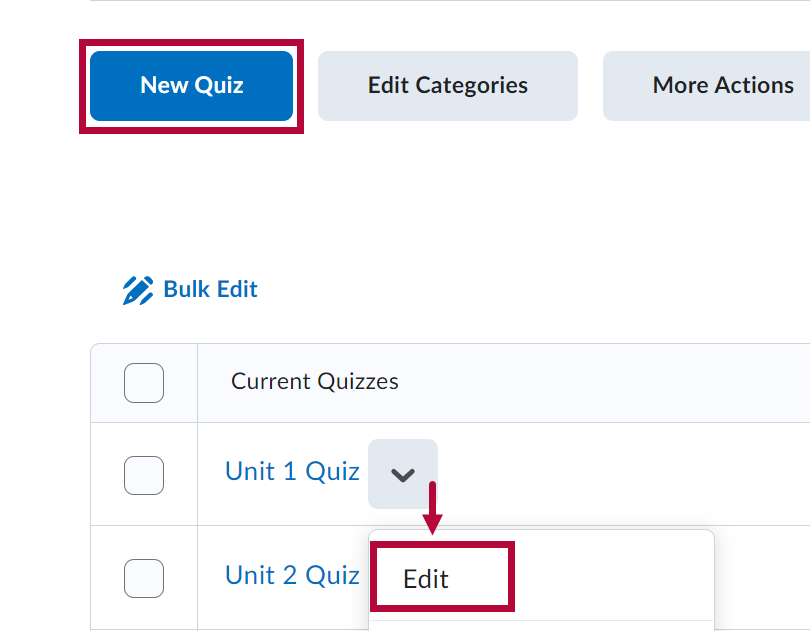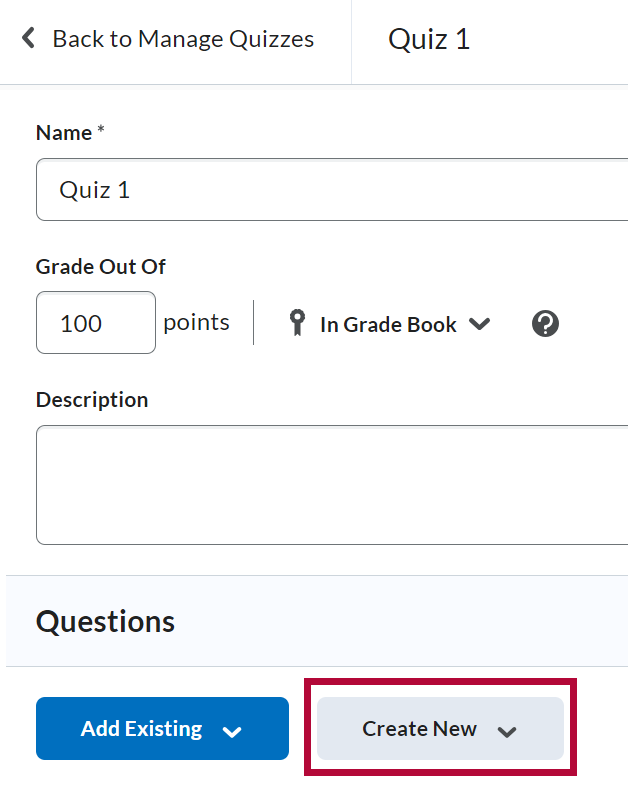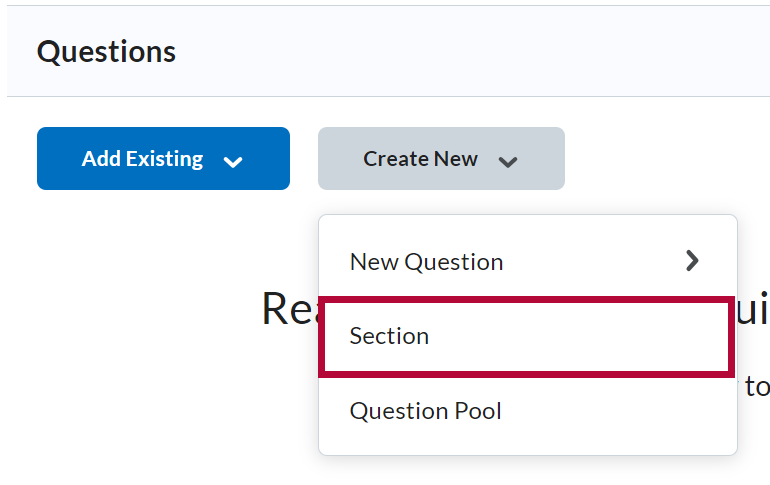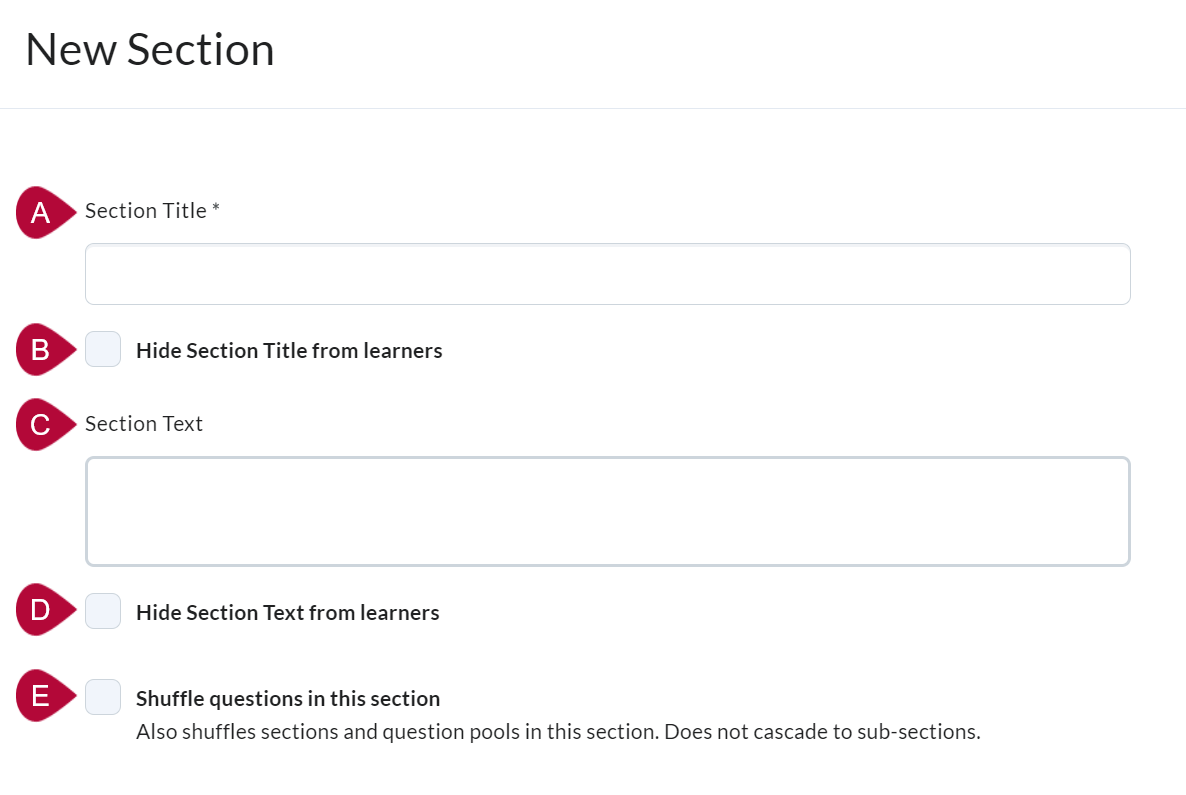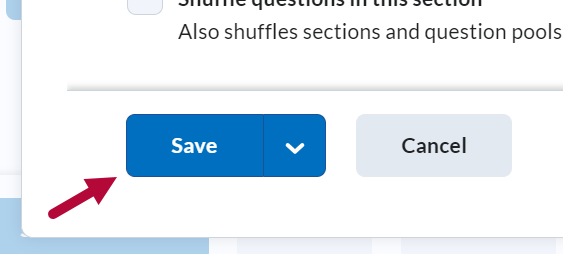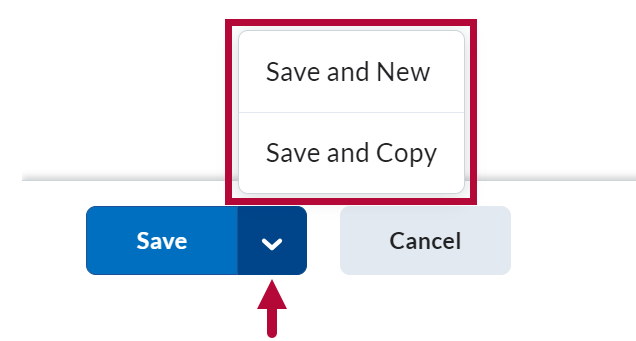Instructors have the option to create sections to help organize questions. Sections are folders that contain questions, and can be created in the question library or while creating a quiz. Both pathways are similar in functionality: one creates folders within the Question Library, while the other creates folders within a quiz. Questions within sections may also be randomized at the folder level.
NOTE: Although you can create subsections within sections, we recommend you keep your question organization simple and intuitive.
Create a Section in the Question Library
- Go to [Course Activities] on the Navbar and click [Quizzes].
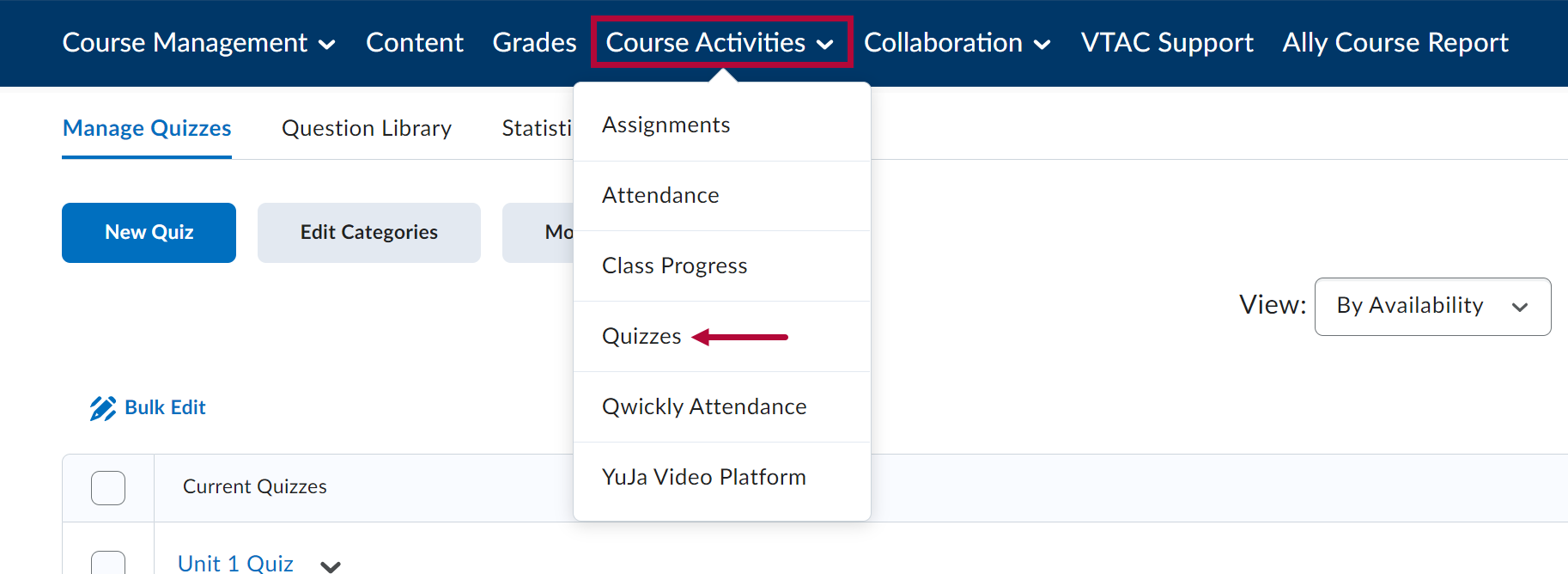
- From Manage Quizzes, select [Question Library].
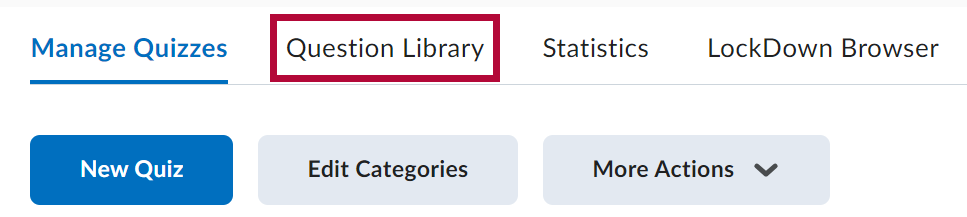
- In the Question Library, click [New] and select [Section].
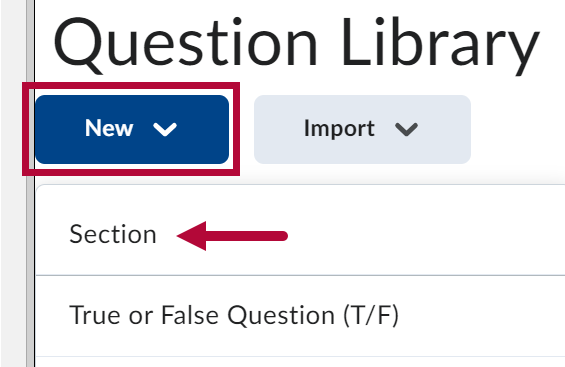
*Proceed to Step 5 under Create a Section in a Quiz for the final steps in creating sections.
Create a Section in a Quiz
- Go to [Course Activities] from the Navbar and select [Quizzes].
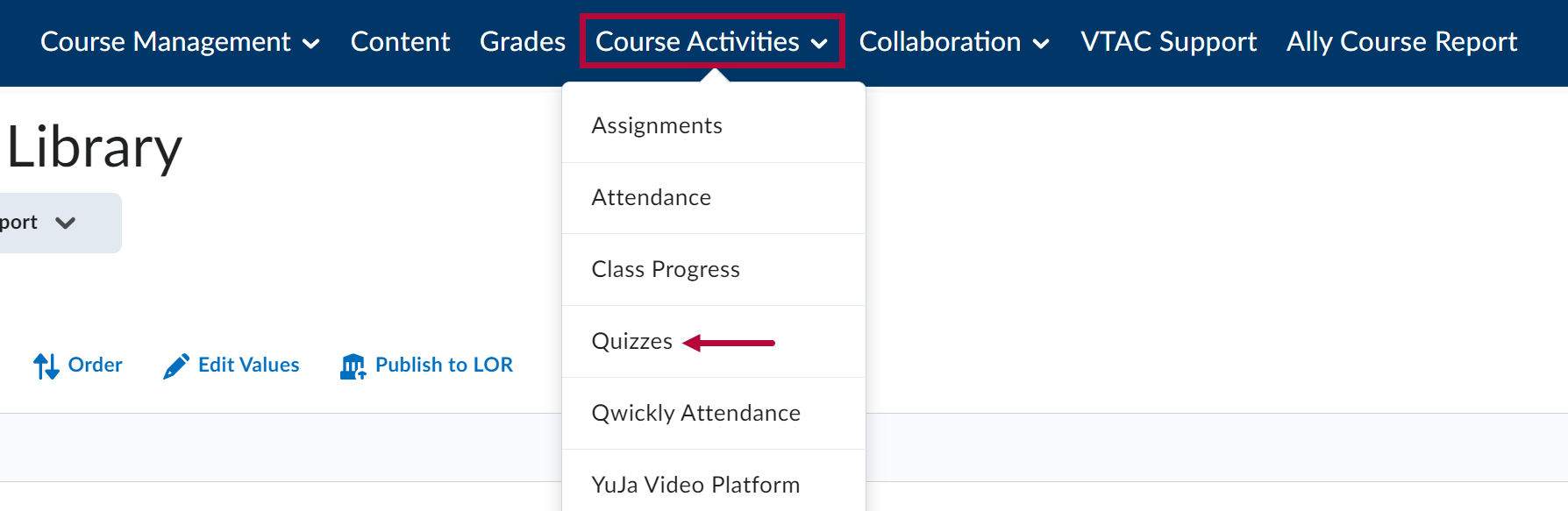
- From the Manage Quizzes page, click the [dropdown arrow] next to the quiz you'd like to edit and select [Edit] or create a new quiz by selecting [New Quiz].
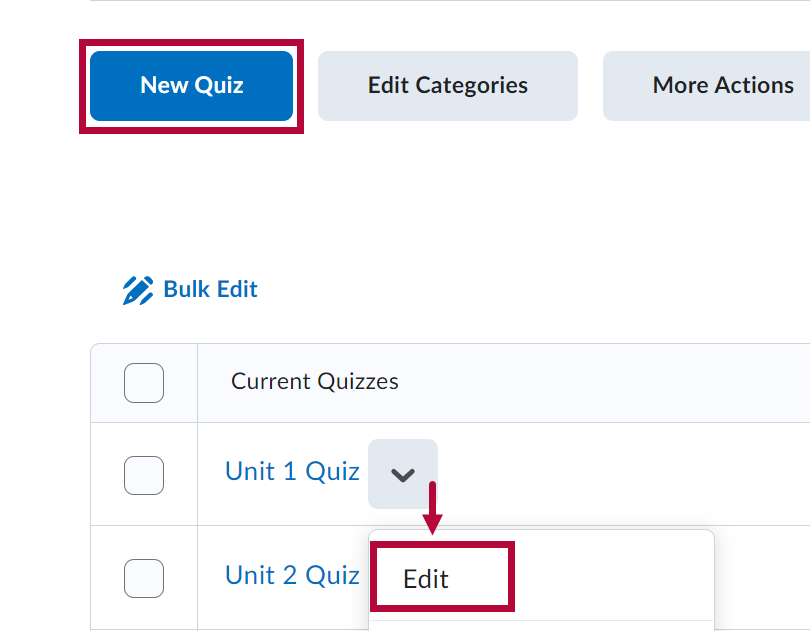
- Click [Create New] under the questions area.
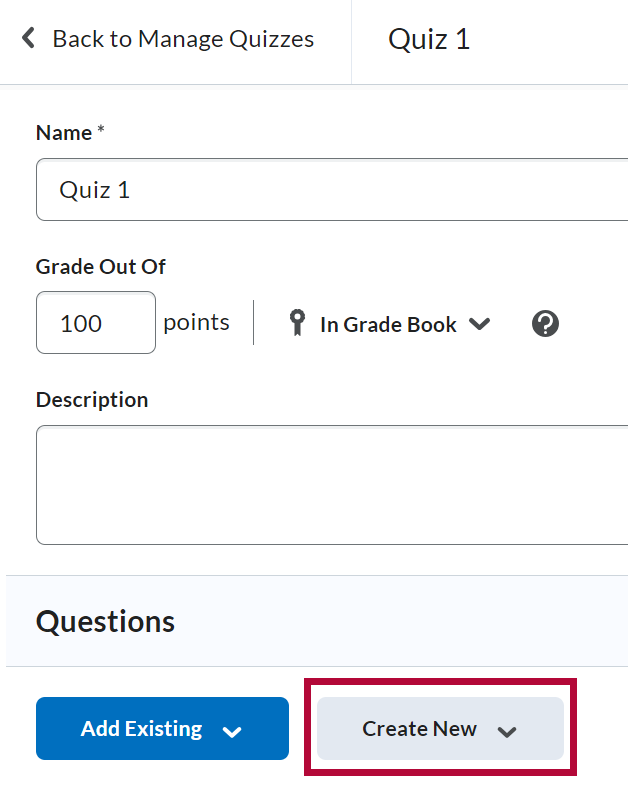
- Select [Section] from the dropdown menu.
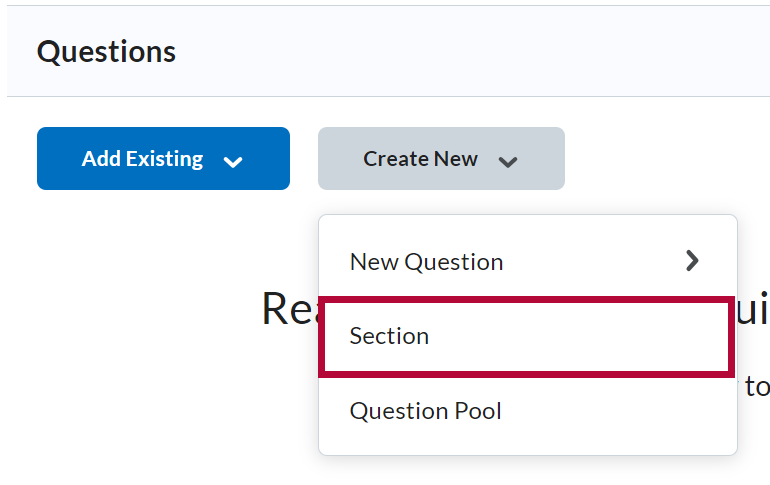
- In the New Section window:
A) Enter a Section Title for the section.
B) Click [Hide Section Title from students] if you don't want students to see the section title.
C) Enter Section Text to describe or explain the section (optional).
D) Click [Hide Section Text from learners] if you don't want students to see the section text.
E) Click [Shuffle questions in this section] to ensure the questions in the section are randomized on each quiz attempt.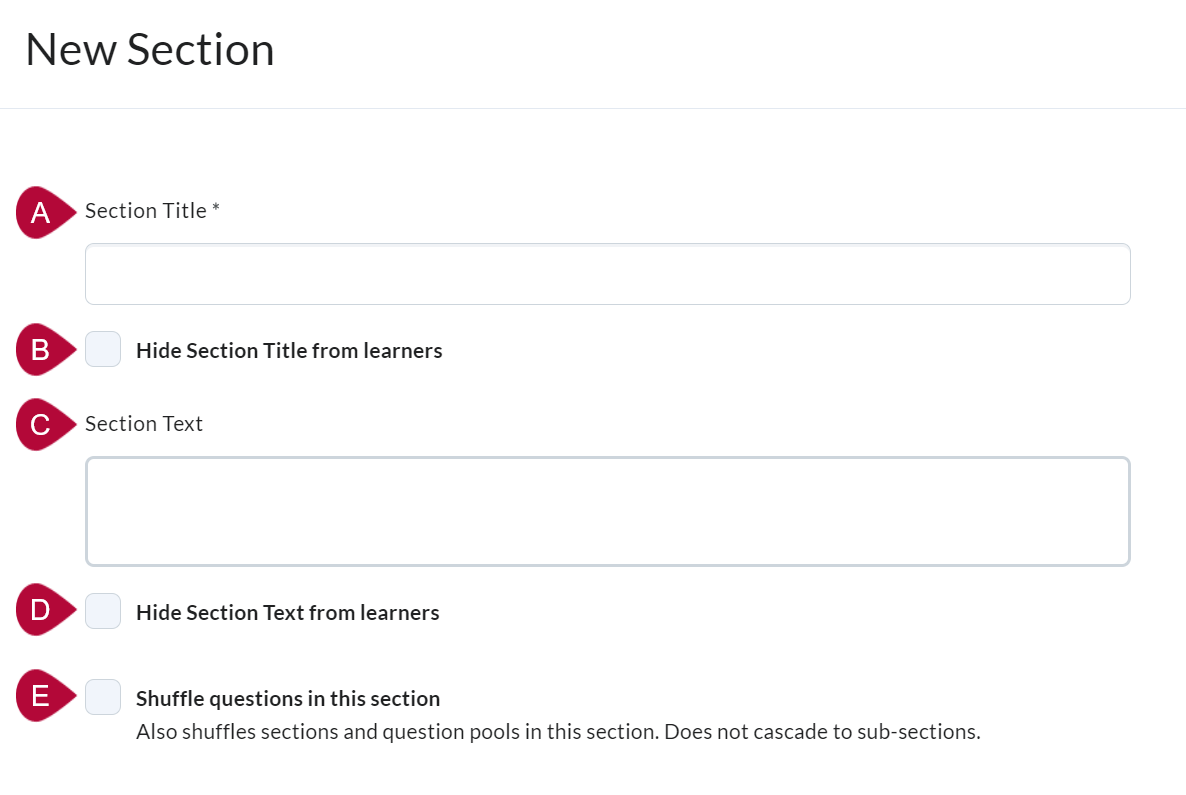
- Click [Save]
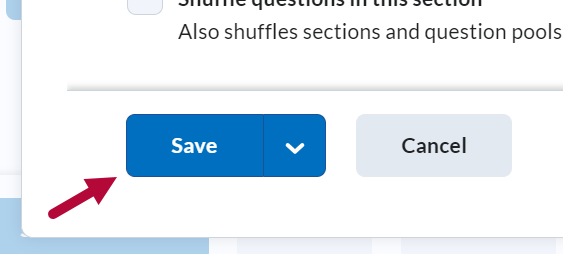 NOTE:
NOTE:Click the [down arrow] next to [Save] to find two additional save options.
Click [Save and New] to save the current section and begin creating a new section.
Click [Save and Copy] to save and duplicate the current section.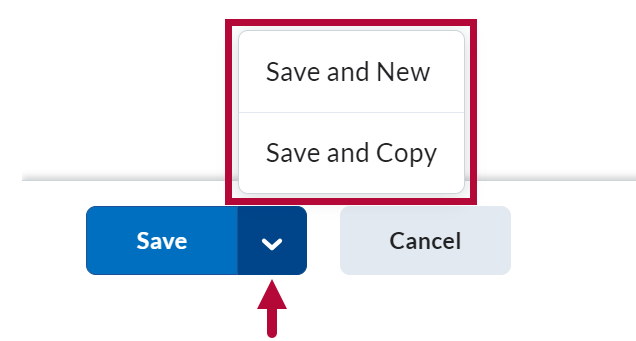
You can also import existing sections from the Question Library directly into a quiz or survey. Importing sections from the Question Library into an assessment will transfer section folders and all of their associated properties (section names, section text, and settings) into the assessment.