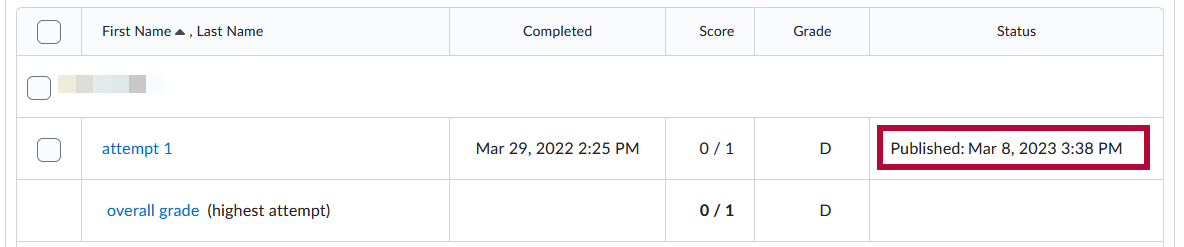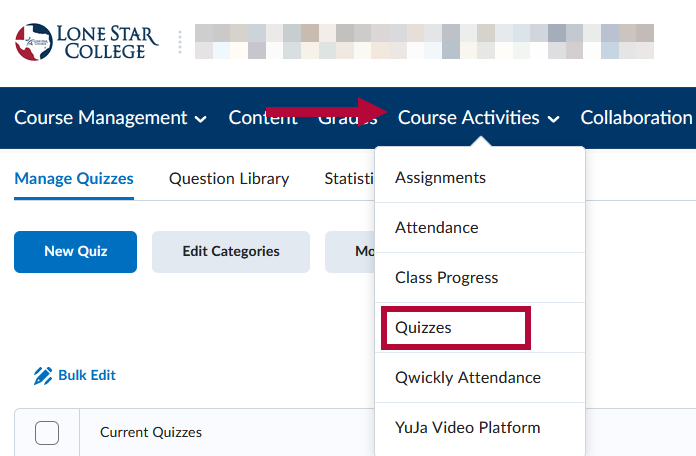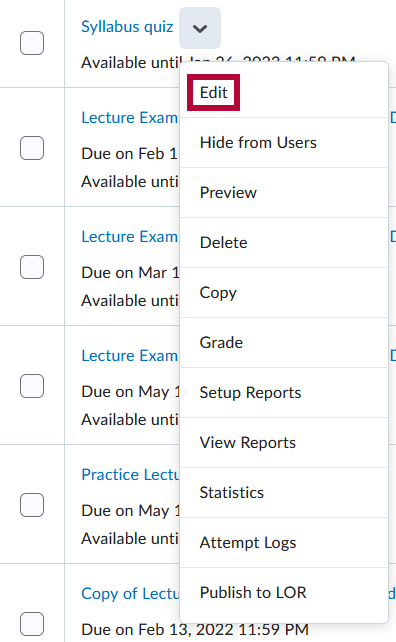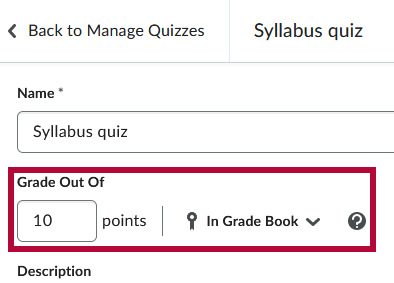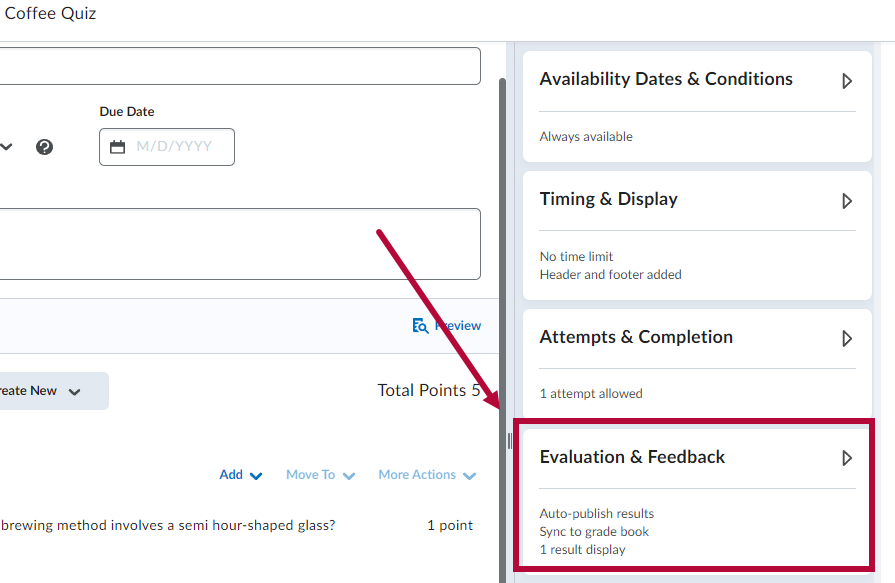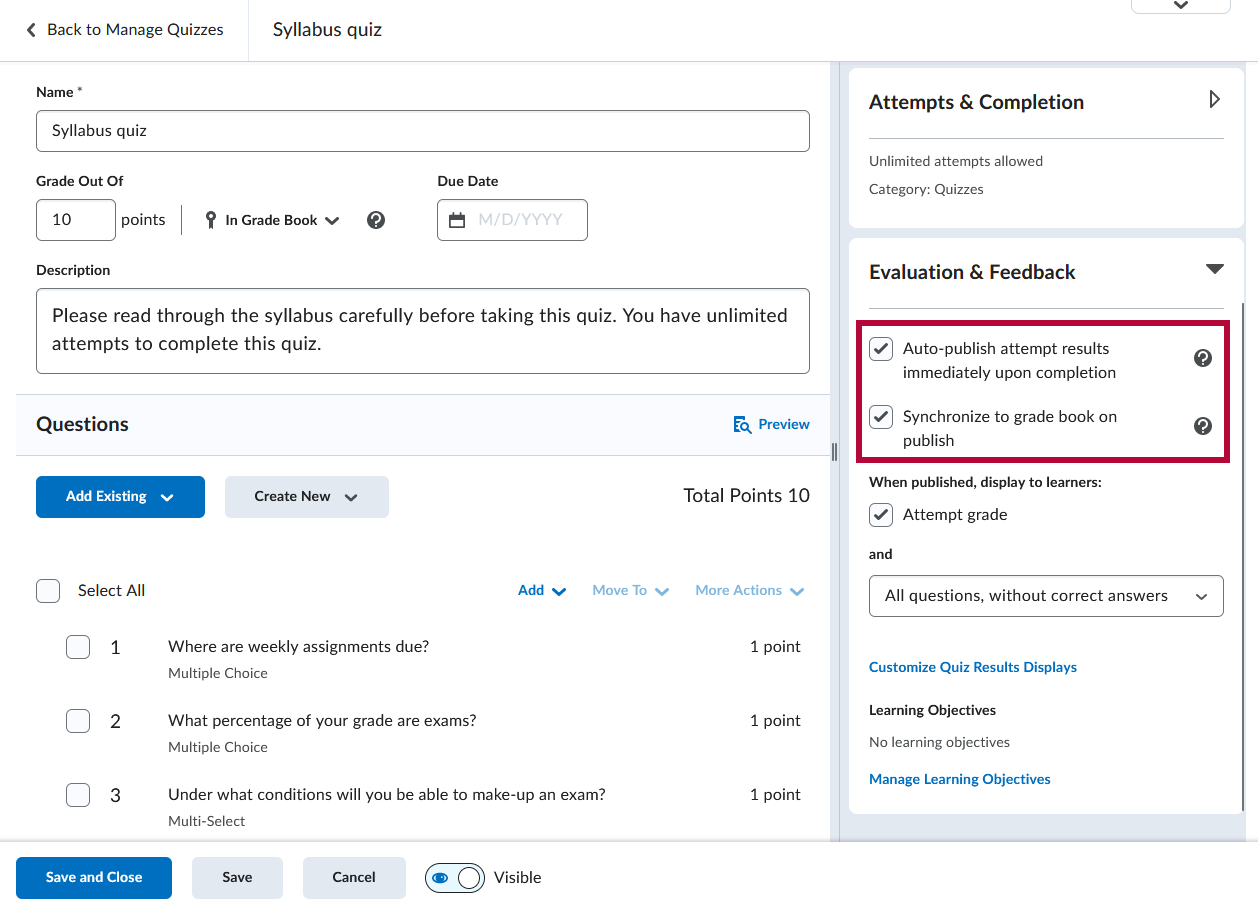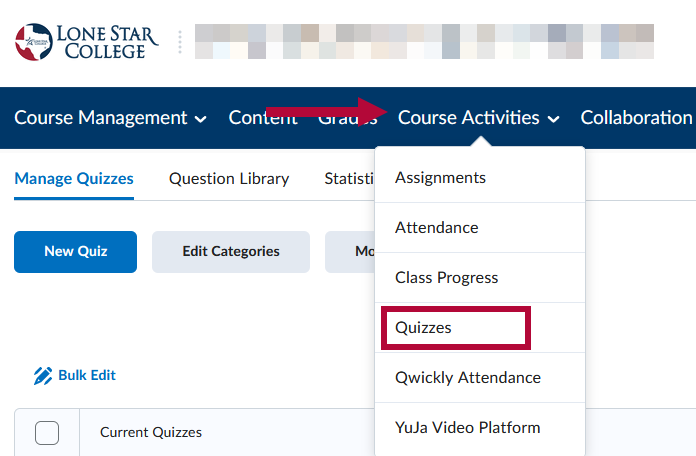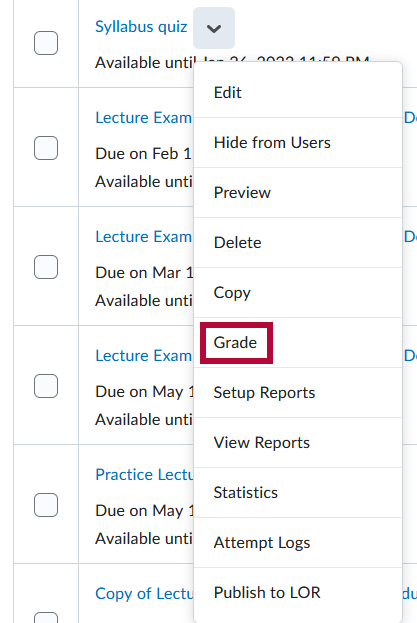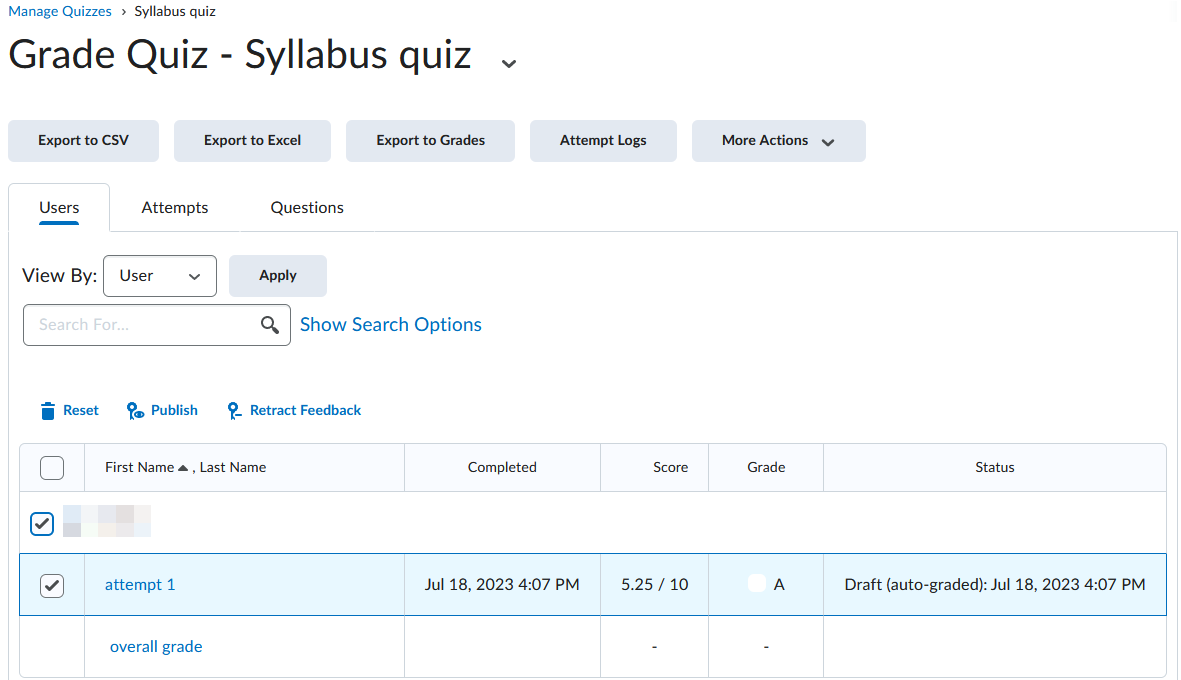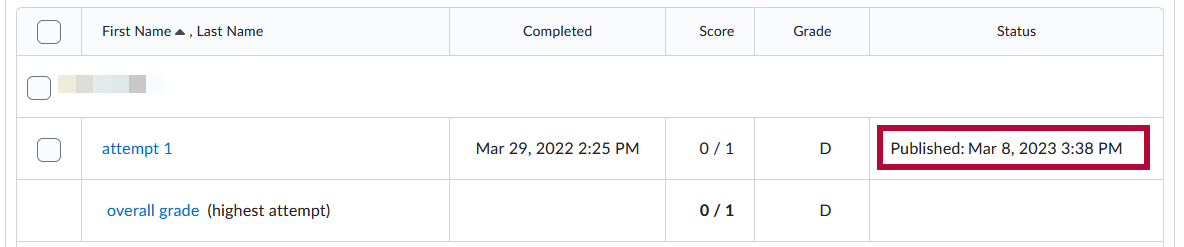There are two options when publishing quiz grades: Automatic and Manual.
Automatically Publish Quiz Grades
- From the Navbar, click Course Activities, and then select [Quizzes].
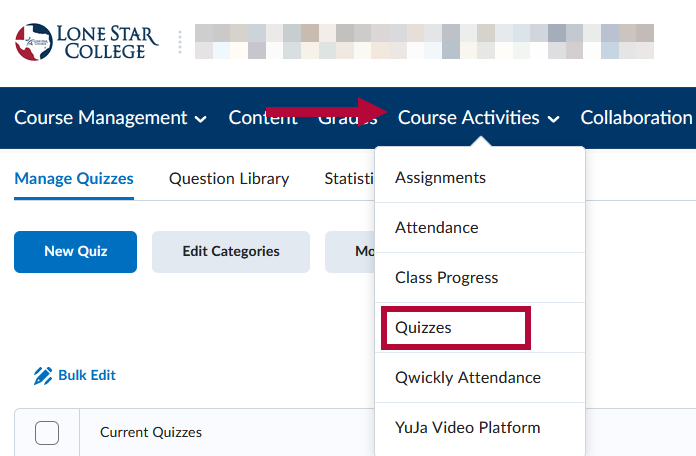
- Click the down arrow next to the title of the quiz you wish to setup publishing, and in the menu that appears, select [Edit].
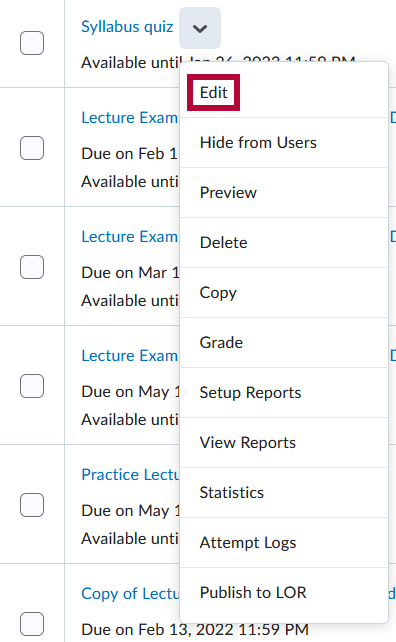
- From the [Edit Quiz] page, make sure the quiz is associated with a Grade Item.
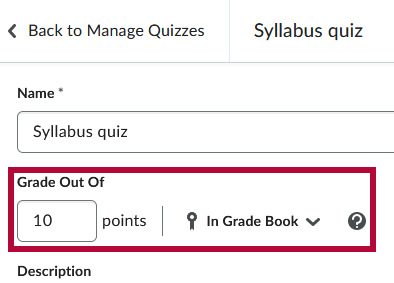
- Select the [Evaluation and Feedback] section on the right to expand it.
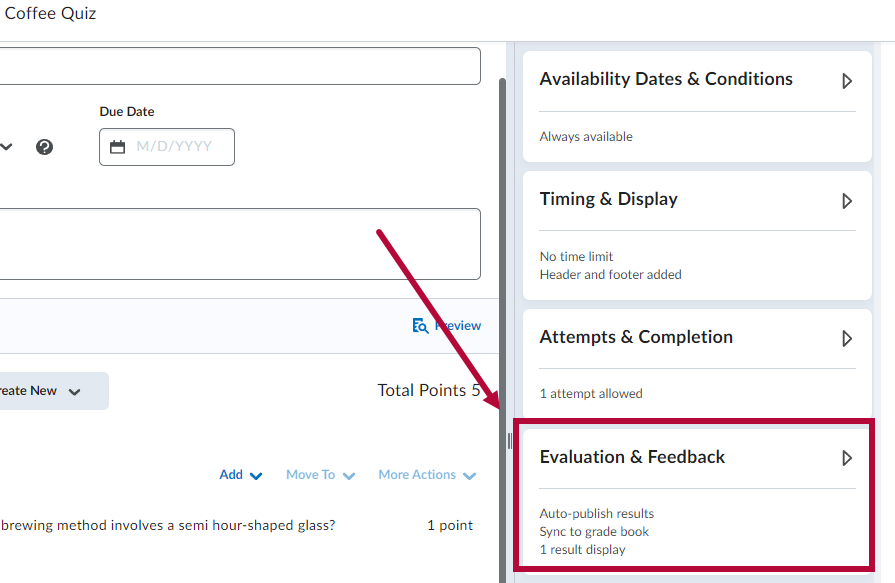
- Check the boxes next to [Auto-publish attempt results immediately upon completion]
and [Synchronize to grade book on publish].
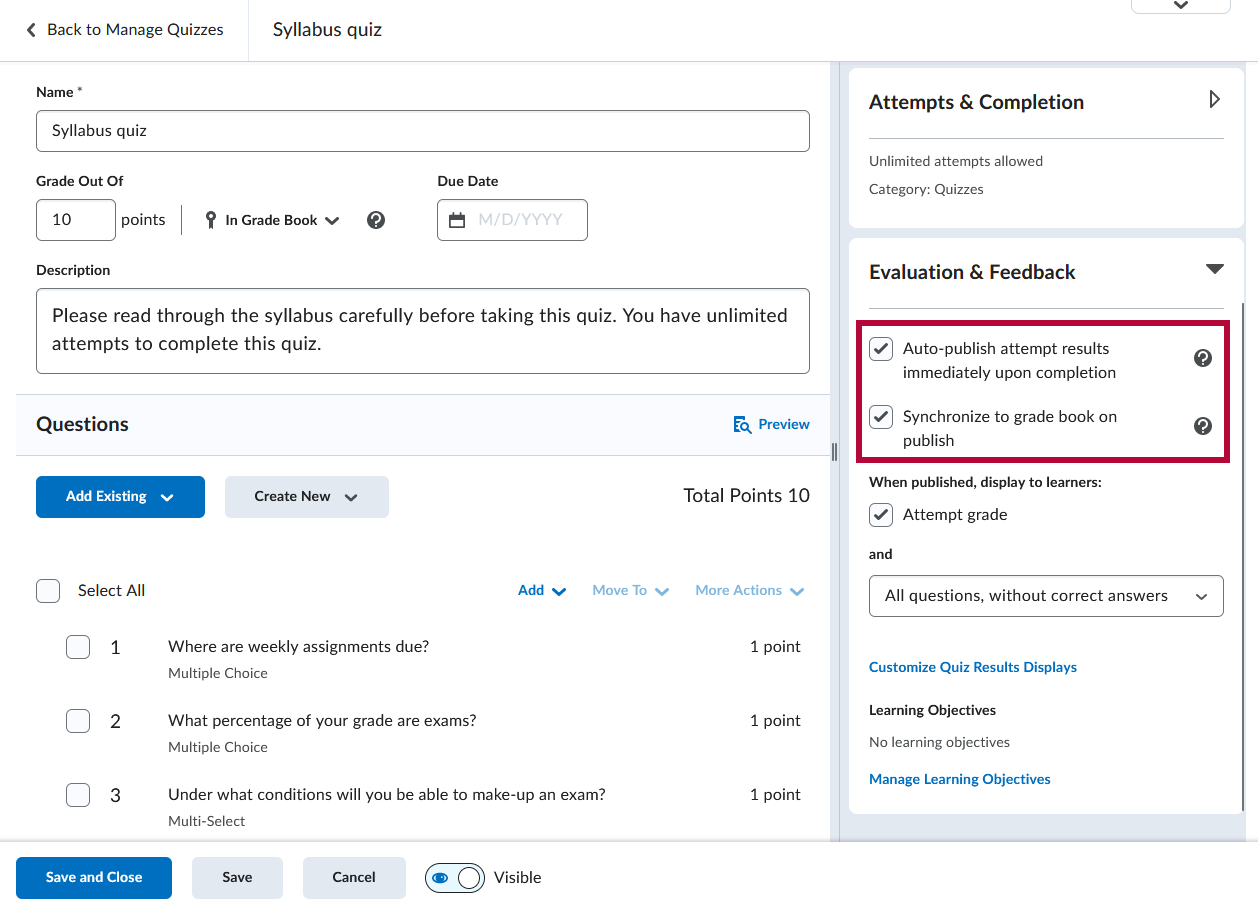
- Click [Save and Close].
NOTE: If these options are not enabled prior to receiving student submissions, the current quiz grades will still need to be manually published and these options will take effect from that point forward.
Manually Publish Quiz Grades
- Go to [Course Activities] -> [Quizzes].
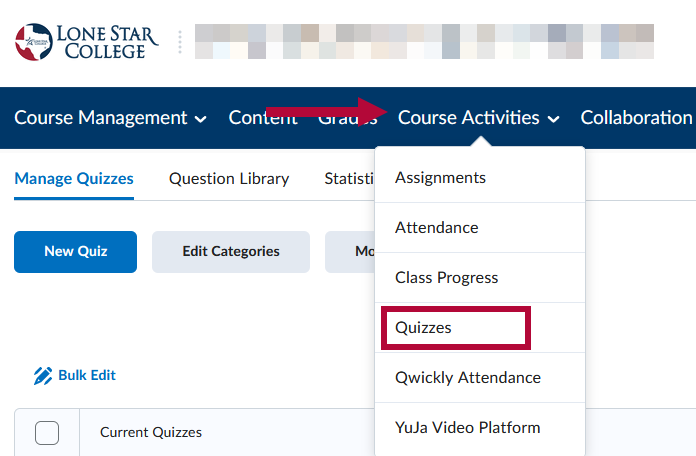
- Click the [Dropdown arrow] next to the quiz title, select [Grade].
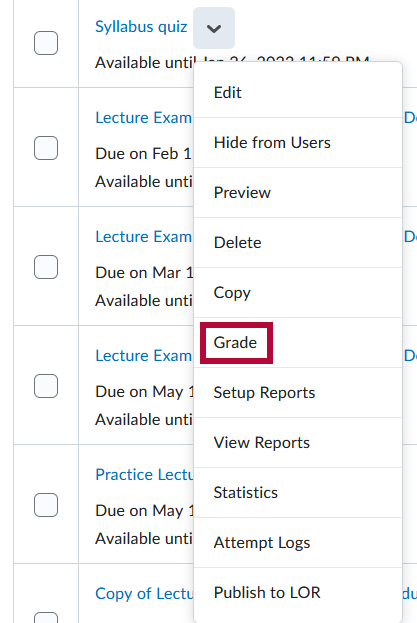
- Select the boxes next to the student or students you wish to publish.
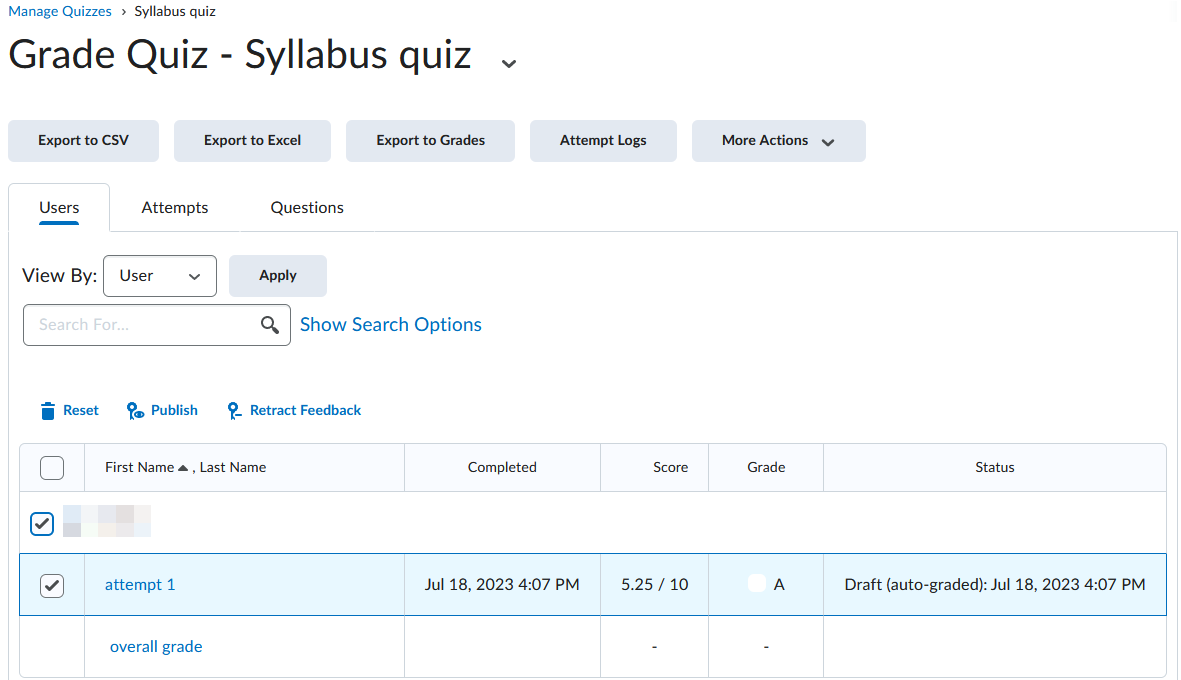
- Click [Publish].

- You can see the date of your published or draft feedback in the status column.