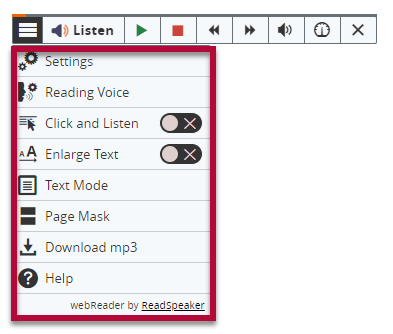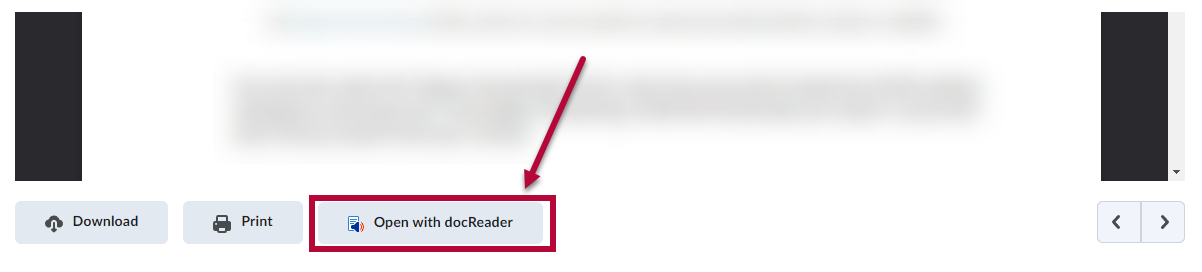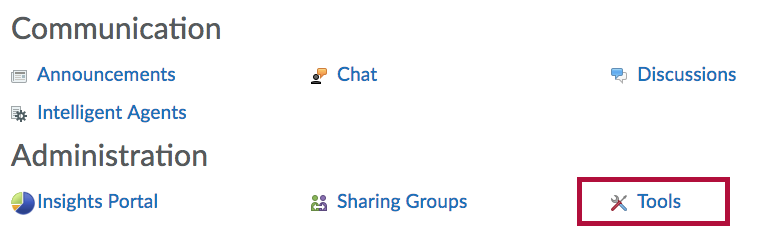ReadSpeaker is a bimodal content presentation tool designed to enhance student learning by reading text from pages within D2L. This technology also offers students the ability to download an audio version of the document as an .mp3 file for use on all devices. The text-to-speech service helps all learners with comprehension and allows for bimodal learning as well as ease of use with modal access.
Bimodal presentation refers to information presented in both audio and visual formats at the same time. Bimodal reading refers to the act of reading text while hearing the words at the same time. For example, using speech synthesis software and reading the text, hearing the words and having the words (or sentences) highlighted at the same time, or using text-to-speech software with integrated highlighting.
Using ReadSpeaker
- In any place ReadSpeaker is available to read the text for students and instructors, such as a file in Content, a quiz, discussion thread, or instructions in an assignment, a [Listen] button displays. The ReadSpeaker icon is visible when viewing assignment instructions, evaluating assignments, taking or previewing a quiz, evaluating quizzes, and viewing discussion threads & posts.
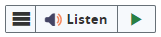
- After you press [Listen], you will toggle the ReadSpeaker toolbar:

These options allow users to: Pause/Play/Restart audio
Pause/Play/Restart audio Stop audio
Stop audio Skip backwards or forwards five seconds at a time
Skip backwards or forwards five seconds at a time Adjust player volume
Adjust player volume Adjust reading speed
Adjust reading speed Close the player
Close the player
- The [webReader Menu] can be found by clicking the bar icon at the left-end of the toolbar. This menu will allow for a variety of customizable options to enhance reader experience and accessibility.

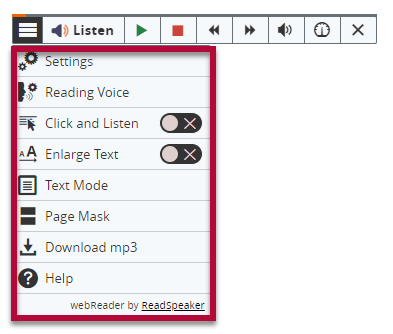
For more information, please refer to YouTube playlist by ReadSpeaker, or the ReadSpeaker Documentation.
ReadSpeaker in Discussion
Starting in December 2022, ReadSpeaker is available to use in D2L Discussions, allowing students and instructors to listen to the posts made by you and their fellow classmates. Click on [Listen] to toggle the ReadSpeaker toolbar.
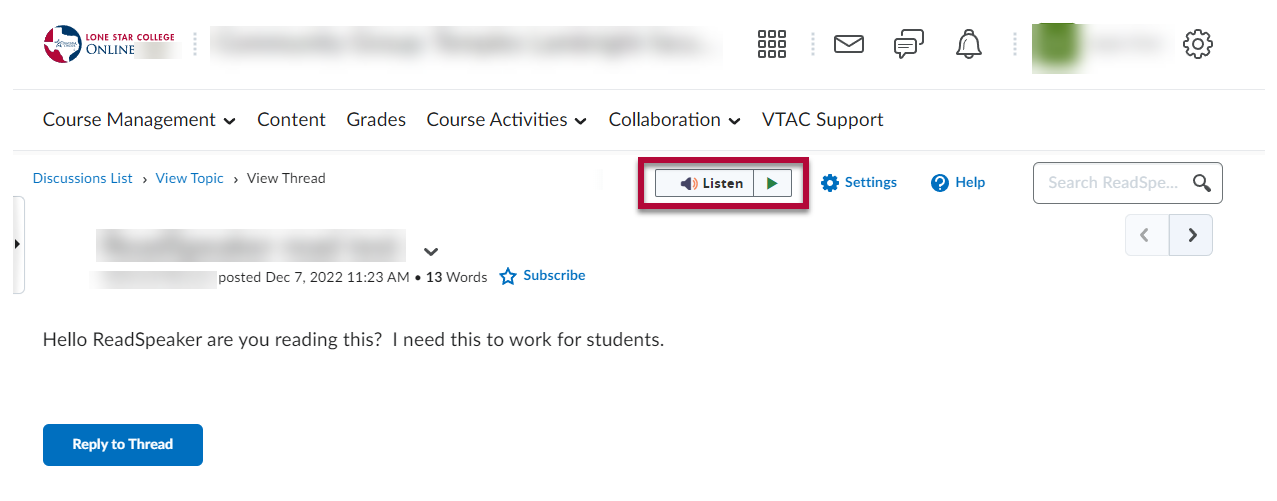
Using ReadSpeaker with DocReader
ReadSpeaker can also read documents that were uploaded into D2L. In the case of uploaded documents, you will use the DocReader tool.
- From the Content page, select the module that contains the document you would like to open with docReader, then click the link to the document to open the document viewer.
- After the document opens, click [Open with DocReader] below the document viewer.
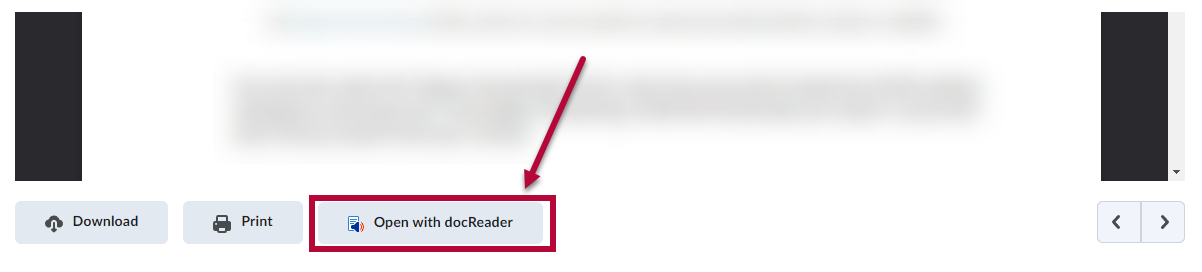
- You will see a toolbar across the top of the window that opens. Click on [Expand Toolbar].

- This will expand the toolbar to show additional options.

The toolbar enables you to browse, read, and listen to the document. When you click on [Listen], the full page will be read section by section. You can explicitly select a section of text to be read. You can mouse over each icon to verify their function.
Please also refer to the VLAC article docReader by ReadSpeaker.
Removing ReadSpeaker from Your Course
- In your course, click the [Course Management] menu in the Navbar, then select [Course Admin].
- Click on the [Tools] link.
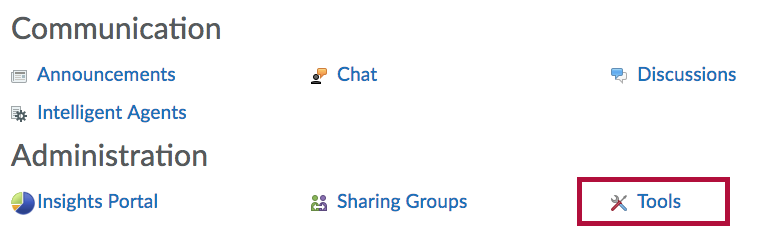
- Turn off the ReadSpeaker and ReadSpeaker DocReader Integration tools.

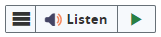

 Pause/Play/Restart audio
Pause/Play/Restart audio Stop audio
Stop audio Skip backwards or forwards five seconds at a time
Skip backwards or forwards five seconds at a time Adjust player volume
Adjust player volume Adjust reading speed
Adjust reading speed Close the player
Close the player