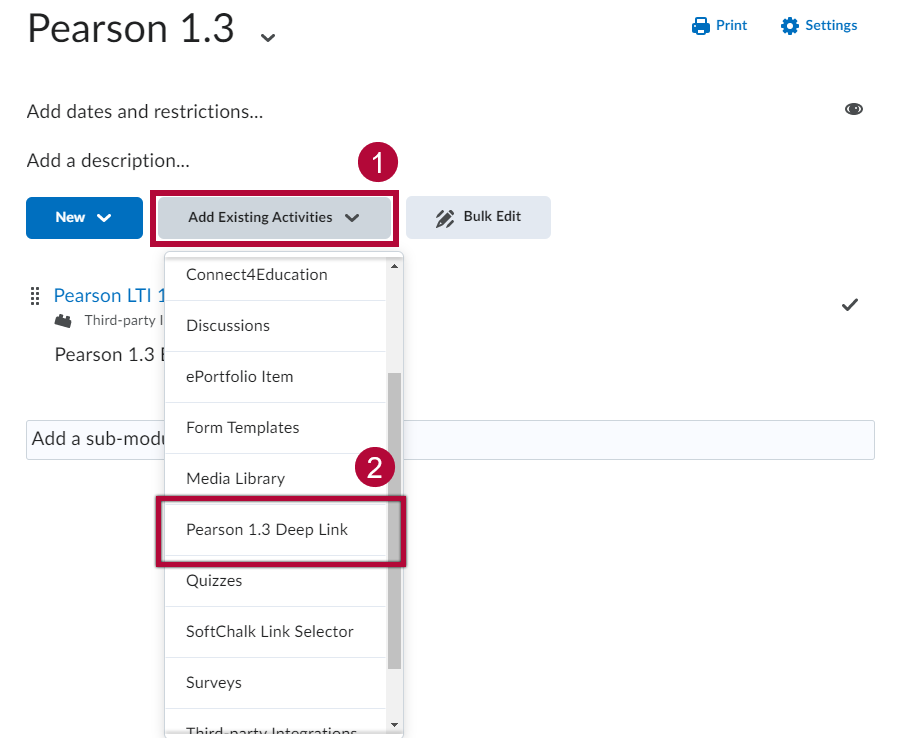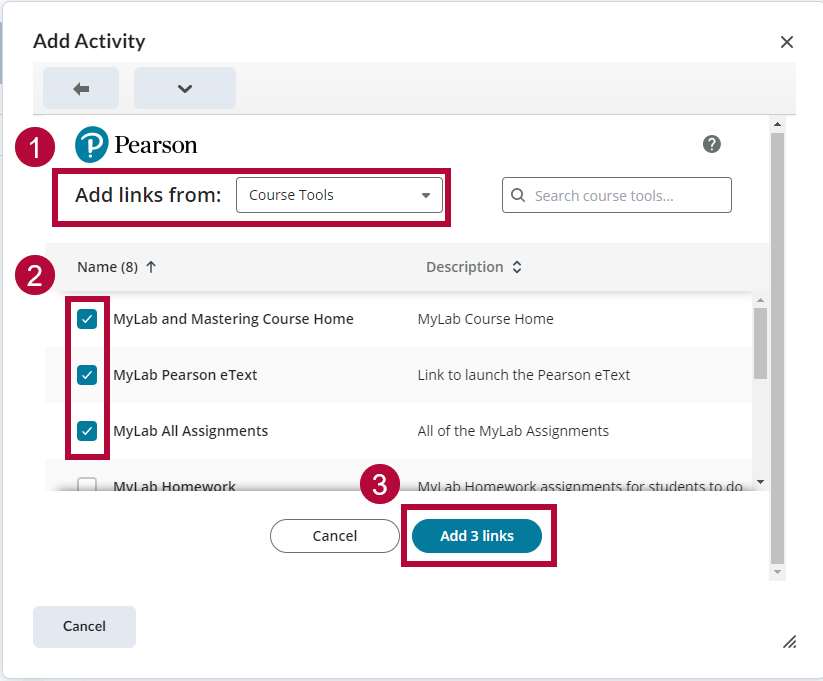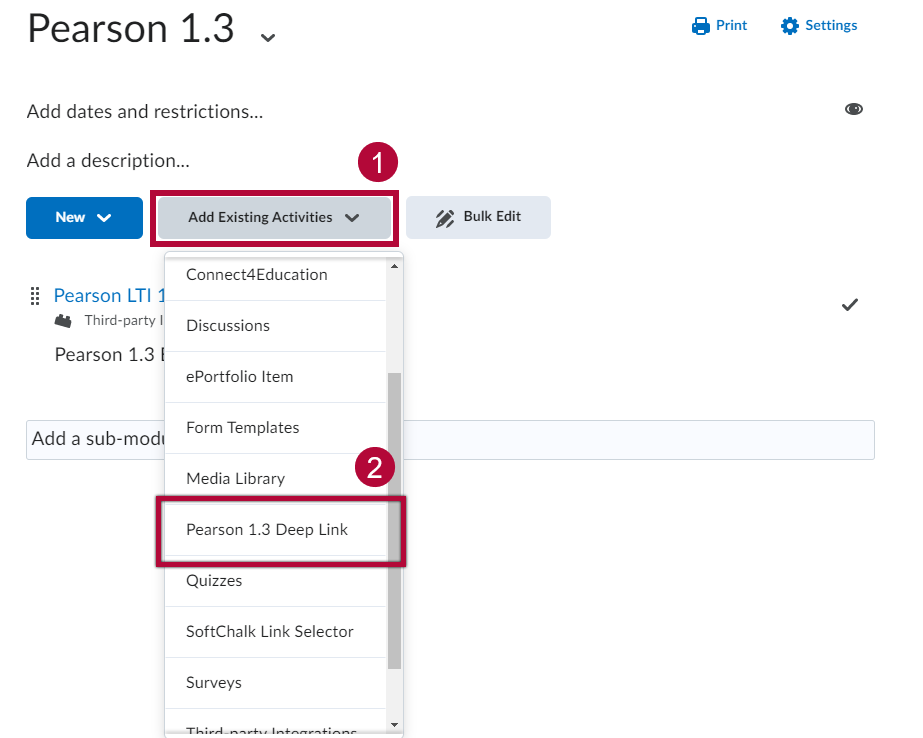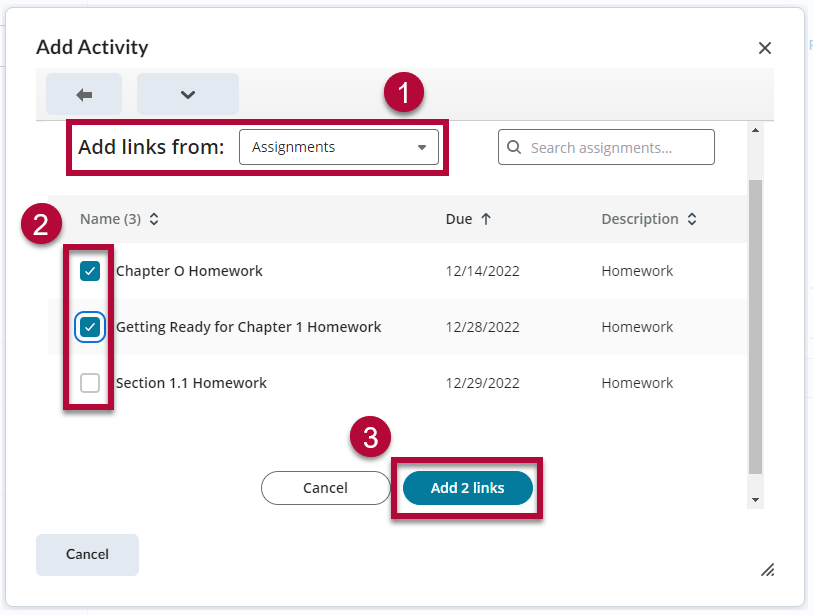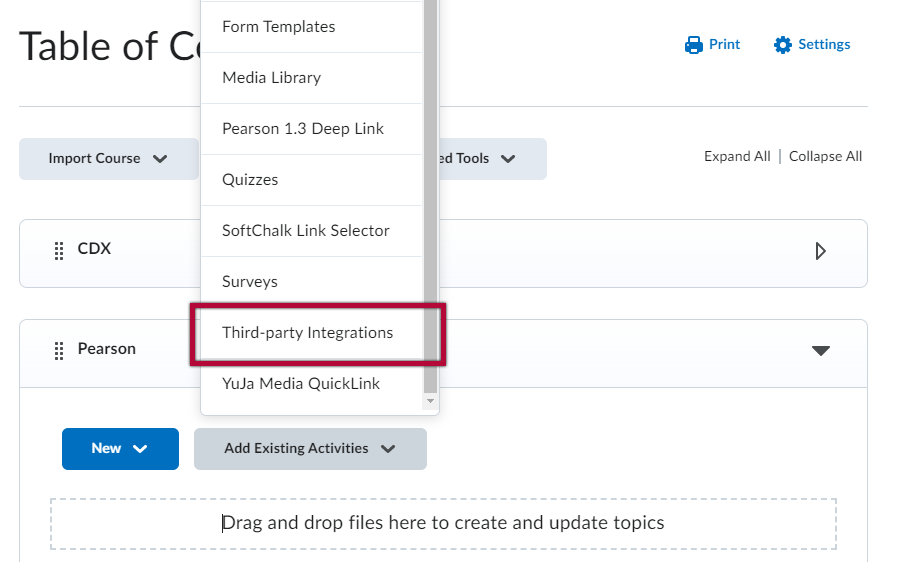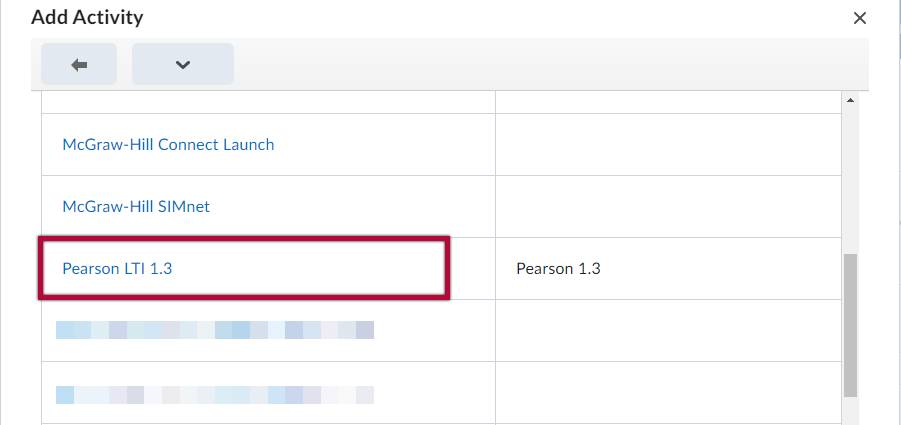These instructions include tutorial videos from Pearson. It is highly recommended that you read the steps and watch the videos before performing them.
LSC-Online does not have access to your Pearson account. For integration issues or questions, please contact your Pearson representative.
 ALERT
ALERT
It is required for all Faculty to add a Pearson 1.3 LTI link to a Content module, as this link is required for students who Opt Out of the STAR Bundle to access Pearson. Click here to view the instructions for adding a Pearson 1.3 LTI link.
Accessing Pearson from Course Materials in D2L
- In your D2L course, select [Course Materials] from the Navbar. The Course Materials Dashboard will open in a new browser tab.

- In the Course Materials Dashboard, click [My Courses] to display the Course Materials. Identify the Pearson eText associated with your course—the eBook will be listed under the course materials for the current term. Click the [Open] button next to the eText associated with your course to launch the tool.
NOTE: The Course Materials Dashboard displays all the materials for the current term. Please make sure you are choosing the course materials for the correct course before clicking the [Open] button.

NOTE: If prompted, sign in with your Pearson credentials to complete the access process.
Pairing Pearson LTI 1.3 to a D2L Course
- The first time you follow the above steps, you will need to pair your Pearson integration with D2L. You will be taken to a screen where you will be given two options for pairing:
- Create a copy of a course: Copy an existing course, such as a course from a previous semester, or a Pearson coordinator course (the Pearson equivalent of a D2L Sandbox).
- Pair an existing course: For example, it is possible to select a course from a previous semester.
NOTE: It is not possible to create a course on Pearson's portal first, then linking it to your D2L course from Pearson's portal. Instead, you can copy content from an existing Pearson course during this step of the process, and a new course will be automatically created at Pearson's portal.

- Create a copy of a course: Copy an existing course, such as a course from a previous semester, or a Pearson coordinator course (the Pearson equivalent of a D2L Sandbox).
- Search for your course and click [Select].

- Fill out the form for your course and click [Create Course].


- Close your browser tab or window. You will receive an email when your course is ready.

NOTE: Adding direct links to Pearson assignments in your D2L course content is optional. Students can still access Pearson activities through the [Course Materials] link in the Navbar.
- Close your browser tab or window. You will receive an email when your course is ready.
Adding Pearson 1.3 MyLab and Mastering Course Tools to Content
- From within the D2L module, click on [Add Existing Activities] → [Pearson 1.3 Deep Link].
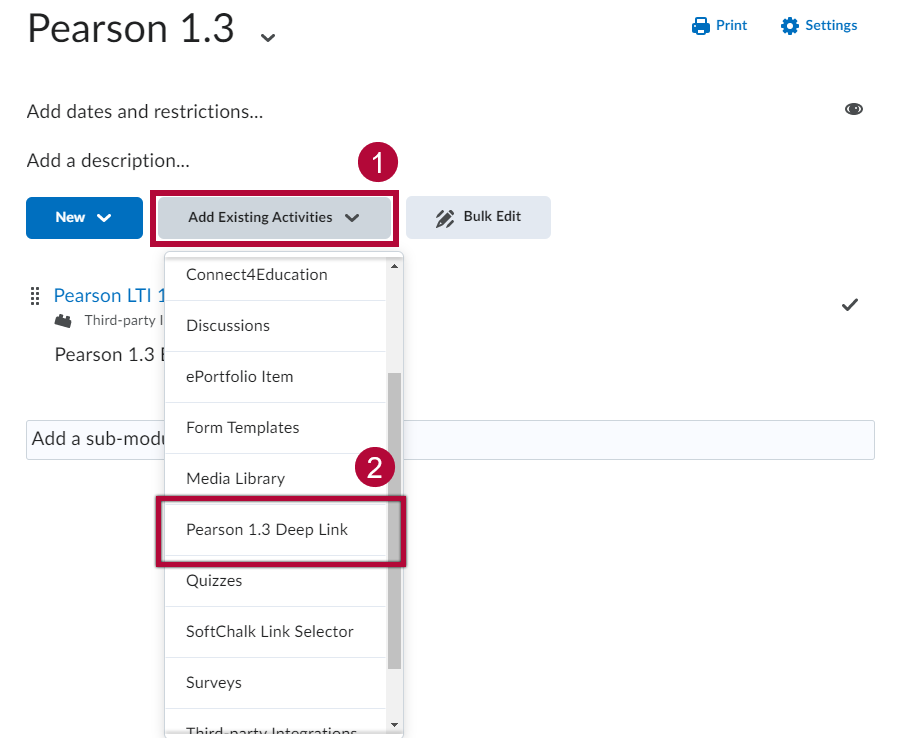
- In the Add links from drop-down menu, select [Course Tools]. Check the boxes for the content you wish to add to your course, then click the [Add links] button at the bottom of the page.
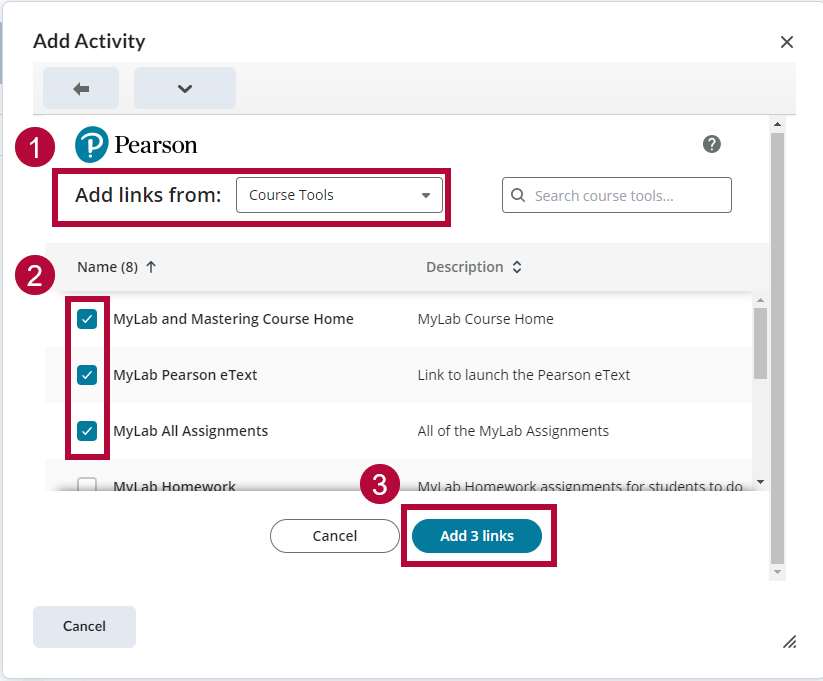
Adding Pearson 1.3 Assignments to Your Course Content
- From within the D2L module, click on [Add Existing Activities] -> [Pearson 1.3 Deep Link].
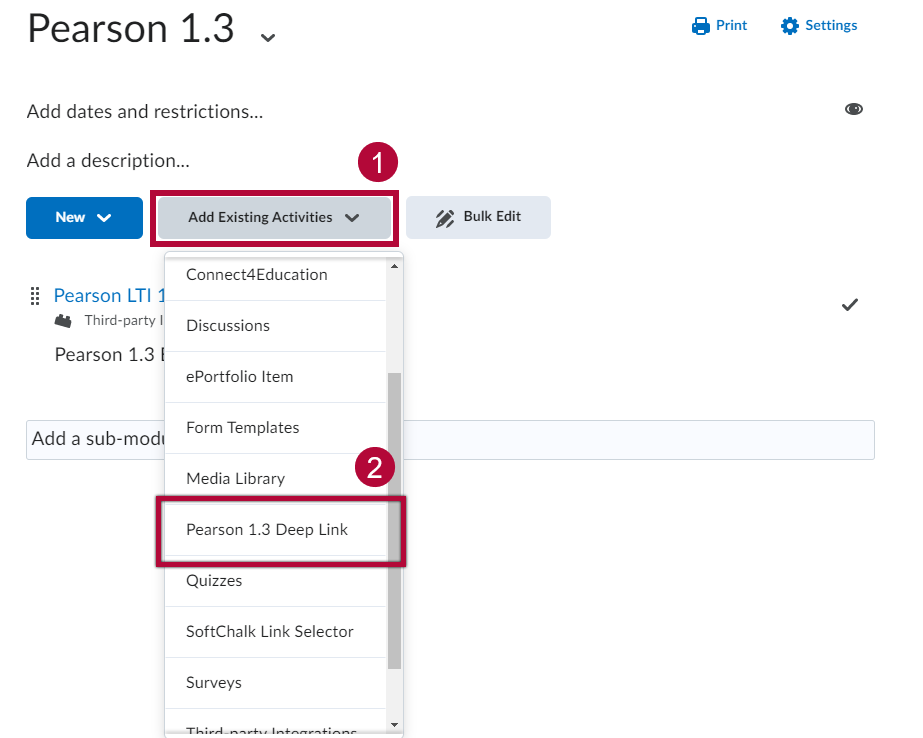
- In the Add links from drop-down menu, select [Assignments].
Check the boxes for the content you wish to add to your course, then click the [Add links] button at the bottom of the page.
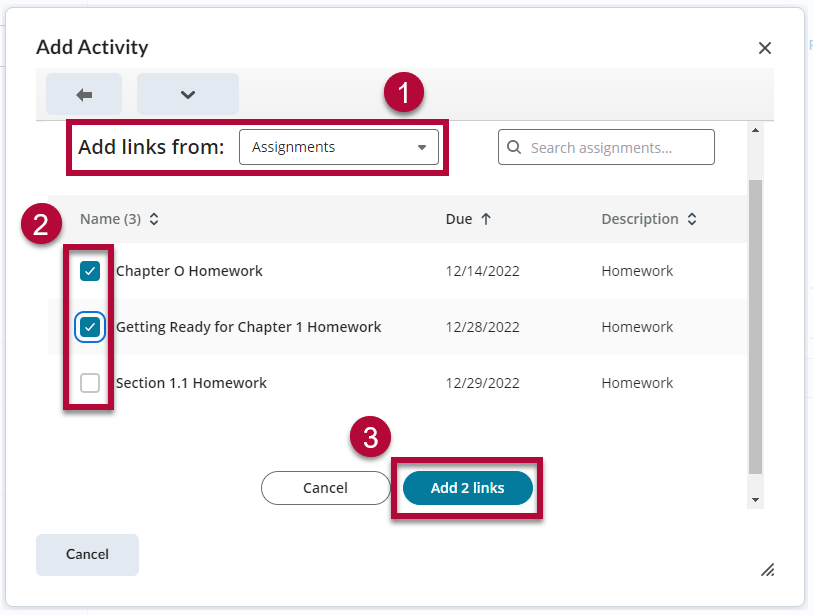
- Grade items that are sent from Pearson to D2L are NOT put in categories, and will need to be manually moved to its proper category.
- When syncing grades, you will need to navigate to Pearson through [Course Materials].
- Once you have accessed Pearson through [Course Materials], the first step for a faculty to set up the gradebook is to click [Sync Grades Now].
- The second step is to click [Automatic Grade Sync] link to make sure it syncs student grades automatically.
- For additional questions, please contact your Pearson representative.
Adding the Pearson 1.3 link to a D2L Course
 ALERT
ALERT
The following steps are required for all courses, as this link is required for students who Opt Out of the STAR Bundle to access Pearson.
- From your D2L course, go to Content and select the module where you want to insert the Pearson integration.
- For example, add a module and give it a name such as "Pearson Link for students opting out of Star Bundle").
- For example, add a module and give it a name such as "Pearson Link for students opting out of Star Bundle").
- In your new module, click [Add Existing Activities], then select [Third-party Integrations].
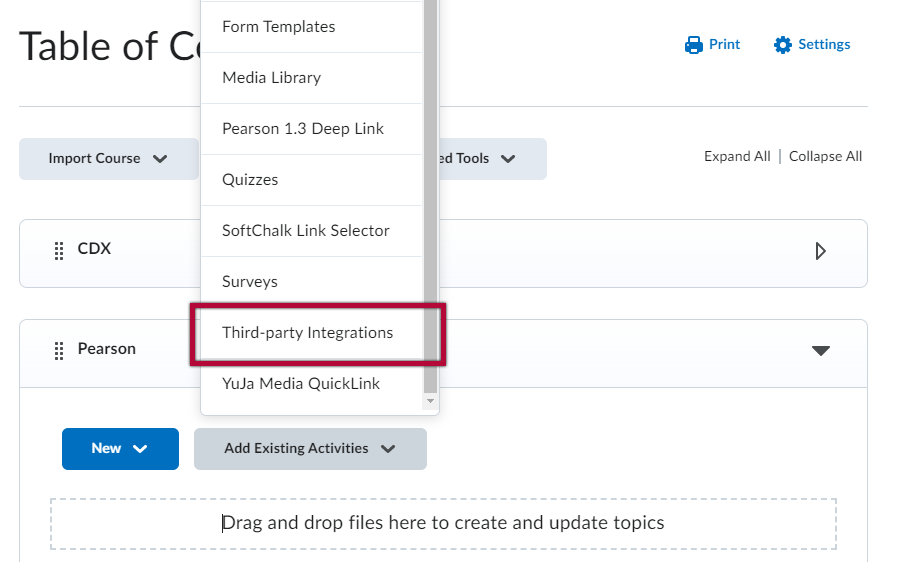
- Click the Pearson LTI 1.3 link.
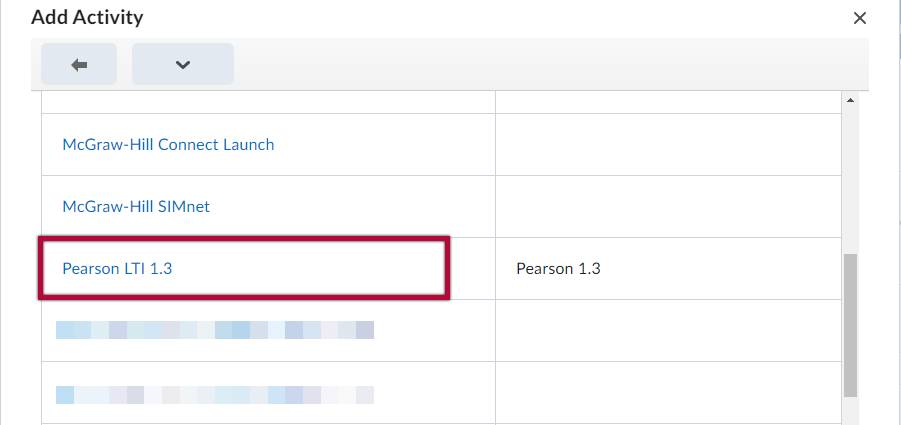
Additional Support for Pearson MyLab and Mastering