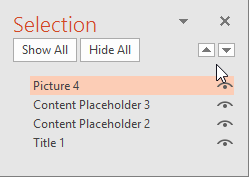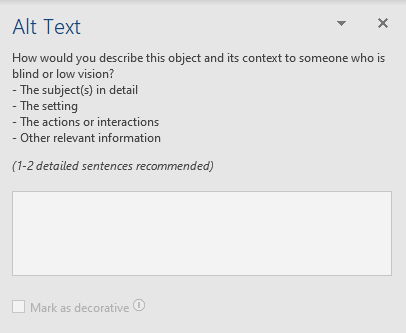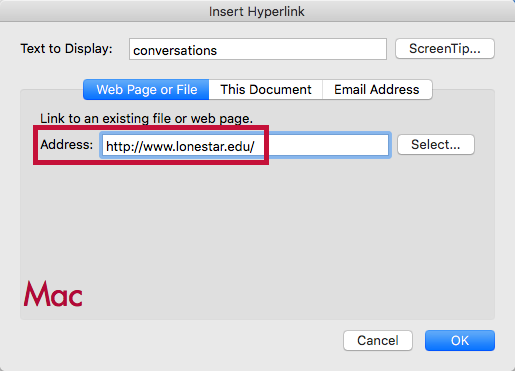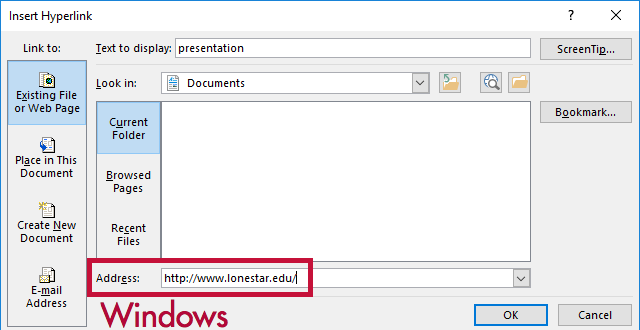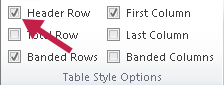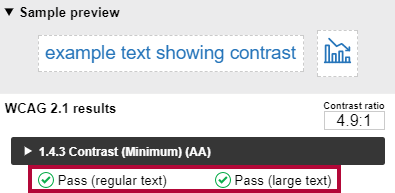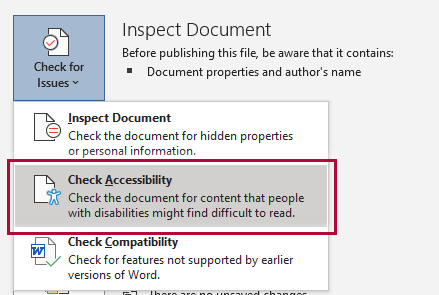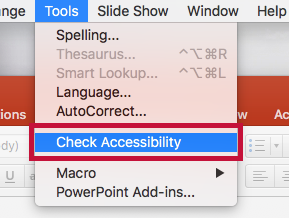For presentations created in Microsoft PowerPoint 365, check the following accessibility guidelines for each element to make sure that your presentation is accessible.
Make the Presentation Accessible
The Outline View
Make sure all of the slide text content appears in the outline view. Students with visual disabilities may prefer not to use the more visual slide view. For example a table in a slide show view is not accessible, it is displayed like an image and the alt text is needed.
The Slide View
Use the built-in slide layouts provided on the Home and Insert tabs instead of a blank one. This will help to ensure your slide's reading order remains intact.
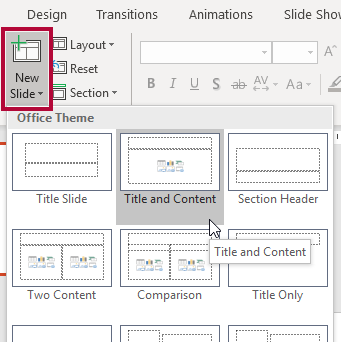
- You can check or change this reading order by selecting Home > Arrange > Selection Pane. The Selection Pane will appear in the right-hand sidebar. The reading order for the elements in this pane is bottom to top.
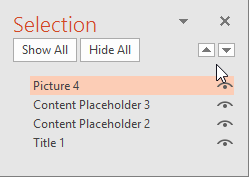
Make Images and Graphics Accessible (Including Graphs, Maps and Shapes)
Provide alternative text descriptions (alt text) for images and graphics
- Right-click on the image and select Edit Alt Text.
- The Alt Text Pane will open on the right side of the screen.
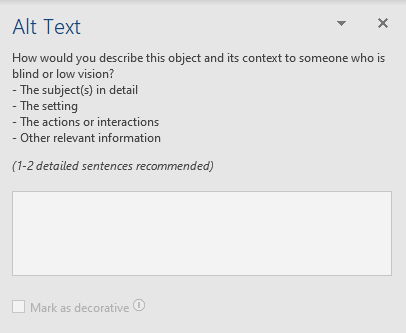
- Enter your descriptive alternative text into the field provided.
- If the image is decorative, leave the field blank and check Mark as decorative.(Avoid excessive use of decorative images.)
- If the image requires more explanation than can be covered in alt text, refer to How to Make Complex Images Accessible.
Make Lists Accessible
Format lists using formatting tools
- Click on the Home tab.
- In the Paragraph group, select the Numbering or Bullets icon.
- Use Numbered lists if a sequential order is important to the list
- Use Bulleted lists if all items are equal value.
Make Links Accessible
Write meaningful link text that indicates the link's destination
- Highlight text that describes the destination of the link.
- Right click and select Link.
- In the Address field, enter the link URL.
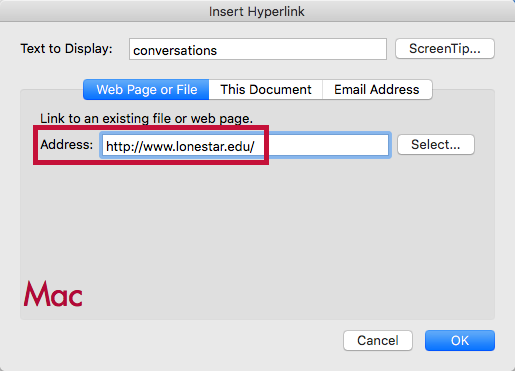
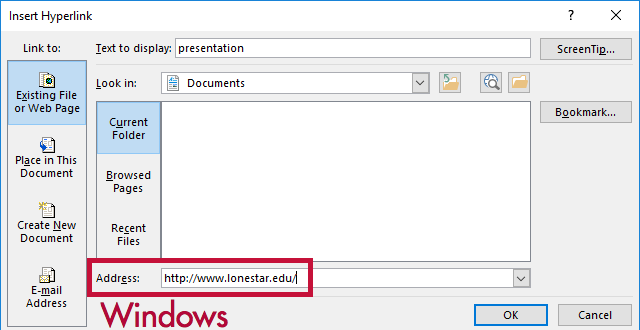
- Click OK.
- If you think students will be printing the document and you want them to have the URL, put it in parentheses after the link but don't hyperlink it.
- Example: Lone Star College (www.lonestar.edu).
- Screen reading software can pull up all of the links in a page to aid the user in navigating the page more quickly. If a link pulled up by the screen reader is an indecipherable URL or an ambiguous phrase like "click here," the user will not know where that link goes.
Make Tables Accessible
Create data tables with column headers
- Put your cursor anywhere in the table. The Table Tools tab will display.
- Under the Table Tools tab, click the Design tab.
- In the Table Style Options group, verify the Header Row box is checked.
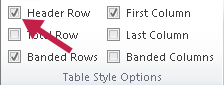
- Now the cells in the top row of your table make up the headers for the columns below them.
Ensure a proper reading order in tables
- Place your cursor in the first cell of the table.
- Press the Tab key repeatedly to navigate through the table. This will be the reading order that assistive technologies will use.
Color Use in Documents
Don't use color alone to convey meaning
Use sufficient color contrast
Install and Use the Colour Analyser tool
- Download and install Colour Contrast Analyser Tool
- Open the Colour Contrast Analyser application
- Click the Foreground eye dropper tool, hover over and click the foreground color (usually text) to select it.
- Click the Background eye dropper tool, hover over and click the background color.
- If you have a 12pt font you are testing for color contrast, you must get a (AA) Pass for regular text.
If you have font larger than that, you must get a (AA) Pass for large text.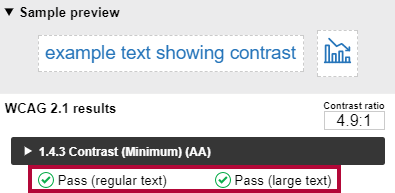
Colour Analyzer Tips:
- LSC's standards are to reach a pass in the AA standards.
- Don't worry if you fail the AAA standards, though you might want to consider something with more contrast.
Use of Flashing or Blinking Content
Eliminate flashing or blinking content
If you must use flashing or blinking content, limit that content to no more than 3 flashes per second. Any flashing or blinking content (especially content in red) can cause seizures in people with photosensitive epilepsy as well as other photosensitive seizure disorders, so this content should be used very rarely if at all. Pages that do contain flashing content should limit the flashing to no more than three flashes per second and should not use fully saturated reds in the content.
If you have a video containing a scene involving very bright lightning flashes (or other scenes with flashes), edit the video so the lightning doesn't flash more than three times in any one second period.
Make Interactive Elements Accessible
Ensure that any necessary action can be completed using either a mouse or a keyboard
Label buttons
Make Video and Audio Accessible
Caption video and transcribe audio
PowerPoint supports the playback of video with multiple audio tracks. It also supports closed captions and subtitles that are embedded in video files. Currently, only PowerPoint for Windows supports insertion and playback of closed captions or subtitles that are stored in files separate from the video. For all other editions of PowerPoint, closed captions or subtitles must be encoded into the video before they are inserted into PowerPoint.
Math and Science Equations
Math and science equations
Run the Built-in Accessibility Checker
For Windows:
- Go to the File tab.
- Select Info from the sidebar menu.
- Click on the Check for Issues button.
- Select Check Accessibility from the drop-down list.
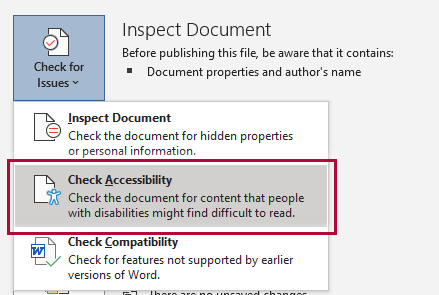
For Macs:
- Click on Tools.
- Click Check Accessibility.
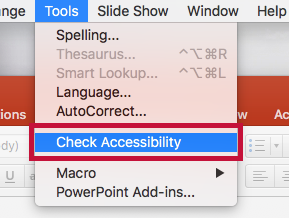
The Accessibility Checker panel will open to the right of the document. It provides you with a list of errors, warnings, and tips. When you click on an error or warning, instructions on how to fix it appear below the list of errors, in "Additional Information."