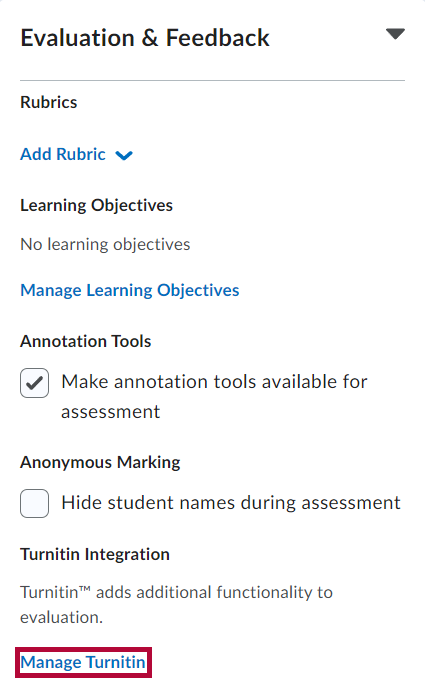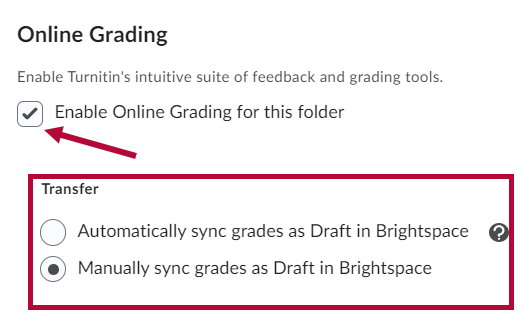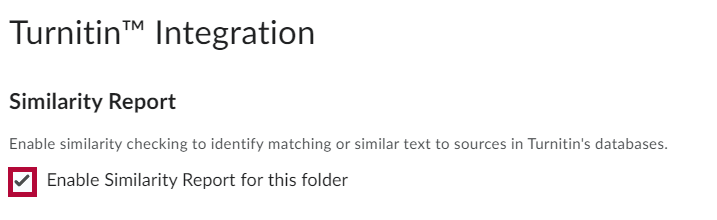- From the Evaluation & Feedback panel, click [Manage Turnitin].
For general settings in Turnitin Feedback Studio, see Use Turnitin with Assignments.
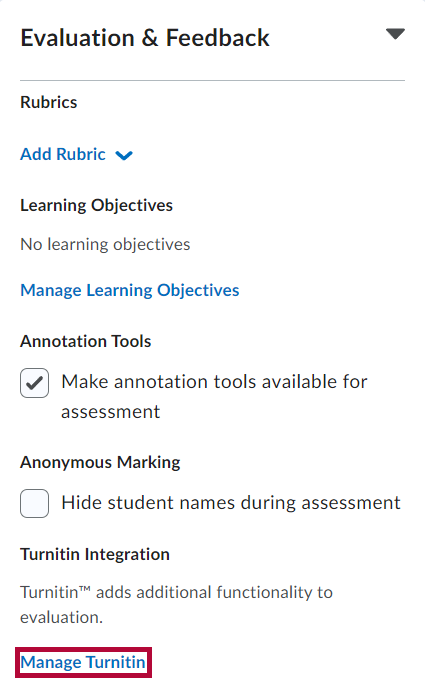
- In the Turnitin Integration popup window, select [Enable Online Grading].
- From the Transfer area, select the appropriate radio button.
- [Automatically sync grades as Draft in Brightspace] - Allows Online Grading to push grades to D2L automatically, but they will be in draft mode.
- [Manually sync grades as Draft in Brightspace] - Requires you to push grades to D2L manually.
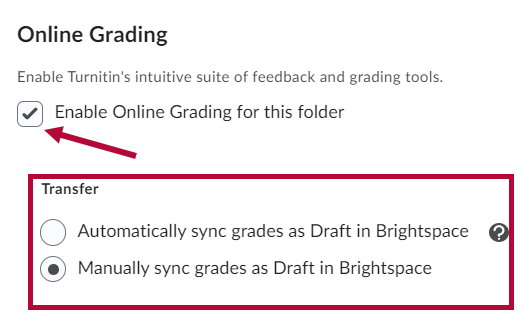
- If you want to use the Similarity Report function, select the checkbox [Enable Similarity Report for this folder].
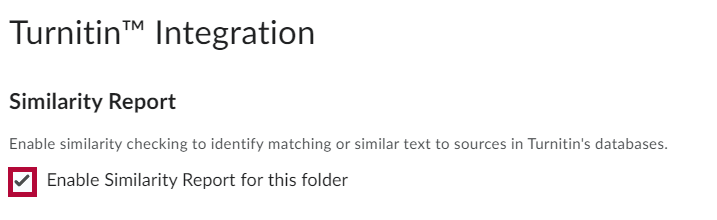
NOTE: Text submission in WYSIWYG editor is NOT recommended as it may not generate a similarity report.
NOTE: [Enable Similarity Report for this folder] is selected by default when you enable Online Grading. You must enable this prior to receiving submissions. If [Enable Similarity Report for this folder] is not checked before any papers are submitted, similarity reports will not be generated for any submissions, even if you click the checkbox later.
Open an assignment submission in Turnitin Feedback Studio.
- On the Folder Submissions page, click the [pencil] icon next to the submission.

- Add comments, highlight text, save, and print your Feedback Studio report using the available tools in the menu bar.
Allowable File Extensions with Turnitin Feedback Studio
Instructors can now restrict file types to those supported by Turnitin with the option [Compatible with Turnitin]. If an invalid type is submitted, an error is reported with no other side effect.
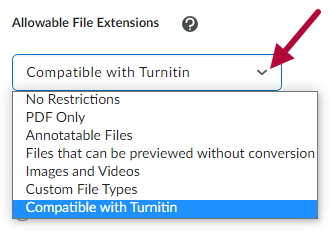
If you would like to use Turnitin from the Turnitin.com website rather than through the integration with D2L, please contact VTAC Support.