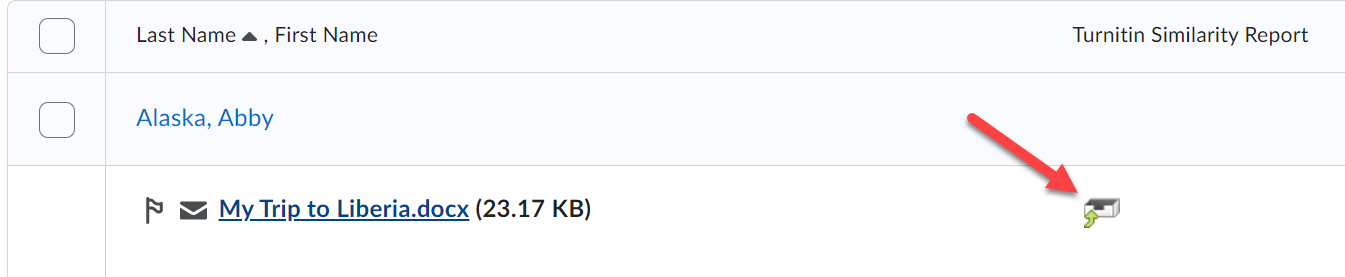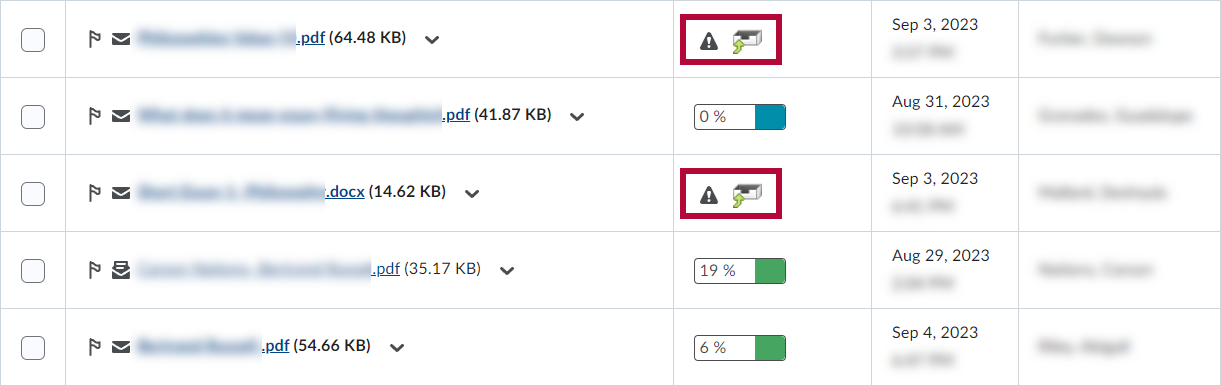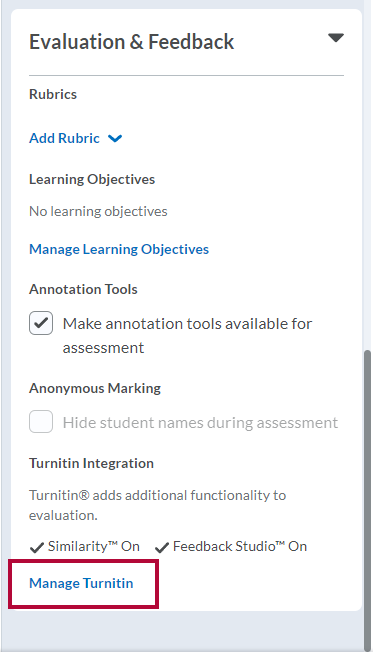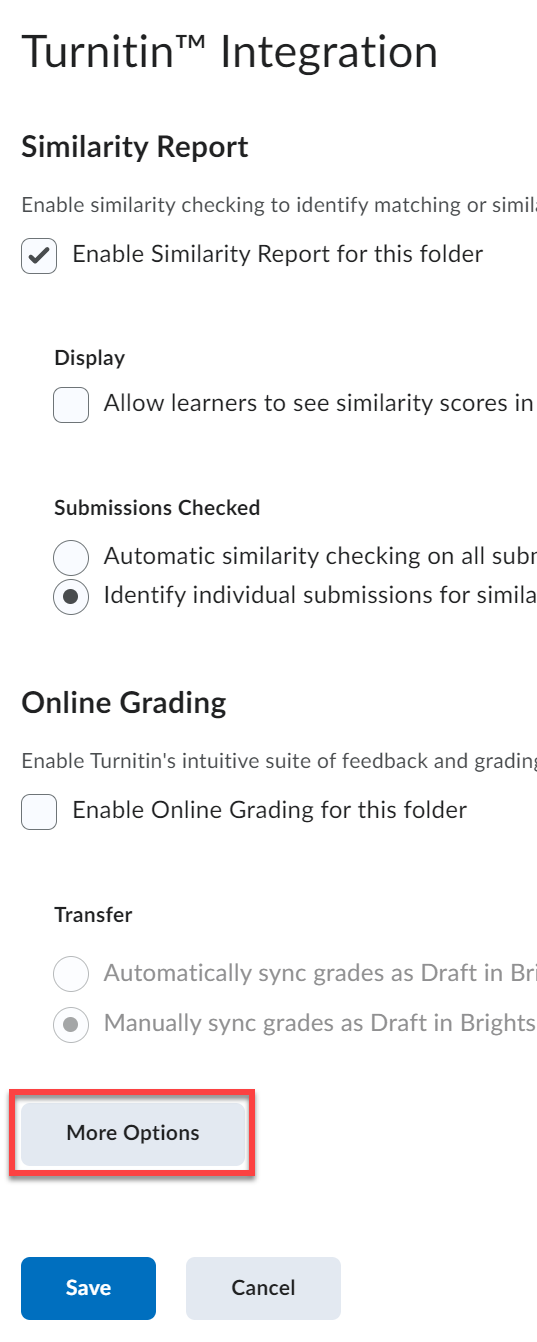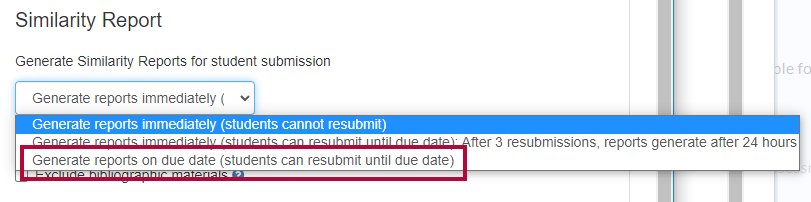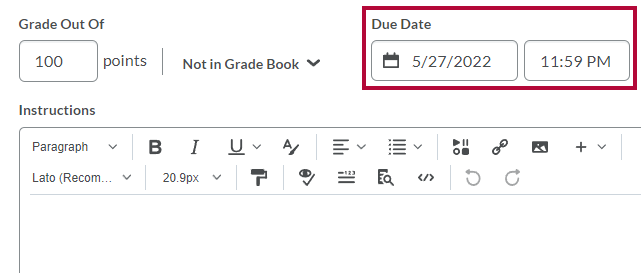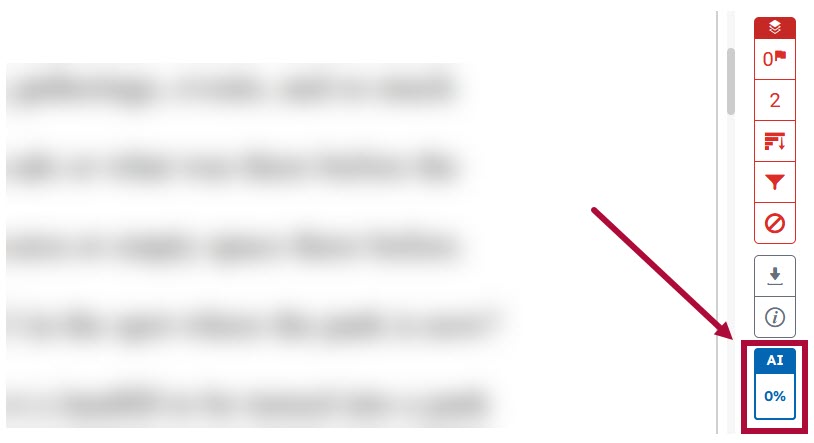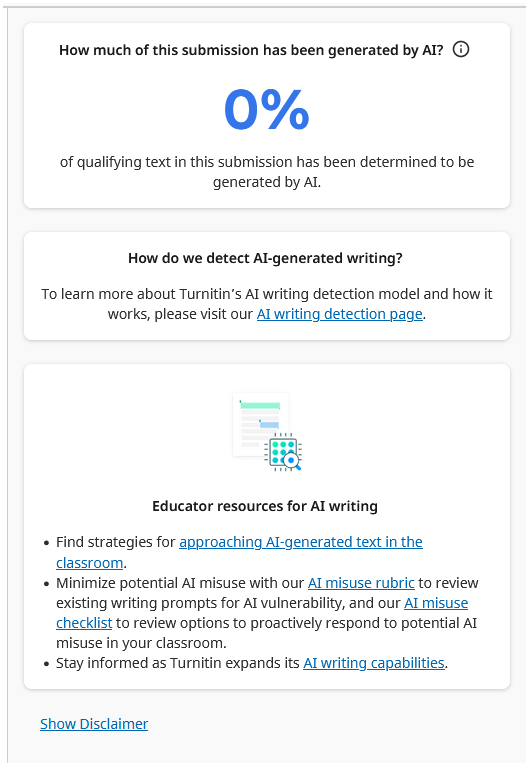NOTE: As of December 2024, the e-rater feature is no longer available in D2L due to its retirement by the vendor. As an alternative, faculty are encouraged to use IntelliWriter, a writing tool integrated into D2L that provides real-time grammar, spelling, and writing style feedback. Please refer to the Add IntelliWriter to Your D2L Course article for more info.
Turnitin Feedback Studio is an integrated tool within D2L that helps maintain academic integrity and supports effective feedback for student submissions. Faculty can use it to review originality reports, detect potential plagiarism, and provide detailed comments directly on student work.
NOTE: Text submission in WYSIWYG editor is NOT recommended as it may not generate a similarity report.
Enabling Turnitin Feedback Studio on Assignment Settings
From the Edit Folder page, expand the [Evaluation & Feedback] panel to do the following:
- Enable detailed Similarity Reports for assignment submissions
- Control end-user visibility
- Set the Similarity Report's frequencye
- Select the sources to check the submission against
- Determine if the current submission is added to the file index for new submissions to be checked against.
Viewing the Similarity Report® Options in the Turnitin Feedback Studio
- From the Evaluation & Feedback panel, click [Manage Turnitin].
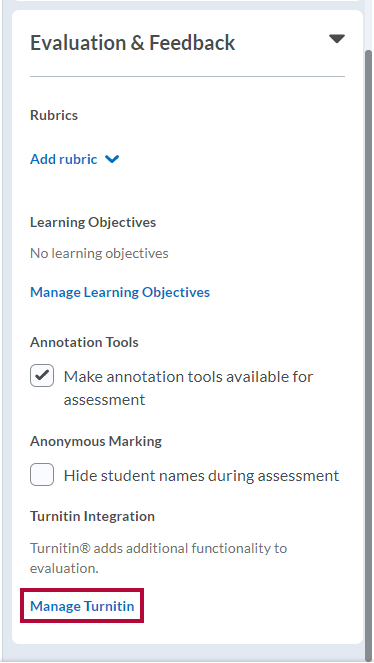
- In the Turnitin Integration popup window, select [Enable Similarity Report for this folder].
From the Display and Submissions Checked area, select the appropriate radio button.- [Allow learners to see similarity scores in their submission folder] - Allow students to view their similarity scores in their folder.
- [Automatic similarity checking on all submissions] - Performs a similarity check on all student submissions.
- [Identify individual submissions for similarity checking] - Requires you to select submissions individually to check for similarities.
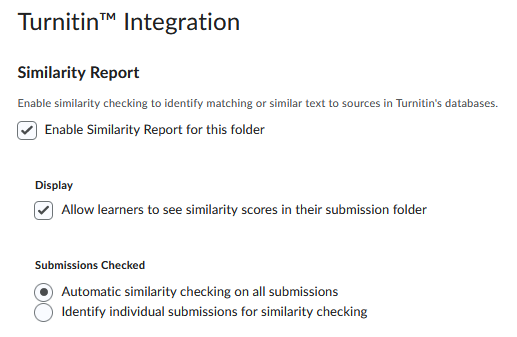
Viewing Similarity Report® Options
- When you enable Online Grading®, the Enable Similarity Report® for this folder checkbox is automatically selected. Therefore, Turnitin® generates a Similarity Report automatically. If it is not enabled, check the box.
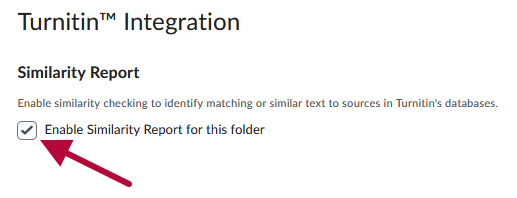
NOTE: If you do not enable these options for this folder before students submit any papers, Online Grading® will not generate the similarity reports for any submissions, even if you select the checkbox at a later date.
You may clear the Online Grading® option and use only the Similarity Report®, but you cannot use only the Online Grading® option without selecting Similarity Report®. - From the Display area, select the Allow learners to see similarity scores in their submission folder, if needed.

- From the Submissions Checked area, change the frequency of your Similarity Reports.
- [Automatic similarity checking on all submissions], which will put all student submissions through Turnitin®.
- [Identify individual submissions for similarity checking], which will allow you to choose which students’ papers are sent through Turnitin®.
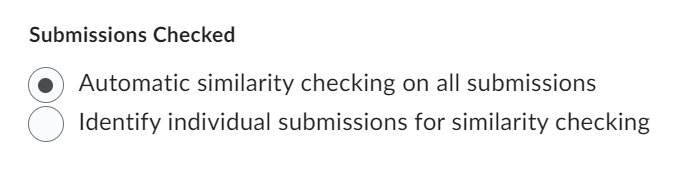
- Click the [More Options] button. A window displays additional Turnitin® options.
Viewing Optional Settings
|
Area
|
Setting Name
|
Setting Description
|
Submission Settings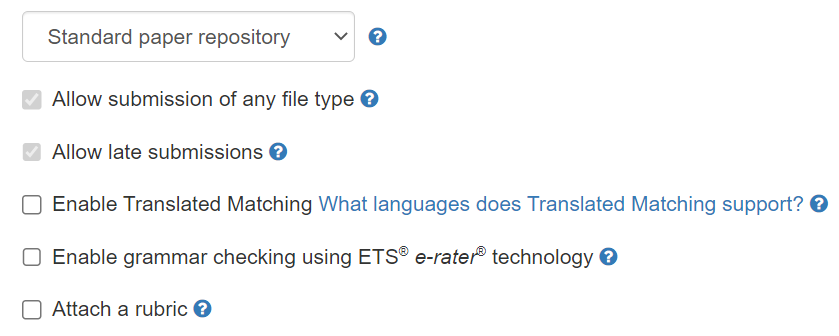 |
Paper Repository
(Drop-Down List)
|
Allows students to submit papers to the standard paper repository. Leave this set to Standard paper repository unless you do not want Turnitin® to save the submissions to the repository. |
|
|
Allow Submission of Any File Type
|
Allows students to submit any file type. With this option selected, Turnitin® will check submissions for similarity where possible. Submissions will also be available for download, and Online Grading® feedback tools will be available where possible.
|
|
|
Allow Late Submissions
|
Defaults to Yes and you cannot change it. Please note, this setting will not change the dates you have set in your D2L assignment, and won’t change the acceptance of papers if you have put in both a due date and an end date to allow late papers. |
|
|
Attach a Rubric
|
If you have built rubrics inside Turnitin®, you can attach one to the assignment. These rubrics are totally separate from D2L rubrics.
|
Compare Against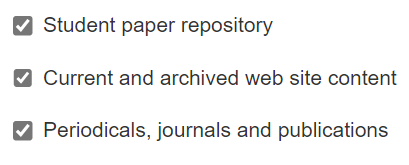 |
|
Select the options to compare assignments against.
|
Similarity Report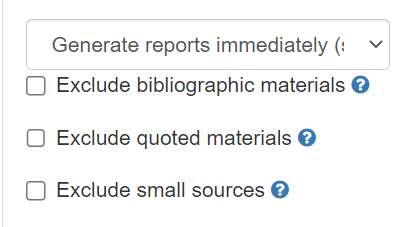 |
|
|
Additional Settings
 |
Save These Settings for Future Use |
Enables the settings you have made, so you do not have to go through and reset them for each assignment. |
Manually Submitting Files for Similarity Checking
If your assignment folder has Identify individual submissions for similarity checking enabled, you need to submit file submissions for similarity checking manually.
This option is useful if you do not want to check every file submission for plagiarism but still want the ability to do so on a case-by-case basis.
- Click the drop down arrow next to the assignment and select [View Submissions].
- From the Folder Submissions page, click the
 [Submit file to Turnitin] icon to the far right.
[Submit file to Turnitin] icon to the far right.
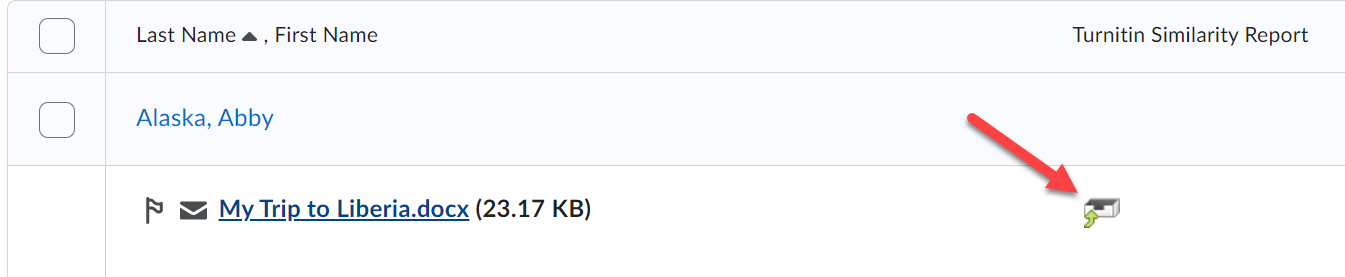
It may take a moment for the Similarity Report to generate after selecting this option. Refreshing the page may be necessary.
Similarity Reports
From the Folder Submissions page, you can view Similarity Reports. When a report is available, the status changes from In-Progress to a percentage rating, which indicates the level of matching content.
- A lower percentage rating indicates the content is likely original and has not been copied.
- A higher percentage rating indicates the content is likely not original and has been copied from another source.
Colors are associated with percentage:
Blue = 0%
Green >= One word and < 24%
Yellow >= 25 and < 49%
Orange >= 50 and < 74%
Red >= 75 and <= 100%
If the Similarity Report Fails to Generate
If a Similarity Report fails to generate, you can attempt to resubmit submissions to TurnItin.
- Navigate in your course to [Course Activities] -> [Assignments] and click the dropdown arrow next to the assignment, then click [View Submissions] to access the Folder Submissions page.
- Next to the student's submission, click the [Resubmit File to Turnitin™] icon.
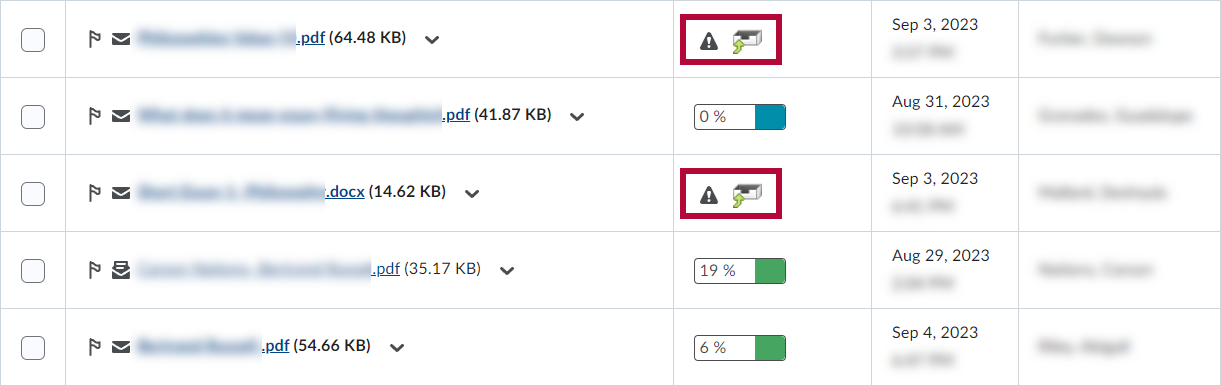
- The icon will change to In Progress. It may take several minutes to generate the submission report.
NOTE: This will only work if TurnItIn was already enabled for the assignment before the students' submission(s) were made. In cases when the TurnItin is activated after some submissions have been made to the assignment folder, please attempt the following workaround instead.
If that does not work, you can attempt the following workaround which can force the generation of the reports.
To trigger reports:
- Go into the Assignment editor. Click to expand the [Evaluation & Feedback] panel.
- Click [Manage Turnitin].
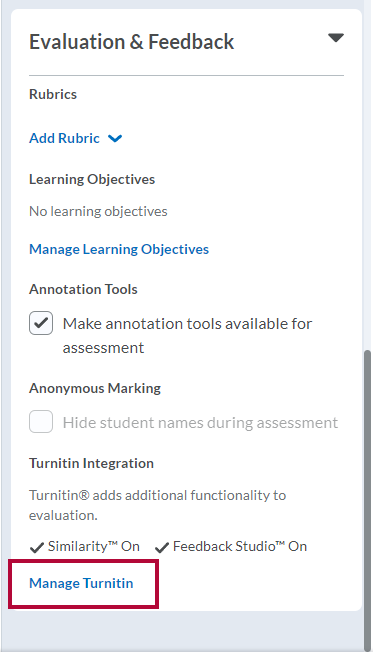
- Click [More Options].
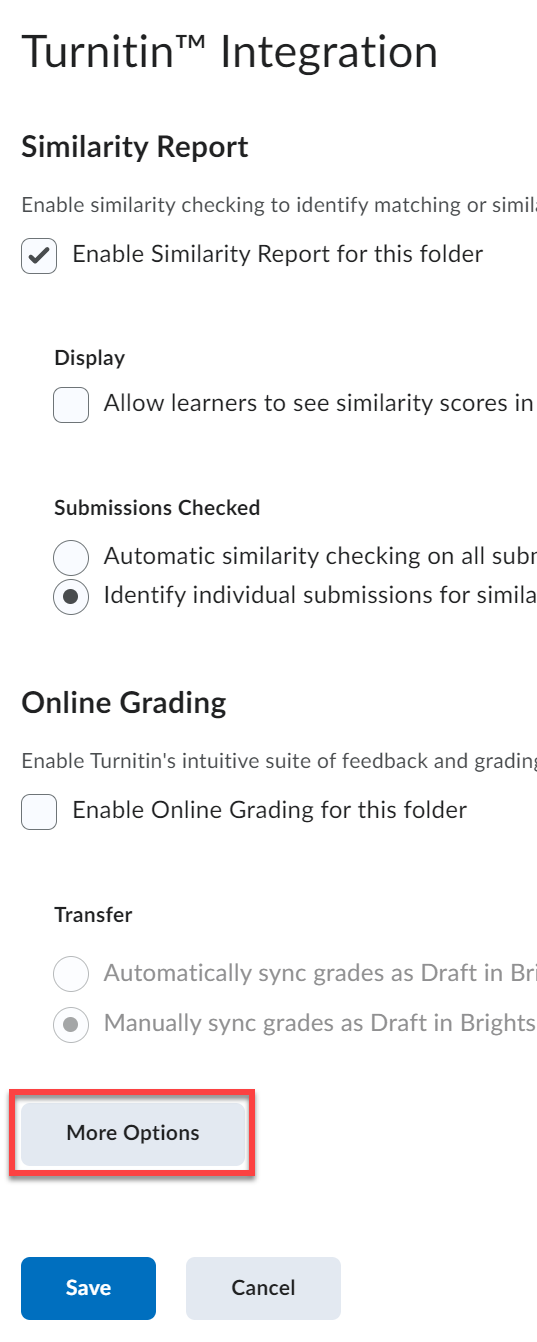
- Change the Turnitin report generation setting to [Generate reports on due date (students can resubmit until due date)]. Click [Submit] and [Save] when done.
- On the assignment editor page, make sure the due date is in the future. If the due date has already passed when this change occurs, it won't generate the reports. On the newly selected due date, all reports will be re-run (which triggers the generation of the reports that are missing).
Viewing a Similarity Report for a Submission
To view the associated Similarity Report, click the percentage rating. To access the Feedback Studio, click the [Pencil] icon.

Opening Similarity Reports
Two panes make up the Similarity Report.
- The right pane lists all of the matching sources, including the percentage of text that matches and a link to the online content.
- The left pane displays the submission text using colored highlights to draw attention to the matching content.
NOTE: For more detailed help with Similarity Reports, click the help link in the top-right corner of the report page within Turnitin®.

The following file types are compatible with Similarity Report®:
|
|
NOTES: A PDF file must be a single file with highlightable text; Turnitin® will not accept PDF image files, forms, portfolios, or documents containing multiple files. If a file type is incompatible with Similarity Check®, the Information icon displays instead of the percentage rating.
If you would like to use Turnitin from the Turnitin.com website rather than through the integration with D2L, please contact VTAC.
Insights Panel
In the Insights panel, you'll find a quick overview of any integrity insights we've found in a document. Depending on your Turnitin license, it can include Similarity, Flags, and Document Details. Viewing more information is as easy as selecting the one you're interested in learning more about.
See Flags Insight Panel from Turnitin for more information.
Template Exclusion
Occasionally students are provided with templates that are submitted alongside their assignments. If all students within the class submit the same template, it will influence their Similarity Report. Templates can be uploaded to the assignment settings so that they can be automatically excluded from all students' Similarity Reports in that class.
See Template Exclusion from Turnitin for more information.
Using Turnitin QuickMarks
You can access the QuickMarks tool through the  icon on the right toolbar within Turnitin Feedback Studio. You can then select from a word bank that will allow you to insert feedback that may be applicable to the student's content.
icon on the right toolbar within Turnitin Feedback Studio. You can then select from a word bank that will allow you to insert feedback that may be applicable to the student's content.
See Adding QuickMarks from Turnitin for more information.

AI Writing Detection
Turnitin Feedback Studio includes AI writing detection. It identifies ChatGPT and GPT3 authored writing.
- In the Turnitin Feedback Studio, you will see a box labeled AI with the percentage of qualifying text determined to be generated by AI. Click [AI] to open the TurnItIn AI Writing Detection page.
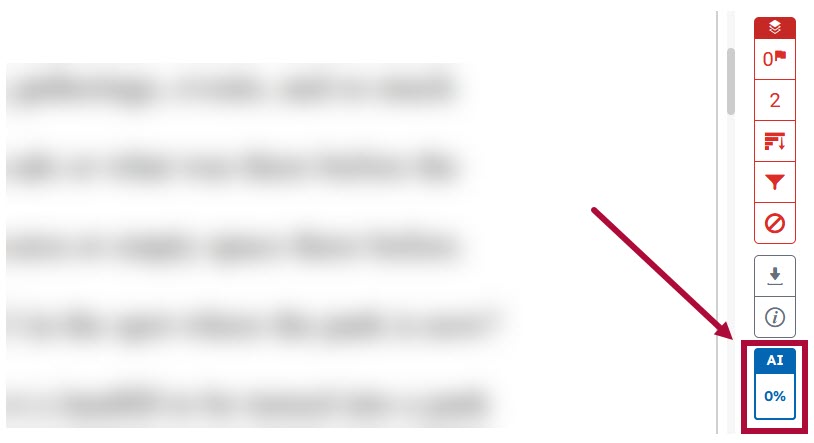
- Here you will find a detailed report regarding how much of the qualifying text in the Submission has been determined to be AI-generated by TurnItin.
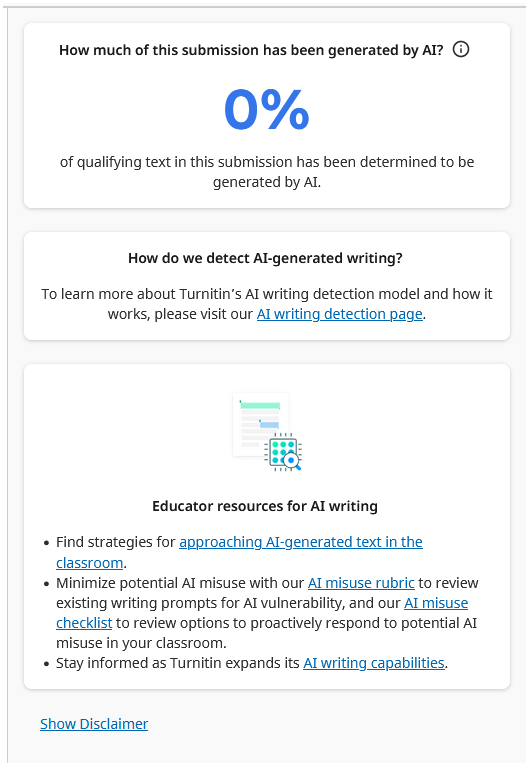
For more details about this feature, see Turnitin's AI Writing Detection Capabilities and Frequently Asked Questions page.
For more information about AI writing from Turnitin, see their AI Writing Resource page for educators.
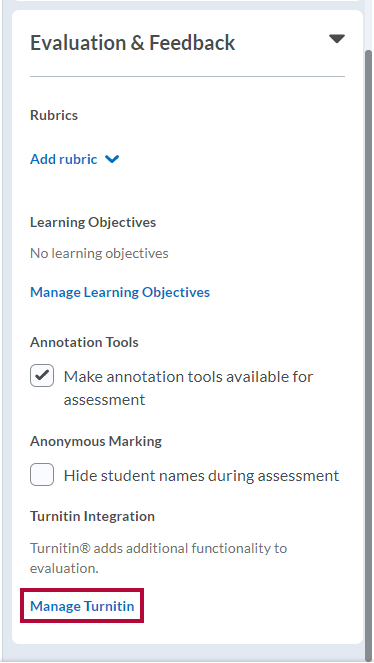
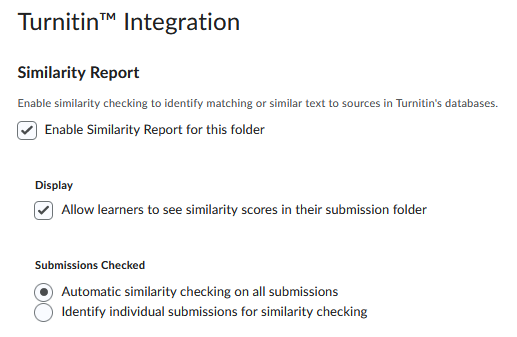
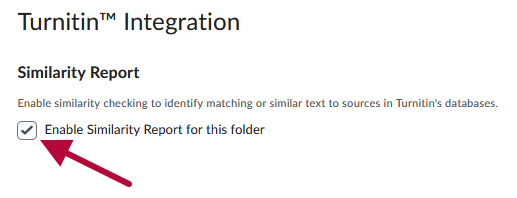

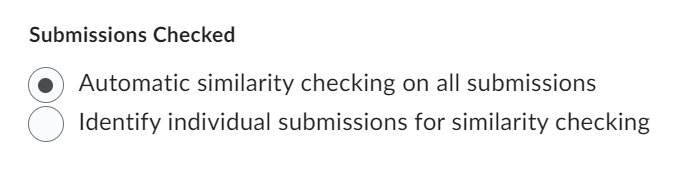
 [Submit file to Turnitin] icon to the far right.
[Submit file to Turnitin] icon to the far right.